Kuinka käynnistää Android-älypuhelin tai -tabletti uudelleen
Joskus sinun on käynnistettävä uudelleen (tai käynnistettävä uudelleen) surkea Android-laite, joka ratkaisee ongelmia, kuten sovellusten jäätymisen/kaatumisen ja hitaan suorituskyvyn. Yksityiskohdat voivat vaihdella, mutta nämä uudelleenkäynnistysohjeet ovat yleensä voimassa puhelimen valmistajasta tai Android-versiosta riippumatta.
Paina virtapainiketta
Paina virtapainiketta ja pidä sitä painettuna muutaman sekunnin ajan. Virtapainike on yleensä laitteen oikealla puolella.
Muutaman sekunnin kuluttua näyttöön tulee valikko, jossa on Virta pois vaihtoehto. Uusin Android-versio saattaa tarjota muita vaihtoehtoja, mukaan lukien Uudelleenkäynnistää, mikä on parempi vaihtoehto.
Tee Hard Reboot
Vaikka Android-käyttöjärjestelmä ei pysty näyttämään sammutusvalikkoa, voit suorittaa kovan uudelleenkäynnistyksen, joka tunnetaan myös nimellä kova uudelleenkäynnistys. tämä eroaa a nollaus tai valmistajan tehdasasetusten palautus. Kaikkia Android-laitteita ei ole ohjelmoitu suorittamaan kovaa uudelleenkäynnistystä samalla tavalla.
Monet laitteet käynnistyvät uudelleen, kun pidät virtapainiketta painettuna. Saattaa kuitenkin kestää 10–20 sekuntia ennen kuin järjestelmä käynnistyy uudelleen.
Jos käyttöjärjestelmä ei vastaa, pidä molempia painikkeita painettuna tehoa ja ääni kovemmalle painikkeita jopa 20 sekuntia. Sen jälkeen näyttö muuttuu mustaksi, mikä tarkoittaa, että laite on sammunut.
Irrota akku
Jos Android-laitteessasi on akku, yritä käynnistää se uudelleen. Tämä menetelmä toimii vain, jos sinulla on irrotettava akku, mutta se voi olla loistava varmuuskopio, jos olet käyttänyt kaikki muut vaihtoehdot.

Älä koske akkuon tai mihinkään laitteen osiin sormillasi. Käytä sen sijaan muovikappaletta, kuten kitaranpoimia, akun irrottamiseksi. Joissakin laitteissa on akun lukko tai kytkin, jota sinun on painettava avataksesi sen.
Kokeile sen sijaan sulkea sovelluksia
Sinun ei aina tarvitse käynnistää uudelleen ongelmien ratkaisemiseksi. Jos laitteesi toimii hitaasti, muutaman sovelluksen sulkeminen saattaa nopeuttaa sitä. Tämä johtuu siitä, että kun poistut sovelluksesta, Android pitää sen saatavilla, jotta voit vaihtaa siihen nopeasti takaisin. Sillä välin sovellus kuluttaa edelleen muistia.
Pyyhkäise ylös näyttääksesi äskettäin käytetyt sovellukset ja pyyhkäise sitten ylös jokaisen sovelluksen kohdalla sulkeaksesi ne.
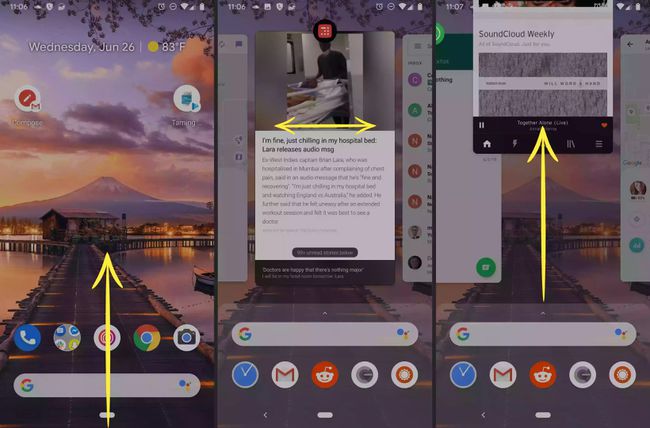
Sulje Äskettäin käytetyt sovellukset
Joissakin Android-laitteissa on a Äskettäin käytetyt sovellukset -painiketta laitteen vasemmassa alakulmassa. Sulje sovelluksia tässä näkymässä napauttamalla X jokaisessa sovelluksessa tai napauttamalla Sulje kaikki.
Tehtävienhallinta
Jos nämä vaihtoehdot eivät toimi, paina pitkään (tai kaksoisnapauta) Koti -painiketta tuodaksesi esiin valikon, jossa on useita vaihtoehtoja, mukaan lukien yksi Task Managerille. Tehtävienhallinnassa voit sulkea tai poistua sovelluksista. Joissakin puhelimissa Task Manager on a Ympyrädiagrammi kuvake.
