Kuinka työstää Firestickiä
Amazonin Fire TV Sticks ovat suosittuja suoratoistotikkuja, jotka tuovat sovelluksia ja mediatoimintoja televisioosi. Tämä sivu on kattava opas Fire Stickin käyttöön sen suorittamisen jälkeen Fire Stick -asennusprosessi.
Fire TV Stick -kaukosäätimen käyttäminen
Vuosien varrella on julkaistu useita erilaisia Fire TV Stick -kaukosäätimiä, mutta ne kaikki toimivat yleensä samalla tavalla.
Kaukosäätimesi on pariliitetty laitteeseesi Fire TV Stick -asennusprosessin aikana. Voit myös yhdistä useampi kuin yksi kaukosäädin Fire TV Stickiin tarvittaessa.
Paina kaukosäätimen yläosassa olevaa pientä ympyräpainiketta, jossa on mikrofoni tai valkoinen ympyräkuvake, ennen kuin sanot a äänikomento – suuri rengas toimii nuolinäppäiminä Fire TV Stick -käyttöjärjestelmän ja sovellusten navigointiin. Paina suuren renkaan keskustaa tehdäksesi valinnan, kun korostat kohteen televisiossa.

Käytä talokuvakkeen painiketta palataksesi Fire Stickin aloitusnäyttöön. Painike, jossa on kolme vaakasuoraa viivaa, avaa lisävalikon, kun sitä painetaan. Se toimii tavallaan kuin hiiren oikealla painikkeella napsauttaminen tai älypuhelimen tai tabletin pitkä painallus.
Jos kadotat kaukosäätimen tai se lakkaa toimimasta, voit tehdä sen käytä älypuhelinta Fire Stickin ohjaamiseen sen sijaan.
Nuolipainike vasemmalla puolella Koti painike on Takaisin -painiketta. Paina sitä palataksesi sovelluksen tai valikon edelliseen näyttöön.
Median ohjauspainikkeet ovat melko itsestään selviä, vaikka on tärkeää huomata, että pelata -painike herättää myös Fire Stickin unesta.
Mikä Fire Stick minulla on?
Voi olla hieman vaikea tarkistaa, minkä mallin Fire TV Stick omistat, koska itse tikkuissa ei ole juuri mitään merkintöjä.
Helpoin tapa selvittää, mikä Fire Stick sinulla on, on tarkistaa pakkaus, jos sinulla on sitä vielä jäljellä. Jos heitit pois laatikon ja käyttöohjeet, voit silti tarkastella Fire Stickin tyyppiä sen käyttöjärjestelmässä. Voit tehdä tämän kytkemällä sen päälle ja valitsemalla asetukset > Minun Fire TV > Noin.
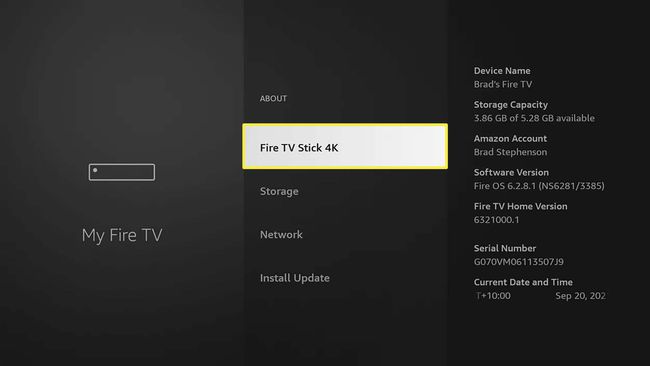
Mallin tyyppi tulee olla korostettuna, kun taas sen sarjanumeron ja muiden tietojen tulee olla näkyvissä oikealla.
Sinä pystyt muuta Fire Stickin nimeä jos haluat.
Toimiiko Fire Stick minkä tahansa television kanssa?
Amazonin Fire TV Stick -laitteet voidaan yhdistää mihin tahansa televisioon, jossa on HDMI-portti. Fire Stickit toimivat perinteisten televisioiden ja uudempien älytelevisiomallien kanssa, joissa on sisäänrakennettu sovellus ja suoratoistoominaisuudet.

4K Amazon Fire TV Stick -mallit toimivat muiden kuin 4K-televisioiden kanssa, mutta niiden resoluutio lasketaan 1080p HD: hen.
Televisioiden lisäksi voit liitä Amazon Fire TV Sticks tietokonenäyttöihin ja elokuvaprojektorit. Jos heillä on HDMI In -portti, on myös mahdollista käyttää Fire Stickiä videopelikonsolien ja muiden laitteiden, kuten Xbox Onen, kanssa.
Mitä voin tehdä Firestickillä?
Amazon Fire TV Sticks lisää olennaisesti älytelevisiotoimintoja ei-älytelevisioihin. Tässä on joitain asioita, joita voit tehdä Fire Stickillä.
- Käytä televisiossasi suoratoistosovelluksia, kuten YouTubea.
- Suoratoista mediaa langattomasti toisesta laitteesta televisioosi.
- Käytä yhteensopivia Android-sovelluksia televisiossasi.
- Käytä Alexan ääniohjaimia sovellusten ja median toiston ohjaamiseen.
- Kuuntele Spotifyta, Amazon Musicia ja muita musiikkipalveluita.
- Pelaa videopelejä televisiossasi.
- Katso kaapeli- ja tavallisten TV-kanavien lähetyksiä ja tilaussisältöä.
Amazon Fire TV Sticks ei myöskään rajoitu vain yhteen televisioon. Kun matkustat lomalle, voit myös liitä Fire Stick hotellihuoneesi televisioon tai käytä sitä toisen television kanssa kotona.
Voitko katsoa normaalia televisiota Amazon Firestickillä?
On mahdollista katso ilmaisia TV-lähetyksiä ja maksullisia kaapelikanavia Amazon Fire Stickillä. Sen sijaan, että vastaanotat lähetysdataa antennin, satelliitin tai fyysisen kaapelin kautta, kanavat ovat suoratoistettu Internetin kautta käyttämällä virallista Fire Stick -sovellusta.
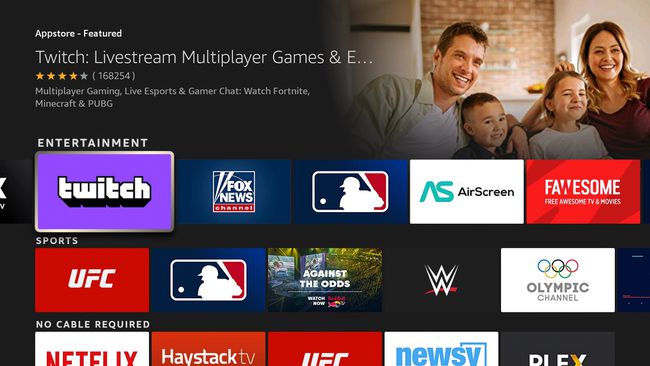
Monet paikalliset TV-kanavat tarjoavat sovelluksia, jotka voit ladata katsoaksesi suoraa lähetystä, ja useimmat tarjoavat myös sisältöä, jota voit katsoa pyynnöstä. Monet maailmanlaajuiset tv-asemat, kuten BBC, Al Jazeera, ja NHK World tarjoavat myös sisältöään Fire Stick -sovellustensa kautta.
Ilmaiset ja kaapelikanavat ovat saatavilla Fire TV Stick -laitteissa niiden virallisten sovellusten kautta.
Jos sinulla on pääsy kaapelikanavaan osana kaapeli-, matkapuhelin- tai internet-palveluntarjoajasi sopimusta, voit myös tarkastella heidän sisältöään Fire Stickilläsi, jos heillä on sovellus. Jos suunnitelmasi sisältää esimerkiksi Hallmark-kanavan, voit ladata Hallmark Channel -sovelluksen Fire Stickiin, kirjautua sisään tilitiedoillasi ja katsella sitä.
Fire Sticks tukee ominaisuutta nimeltä Single Sign-On. Kun kirjaudut sisään kaapelikanavan sovellukseen palveluntarjoajan tiedot, Fire Stick näyttää sinulle kaikki muut kanavasovellukset, jotka sisältyvät sovellukseen suunnitelma.
Onko Firestickistä kuukausimaksu?
Fire Stickit ovat yleensä ilmaisia käyttöön ensimmäisen oston jälkeen, vaikka monien sovellusten kautta suoratoistopalveluiden käyttäminen edellyttää maksullisia lisätilauksia.
Amazon Fire TV Stickin omistaminen ei anna sinulle ilmaista pääsyä Amazon Prime Video -suoratoistopalveluun, jonka käyttäminen vaatii aktiivisen Amazon Prime -jäsenyyden.
Vaikka voit käyttää sovelluksia, kuten YouTube, Spotify ja useita muita ilmaiseksi, palvelut, kuten Disney Plus, Netflix, Paramount Plus, ja kaapelikanavasovellukset tarvitsevat maksullisen jäsenyyden käyttääkseen niitä aivan kuten käyttäisit niiden sisältöä älypuhelimella tai tietokone.
Mitkä kanavat ovat ilmaisia Firestickillä?
Ilmaiseksi käytettävissä olevien kanavien valinta riippuu merkittävästi käyttämästäsi palveluntarjoajasta.
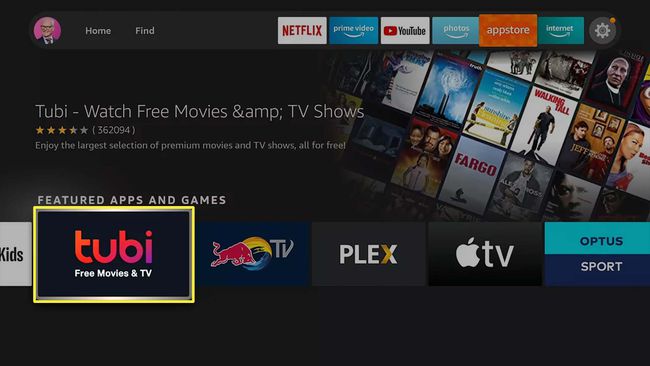
Esimerkiksi Internet-palveluntarjoajasi sopimukseen voi sisältyä ilmainen pääsy eri kaapelikanaville, kuten History Channel, Hallmark ja Cartoon Network. Tässä tapauksessa voit ladata kyseiset sovellukset Fire Stickiin, kirjautua sisään palveluntarjoajasi tiedoilla ja käyttää niiden sisältöä ilman lisämaksuja.
Tarkista mobiili-, internet- tai TV-palveluntarjoajaltasi, onko sinulla pääsy kaapelikanaviin tai suoratoistopalveluihin.
Jos et tällä hetkellä maksa kaapeli- tai Internet-paketista, joka sisältää pääsyn kanaviin, voit silti käyttää monia ilmaisia sovelluksia. Tässä on muutamia kokeilun arvoisia ilmaisia sovelluksia. Sinä pystyt lataa jokainen sovellus Fire Stick -laitteeseen.
- Paikallisten TV-kanavien sovellukset
- Tubi
- Naurattaa
- Plex
- Pluto TV
- NHK World
- TED-keskustelut
- BBC iPlayer
- Al Jazeera
- Fox uutiset
- Red Bull TV
- Vudu
- Crunchyroll
- YouTube
- Nykiä
Voinko pelata videopelejä Amazon Fire Stickillä?
Amazon Fire TV Stick -laitteet tukevat erilaisia videopelejä, joita voit ladata ja pelata sisäänrakennetun sovelluskaupan kautta, aivan kuten tavallinen sovellus. Voit pelata Fire Stick -videopelejä tavallisella Fire Stick -kaukosäätimellä tai yhdistää langattoman videopeliohjaimen suoratoistotikulle Bluetoothin kautta.
Xbox- ja PlayStation-konsoliohjaimet, jotka tukevat langatonta yhteyttä, voivat muodostaa yhteyden Fire Sticksiin.
Jotkut videopelit, joita kannattaa kokeilla Fire Stickilläsi Asfaltti 8, Tetris, Pac-Man Championship Edition DX, Persian prinssi: Varjo ja liekki, ja Sega klassikoita. Voit myös suoratoistaa pelejä Fire Stickiin älypuhelimesta, tabletista tai tietokoneesta pelataksesi niitä televisiossasi.
FAQ
-
Kuinka käytän Amazon Fire Stickiä ilman kaukosäädintä?
Jos kadotit fyysisen kaukosäätimen, voit tehdä sen käytä älypuhelinta Fire Stick -kaukosäätimenä. Lataa Fire Stick Remote -sovellus > kirjaudu sisään Amazon-tilillesi > ja anna yhteyspyyntökoodi yhdistääksesi sovelluksen Fire Stickiin. Käytä nuolia ja tuttuja pikanäppäimiä etäsovelluksessa sisällön selaamiseen ja toistamiseen.
-
Kuinka ohjaan televisiota Fire Stick -kaukosäätimellä?
Voit käyttää HDMI-CEC laiteohjain, jolla voit käyttää Fire Stick -kaukosäädintä television sammuttamiseen ja käynnistämiseen sekä siirtymiseen välittömästi Fire Stick HDMI -tuloon. Siirry televisiossa laitteen asetuksiin ja etsi ominaisuus nimeltä CEC, HDMI-CEC, CEC Control tai miksi tahansa valmistajasi sitä kutsuu. Valitse Fire Stickissäsi asetukset > Näyttö ja äänet > HDMI CEC -laitteen ohjaus > Päällä.
