Mitä iPhonen sähköpostiasetukset tekevät?
iPhonen Mail-sovellus tarjoaa kymmeniä sähköpostiasetuksia, jotka mukauttavat sovelluksen toimintaa. Jos haluat muuttaa hälytysääntä uuden sähköpostin saapuessa tai määrittää, kuinka usein sovellus tarkistaa uusia viestejä, voit tehdä sen, kun tiedät oikeat asetukset.
Tämän artikkelin tiedot koskevat iPhone-puhelimia, joissa on iOS 12 tai iOS 11.
Opi iPhonen sähköpostin perusasetukset
Mail-sovelluksen tarjoamat perusasetukset hallitsevat useimpia sovelluksen ominaisuuksia. Pääset näihin vaihtoehtoihin napauttamalla asetukset > Mail.

Näin jokainen asetusnäytön ydinvaihtoehto tekee.
- Siri ja haku: Selvitä, voidaanko Sirillä ohjata ja etsi Mail-sovelluksesta.
- Ilmoitukset: Määritä tai sammuta Ilmoitukset asetukset.
- Matkapuhelindata: Siirrä tämä vaihtokytkin asentoon Pois/valkoinen, jos haluat tarkistaa sähköpostin vain, kun olet yhteydessä Wi-Fi-verkkoon.
- Esikatselu:Hallitse postilaatikossa näkyvän sähköpostin tekstirivien määrää. Vaihtoehdot vaihtelevat nollasta viiteen riviin.
-
Näytä vastaanottaja/kopio-tarra:Liu'uta tämä kohtaan Päällä/vihreä näyttääksesi kenelle sähköposti on osoitettu ja kenelle on kopio.
- Pyyhkäisyasetukset: Hallitse, mitä tapahtuu, kun pyyhkäiset vasemmalle tai oikealle sähköpostin yli postilaatikkonäkymässä. Napauta Pyyhkäise vasemmalle ja valita Ei mitään, Merkitse luetuksi, Lippu, tai Siirrä viesti uuteen kansioon. Napauta Pyyhkäise oikealle ja valitse samoista vaihtoehdoista, plus Arkisto.
- Lipun tyyli:Valitse, lähetetäänkö sinulle sähköpostia merkitty seurantaa varten näyttää väripisteen niiden vieressä tai lippukuvakkeen.
- Kysy ennen poistamista:Saat varoituksen, ennen kuin Mail poistaa sähköpostin, kun siirrät tämän vaihtokytkimen Päällä/vihreäksi.
- Lataa etäkuvat: Liu'uta tämä kohtaan Päällä/vihreä ladataksesi kuvia sähköposteihin. Kuvat voidaan sammuttaa tietojen tallentamiseksi.
- Järjestä ketjun mukaan: Liu'uta tämä kohtaan Päällä/vihreä, jos haluat ryhmitellä keskusteluun kuuluvat viestit.
- Kutista Lue viestit: Siirrä tämä kohtaan Päällä/vihreä vähentääksesi pystysuuntaista tilaa, jonka lukemasi säikeen viestit vievät.
- Viimeisin viesti päällä: Jos käytät ketjutettuja keskusteluja, käytä tätä näyttääksesi viimeisimmän viestin luettelon yläosassa.
- Täydelliset säikeet: Kun Complete Threads on käytössä, jokainen keskustelun viesti lanka, mukaan lukien poistetut tai muissa kansioissa olevat, näkyy osana keskustelua.
- Aina Piilokopio Itse: Liu'uta tämä kohtaan Päällä/vihreä lähettääksesi itsellesi kopion kaikista puhelimellasi lähettämistäsi sähköpostiviesteistä.
- Merkitse osoitteet:Napauta tätä ja anna sähköpostin verkkotunnuksen nimi (esimerkiksi gmail.com tai työsähköpostiosoitteesi). Tällä asetuksella kaikki sähköpostiosoitteet, jotka eivät käytä kyseistä verkkotunnusta, on korostettu punaisella. Tämä on erityisen hyödyllistä varmistaaksesi, että et lähetä työsähköpostia henkilökohtaiselta tililtä tai lähetä sähköpostia vahingossa väärään osoitteeseen.
- Lisääntyä Lainaustaso: Kun vastaat viestiin tai välität sen, tämän asetuksen asettaminen päälle/vihreäksi lisää alkuperäiseen sähköpostiin sisennyksen, jotta se on helpompi lukea.
- Allekirjoitus:Valitse viesti, joka näkyy kaikkien iPhonesta lähetettyjen sähköpostien alareunassa.
- Oletustili:Valitse sähköpostitili, jolta viestit lähetetään oletuksena.
Muuta asetuksia saadaksesi sähköpostia useammin
Hallitse kuinka sähköpostit latautuvat puhelimeesi ja kuinka usein puhelin tarkistaa uudet viestit seuraavasti:
Napauta asetukset.
Napauta Salasanat ja tilit.
-
Napauta Hae uusia tietoja.
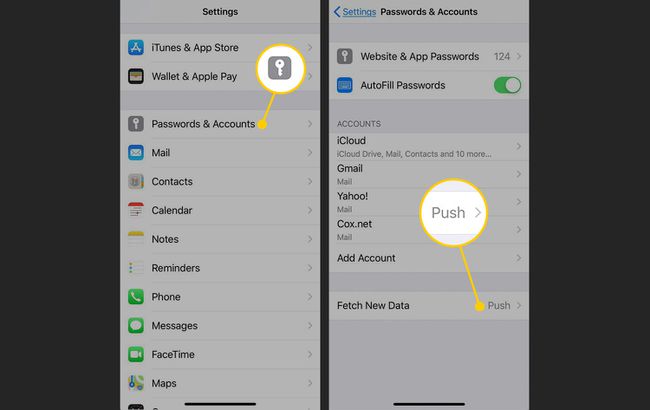
Vuonna Hae uusia tietoja näyttö, kytke päälle Työntää vaihtokytkin. Kun Push on valittuna, se lataa automaattisesti kaikki sähköpostit tililtäsi puhelimeesi heti, kun ne on vastaanotettu. Vaihda kytkin Off/white-asentoon, jos et halua sähköpostisi latautuvan automaattisesti.
Napauta yhtä näytöllä luetelluista sähköpostitileistä.
Vuonna Valitse Aikataulu sähköpostitilin osio, valitse jompikumpi Hae tai Manuaalinen. Jos valitset Hae, iPhone tarkistaa sähköpostit määrittämäsi aikataulun mukaisesti. Jos valitset Manuaalinen, sinun on pyydettävä sähköpostisi manuaalisesti.
-
Napauta Hae uusia tietoja näytön yläreunassa palataksesi edelliseen näyttöön. Toista prosessi jokaisen sähköpostitilin kanssa.
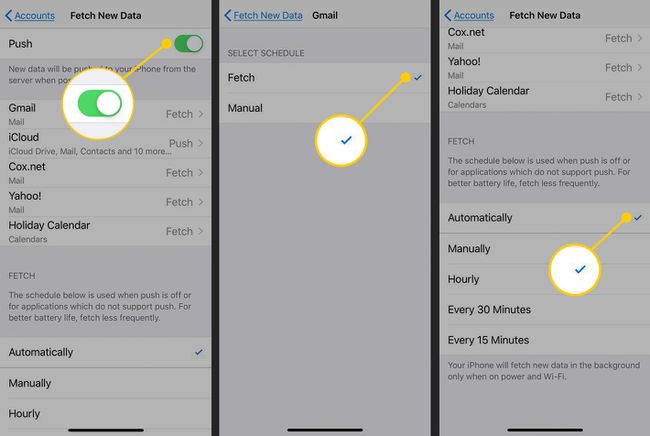
Napauta Hae uusia tietoja uudelleen näytön yläreunassa, kun olet määrittänyt aikataulun kullekin sähköpostitilille. Vieritä näytön alareunaan ja valitse Hae-osiossa sähköpostien kerääminen, kun Push on pois päältä. Valinnat ovat 15, 30, 60 minuutin välein tai manuaalisesti.
Sähköpostitilin lisäasetukset
Jokaisessa iPhonessa määritetyssä sähköpostitilissä on sarja lisäasetuksia, joiden avulla voit hallita jokaista tiliä entistä tarkemmin. Käytä näitä seuraavasti:
Napauta asetukset.
Napauta Salasanat ja tilit.
Napauta tiliä, jonka haluat määrittää.
-
Napauta Tili.

-
Napauta Pitkälle kehittynyt avataksesi näytön, jossa näkyvät kaikki lisäasetukset.

Vaikka eri tilityypeillä on erilaisia vaihtoehtoja, yleisimmät vaihtoehdot ovat:
- Luonnokset postilaatikko:Napauta tätä valitaksesi postilaatikon, johon tämä sähköpostitili tallentaa oletuksena sähköpostiluonnokset.
- Poistettu postilaatikko:Valitse postilaatikko, johon poistetut sähköpostit siirretään oletuksena.
- Arkistoi postilaatikko:Jos tämä tili tukee sähköpostin arkistointia (eikä vain poistamista), napauta tätä vaihtoehtoa valitaksesi postilaatikon, johon arkistoidut viestit siirretään.
- Siirrä hylätyt viestit kohtaan: Tarjoaa joko Poistettu postilaatikko tai Arkistoi postilaatikko.
- Käytä SSL: ää: Siirrä tämä vaihtokytkin asentoon Päällä/vihreä lisätäksesi SSL-suojauksen, kun lähetät käyttäjätunnuksesi ja salasanasi sähköpostipalvelimellesi. Jotkut palvelimet vaativat tämän; se on vapaaehtoista muille.
- IMAP-polun etuliite:Jos tarkistat sähköpostisi käyttämällä IMAP-protokollaa, kirjoita tähän vaadittu polun etuliite (jos et tiedä mitä tämä tarkoittaa, et todennäköisesti tarvitse sitä).
- Palvelimen portti: Napauta tätä määrittääksesi portin (yhteysosoitteen), jota sähköpostipalvelimesi tarvitsee. Toinen, joka sinun on määritettävä vain erikoistilanteissa.
- S/MIME:Siirrä tämä vaihtokytkin Päällä/vihreään koodataksesi sähköpostisi S/MIME-muotoon.
Hallinnoi sähköposti-ilmoitusasetuksia
Hallitse vastaanottamiesi ilmoitusten tyyppejä Ilmoituskeskus Mail-sovelluksesta seuraavasti:
Napauta asetukset.
Napauta Ilmoitukset.
-
Vieritä alas ja napauta Mail.
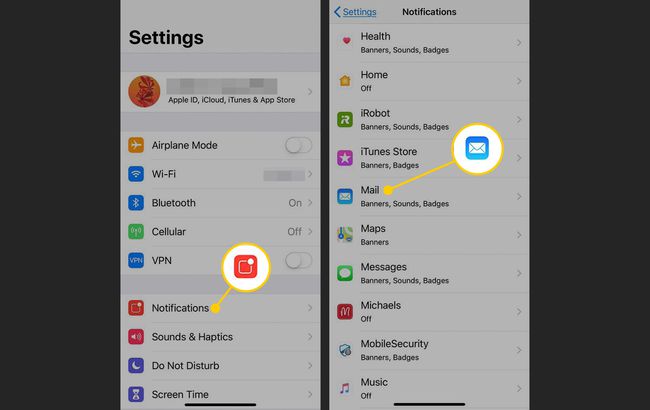
-
The Salli ilmoitukset vaihtokytkin määrittää, antaako Mail-sovellus sinulle ilmoituksia. Jos se on käytössä, napauta tiliä, jonka asetuksia haluat hallita.
Vaihtoehdot ovat:
- Äänet: Voit valita äänen, joka kuuluu, kun uusi posti saapuu.
- Merkkisovelluskuvake:Määrittää, näkyykö lukemattomien viestien määrä sovelluskuvakkeessa.
- Lukitusnäyttö:Säätää, näkyvätkö uudet sähköpostit puhelimen lukitusnäytössä.
- Ilmoituskeskus: Määrittää, näkyvätkö nämä ilmoitukset Ilmoituskeskuksessa.
- Bannerit: Asettaa ilmoitukset näkymään alas liukuvana bannereina.
- Näytä esikatselu:Siirrä tämä kohtaan Päällä/vihreä nähdäksesi tekstiotteen sähköpostista Ilmoituskeskuksessa.
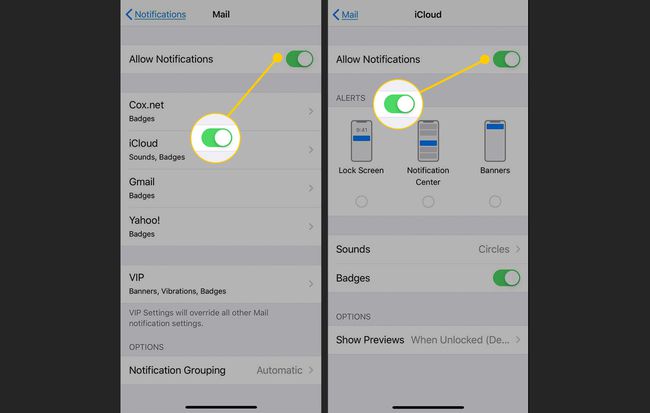
Poista sähköpostiäänet käytöstä
Yksi sähköpostiin liittyvistä perusasetuksista liittyy soivia ääniä kun lähetät tai vastaanotat sähköpostin vahvistaaksesi, että jotain on tapahtunut. Haluat ehkä muuttaa näitä ääniä tai jättää ne kokonaan käyttämättä. Voit muuttaa näitä asetuksia seuraavasti:
Napauta asetukset.
Vieritä alas ja napauta Äänet ja haptiikka.
-
Vuonna Äänet ja värinäkuviot napauta jompaakumpaa Uusi posti tai Lähetetty posti muuttaaksesi äänen, joka kuuluu, kun uusi sähköposti saapuu tai sähköposti lähetetään.

Napauta ääntä kuullaksesi esikatselun Varoitusäänet- tai Soittoäänet-luetteloista tai valitse Ei mitään.
Aseta valintamerkki sen viereen napauttamalla ääntä, jota haluat käyttää. Napauta Takaisin näytön yläreunassa, jos haluat tehdä muita äänimuutoksia. Muutokset tallennetaan automaattisesti.
Jos sinun iPhone-sähköposti ei toimi oikein, ongelma ei ehkä ole asetuksissasi. Selvitä, mikä voi aiheuttaa ongelman ja kuinka korjata se.
