Tulostustyön peruuttaminen
Ei väliä mitä tulostin käytät, tulet todennäköisesti kohtaamaan tilanteita, joissa sinun on peruutettava tulostustyö. Ehkä lähetit väärän asiakirjan tai tulostustyö kestää liian kauan ja estää muita asiakirjoja tulostusjonossa. Olipa virheellisen tulostustilanteen syy mikä tahansa, on olemassa joitakin helppoja tapoja peruuttaa tulostustyö ja tyhjentää tulostinjono ja tulostimen taustatulostus.
Tämän artikkelin ohjeet koskevat tulostimia, joita käytetään Windows 10 tietokoneita.
Tulostustyön peruuttaminen
Tulostustyön peruuttamiseen on useita eri tapoja: tulostimen painikkeiden tai asetusten avulla itse, sovelluksen valintaikkunasta, Windowsin asetuksista, Windowsin tehtäväpalkin kautta tai Windowsin Ohjauspaneeli. Jos mikään muu epäonnistuu, taustatulostuksen nollaaminen voi ratkaista ongelman.

Peruuta tulostustyö tulostimesi kautta
Vaikka mobiili all-in-one-tulostimet vaihtelevat valmistajan ja mallin mukaan, niillä kaikilla on samanlaiset toiminnot, jotka voivat auttaa pysäyttämään tulostustyön:
- Peruuta-, Nollaus- tai Stop-painikkeet: Useimmissa tulostimissa on itse tulostimessa fyysisesti Peruuta-, Nollaus- tai Stop-painike. Tulostustyön pysäyttäminen tai tulostusjonon tyhjentäminen voi vaatia näiden painikkeiden yhdistelmän. Katso lisätietoja tulostimesi valmistajan verkkosivustosta tai käsikirjasta.
- Poista paperilokero: Viivyttää tulostustyötä poistamalla paperikasetti. Tämä antaa sinulle enemmän aikaa peruuttaa tai tyhjentää tulostustyösi ilman paperin hukkaa.
- Sammuta tulostin: Joskus tulostimen sammuttaminen ja uudelleen käynnistäminen tyhjentää tulostustyön. Näin ei kuitenkaan aina ole.
Kannattaa yrittää sammuttaa tulostin, irrottaa virtajohto muutamaksi sekunniksi, jotta tulostin nollautuu kokonaan, ja kytke se sitten takaisin ja käynnistä se uudelleen.
Peruuta tulostustyö sovelluksen kautta
Tulostuksen aikana useimmat sovellukset näyttävät hetken aikaa valintaikkunan, joka tarjoaa peruutusvaihtoehdon. Tämä on nopein tapa peruuttaa tulostustyö, mutta sinun on oltava nopea saada se kiinni ja valita Peruuttaa.
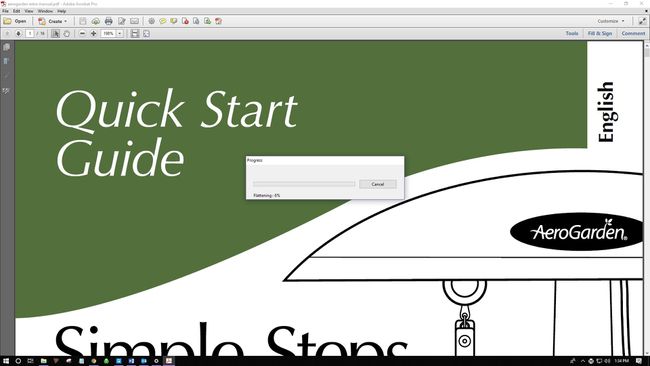
Tulostusjonon tyhjentäminen Windowsin asetusten kautta
On nopeaa ja tehokasta siirtyä Windowsin asetuksiin ja peruuttaa tulostustyö sekä tyhjentää tulostusjono tarvittaessa.
Voit myös käyttää tulostinjonoa tehtäväpalkin tulostinkuvakkeen kautta.
-
Valitse Windows -kuvaketta ja valitse sitten vaihde -kuvaketta avataksesi Windowsin asetukset.
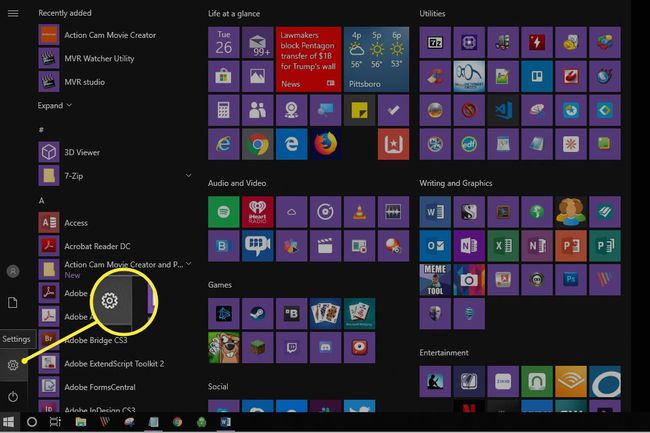
-
Valitse Laitteet.
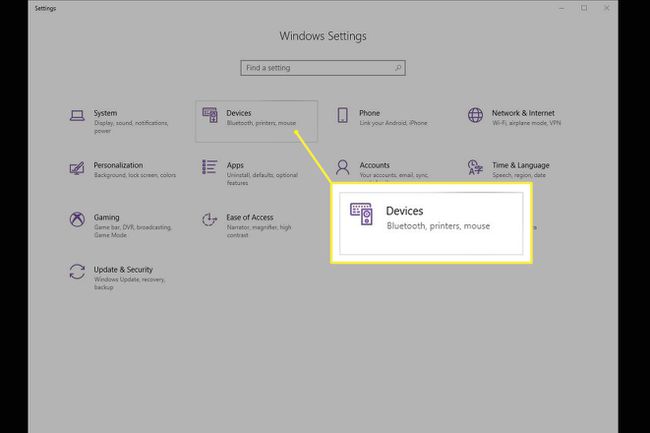
-
Valitse vasemmasta reunasta Tulostimet ja skannerit.
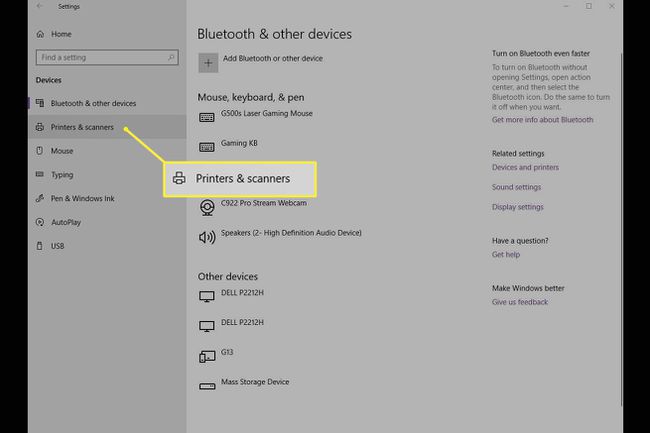
-
Valitse tulostin, jolla haluat peruuttaa tulostustyön.
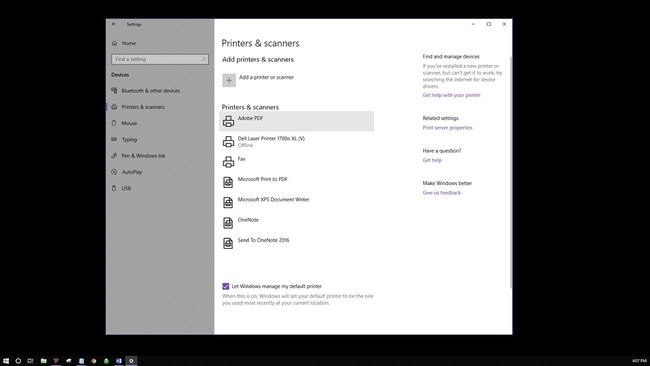
-
Valitse Avoin jono.
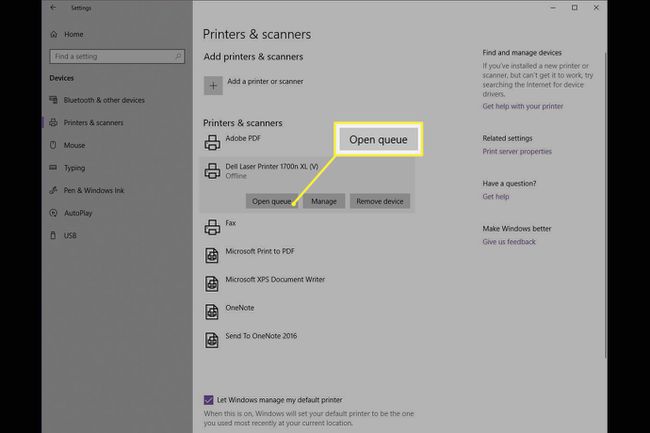
-
Tulostusjonon pitäisi avautua ja näyttää kaikki valitsemasi tulostimen tulostustyöt. Valitse asiakirja ja valitse sitten Asiakirja > Peruuttaa.

Voit myös napsauttaa tulostustyötä hiiren kakkospainikkeella ja valita Peruuttaa. Jos haluat peruuttaa kaikki tulostustyöt, valitse Tulostin > Peruuta kaikki asiakirjat.
-
Valitse Joo. Tulostustyösi on nyt peruutettu.
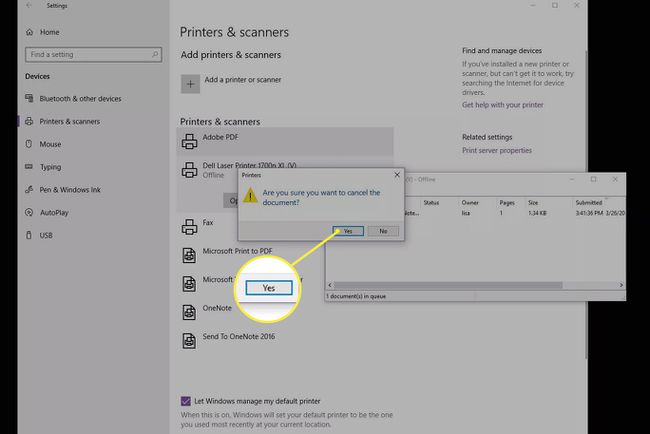
Tulostusjonon tyhjentäminen ohjauspaneelin kautta
Vaikka ohjauspaneeli ei ole kovin näkyvä Windows 10:ssä, se on silti käytettävissä vianmääritykseen ja muihin tehtäviin, kuten tulostustyön tyhjentämiseen.
-
Valitse Windowsin tehtäväpalkista Hae tai Cortana näytön vasemmassa alakulmassa. Kirjoita hakukenttään Ohjauspaneeli ja valitse se.
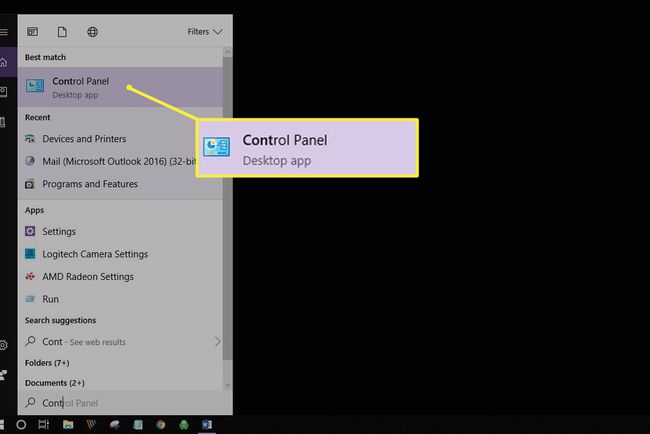
-
Valitse Laitteet ja tulostimet.
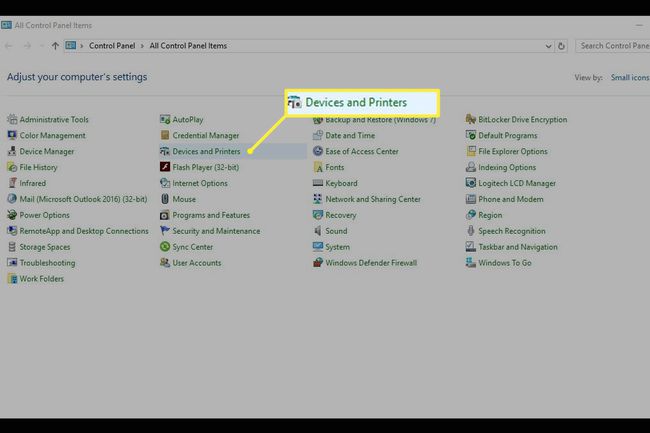
-
Sinun pitäisi nähdä kaikki ulkoiset laitteesi ja tulostimesi. Valitse tulostin, jonka tulostustyön haluat tyhjentää.
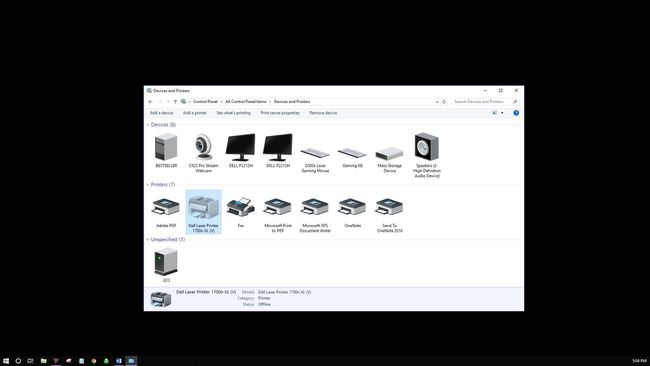
-
Valitse polun alla olevasta valikosta Katso mitä tulostetaan.
Voit myös napsauttaa tulostinta hiiren kakkospainikkeella ja valita sitten Katso mitä tulostetaan. Kolmas tapa käyttää tätä vaihtoehtoa on kaksoisnapsauttaa tulostinta tai napsauttaa hiiren kakkospainikkeella ja valita Avaa uuteen ikkunaanja valitse sitten Katso mitä tulostetaan.
Peruuta tulostustyö.
Jumissa olevan tulostustyön korjaaminen
Ehkä sinun ei tarvitse keskeyttää tulostustyötä, vaan tyhjentää se, joka ei toimi kunnolla. Tulostimen hallinnan palauttamiseksi on lisävaiheita.
-
Siirry tehtäväpalkkiin ja napsauta hiiren kakkospainikkeella tulostin kuvake.

-
Valitse Avaa Kaikki aktiiviset tulostimet.
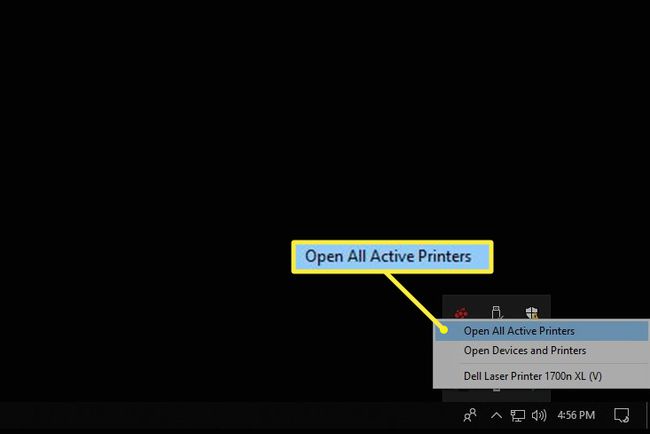
Korosta asiakirja(t).
-
Valitse Asiakirja löytääksesi muutamia vianetsintätulostusvaihtoehtoja: Keskeytä, Jatka ja Käynnistä uudelleen. Jos haluat keskeyttää väliaikaisesti juuttuneen työn tulostamisen, jotta muut tulostustyöt voivat tulostua, valitse Tauko. Valitse sitten, kun muut tulostustyöt on tehty Jatkaa. Vaihtoehtoisesti valitse Tulostin > Keskeytä tulostus.
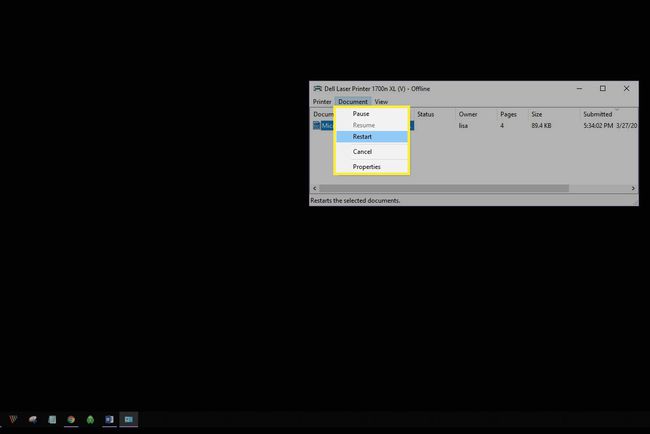
Valitse Uudelleenkäynnistää aloittaaksesi tulostustyön uudelleen ja toivottavasti poistaaksesi mahdolliset virheet, jotta tulostustyö voi päättyä.
Taustatulostuksen nollaus
Jos mikään muu ei auta jumiutuneen tulostustyön saamisessa tulostettavaksi, yritä tyhjentää taustatulostus. Taustatulostin välittää tulostuskomennon tulostimelle ja se voi joskus juuttua.
-
Valitse Hae tai Cortana työpöydän vasemmassa alakulmassa. Tulla sisään services.msc ja valitse Palvelut.
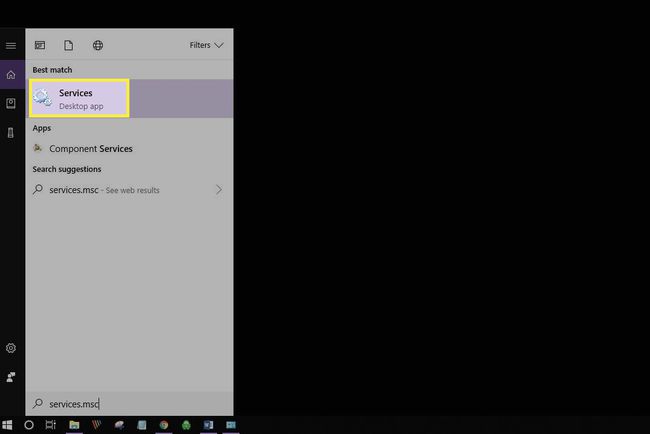
-
Vieritä alas ja valitse Print Spooler.
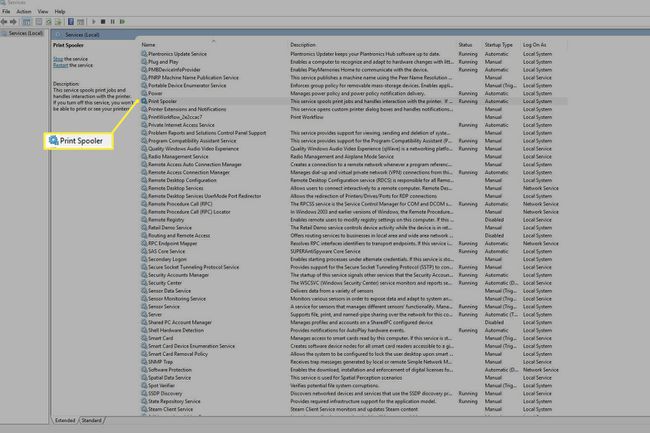
-
Valitse vasemmalla Lopettaa. Vaihtoehtoisesti napsauta hiiren kakkospainikkeella Print Spooler ja valitse Lopettaa.
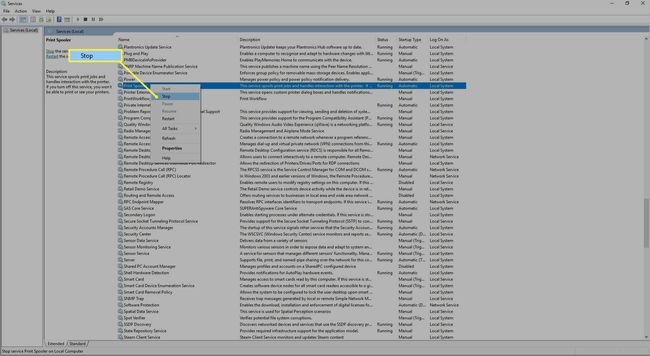
-
Sinun pitäisi nähdä valintaikkuna, joka vahvistaa palvelun lopettamisen.

-
Valitse nyt Käynnistä palvelu uudelleen. Vaihtoehtoisesti napsauta hiiren kakkospainikkeella Print Spoolerja valitse sitten Uudelleenkäynnistää.
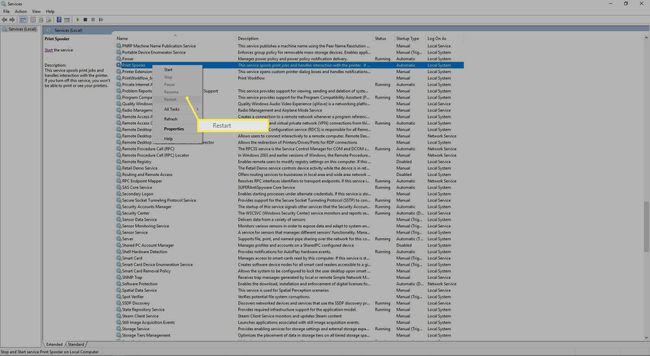
Voit myös napsauttaa tulostustaustaa hiiren kakkospainikkeella ja valita sitten Ominaisuudet löytääksesi lisää pysäytys- ja uudelleenkäynnistyssäätimiä.
-
Sinun pitäisi nähdä valintaikkuna Print Spooler -palvelun uudelleenkäynnistämisestä.

Olet nyt nollannut tulostimen taustatulostuksen.
