Kaksifaktorisen todennuksen käyttäminen iOS 15:ssä
Mitä tietää
- Avata asetukset > Salasanat > (Verkkosivusto) > Määritä vahvistuskoodi, valitse sitten Anna asennusavain tai Skannaa QR-koodi.
- Siirry sivustolle, jonka haluat määrittää autentikaattorilla, ja hanki kaksivaiheisen todennuksen määritysavain tai QR-koodi.
- Suorita prosessi loppuun antamalla asennusavain tai suuntaamalla puhelimen kamera QR-koodiin.
Tässä artikkelissa kerrotaan, kuinka sitä käytetään kaksivaiheinen todennus (2FA) iOS 15:ssä, mukaan lukien kuinka 2FA otetaan käyttöön ja miten se sammutetaan.
Sisäänrakennetun Authenticatorin määrittäminen iOS 15:ssä
Voit määrittää kaksivaiheisen autentikaattorin iOS 15:ssä mille tahansa verkkosivustolle tai sovellukselle, joka tukee tätä ominaisuutta.
Näin voit määrittää sisäänrakennetun kaksivaiheisen autentikaattorin iOS 15:ssä:
Avata asetukset.
Pyyhkäise ylös paljastaaksesi lisää vaihtoehtoja.
-
Napauta Salasanat.
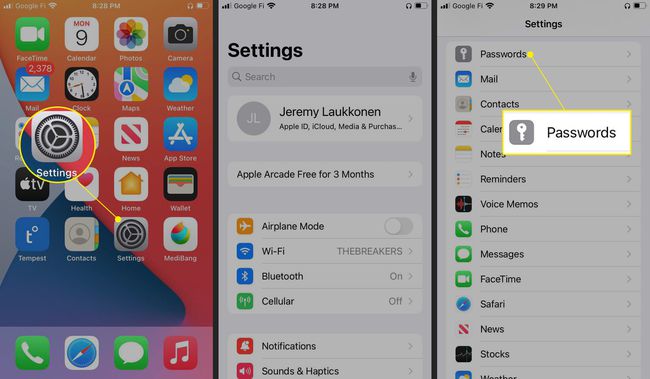
-
Napauta verkkosivusto haluat käyttää todentajan kanssa.
Jos verkkosivustoa ei ole luettelossa, napauta + ja anna sitten verkkosivusto, käyttäjätunnuksesi ja salasanasi.
Skannaa sormenjälkesi tai anna PIN-koodi pyydettäessä.
-
Napauta Määritä vahvistuskoodi.
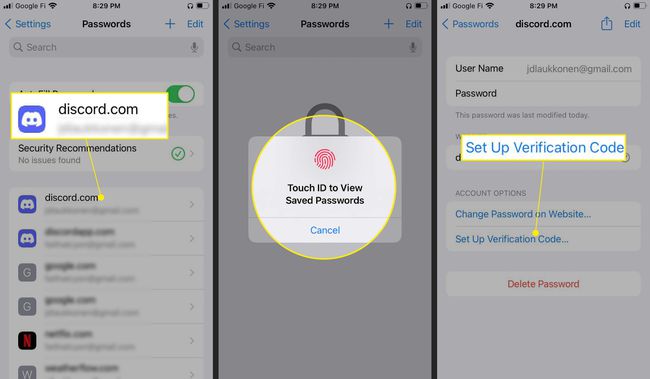
-
Siirry verkkosivustolle tai avaa sovellus, jonka haluat määrittää autentikaattorilla, ja ota kaksivaiheinen todennus käyttöön.
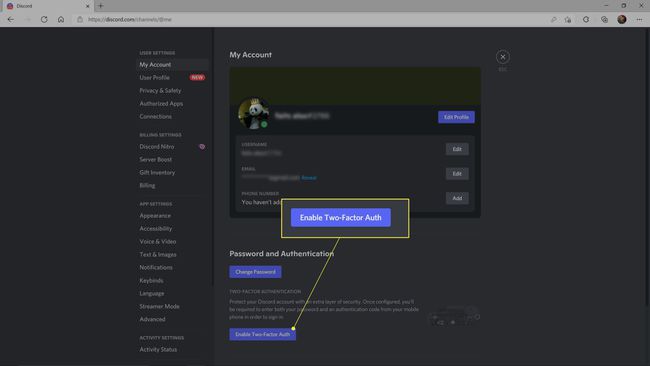
-
Etsi todentajan asetusavain tai QR-koodi verkkosivustolta.
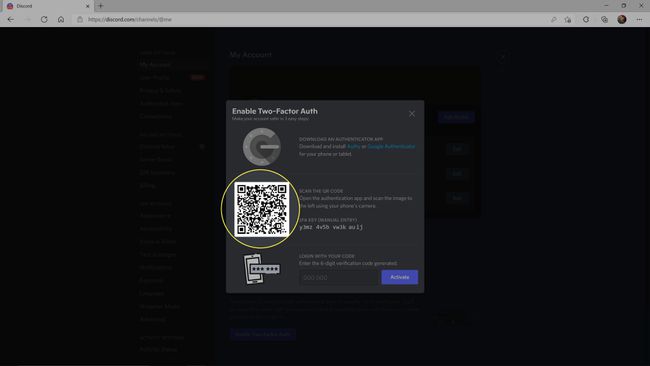
Se sijaitsee yleensä tiliosiossa tai samassa paikassa, jossa vaihdat salasanasi. Ota yhteyttä verkkosivuston järjestelmänvalvojaan, jos et löydä autentikaattorin asennusavainta tai QR-koodia.
Napauta puhelimessasi Anna asennusavain jos sait numeronäppäimen, tai Skannaa QR-koodi jos verkkosivustolla on QR-koodi.
Kirjoita asetusavain puhelimeesi tai osoita puhelimellasi QR-koodia ja napauta OK.
-
Kaksitekijäiset todennuskoodit ovat nyt saatavilla VAHVISTUSKOODI ala.
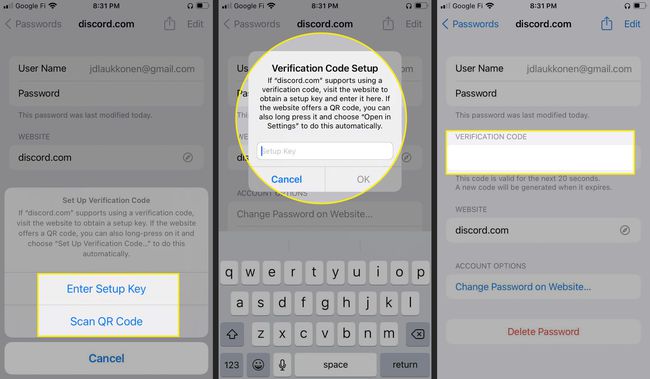
Kun seuraavan kerran kirjaudut sisään verkkosivustolle, sinun on navigoitava osoitteeseen asetukset > Salasanat > (verkkosivuston nimi) puhelimellasi, hae vahvistuskoodi ja kirjoita se verkkosivustolle.
Tietojen poistaminen iOS 15:n sisäänrakennetusta autentikaattorista
Jos et halua enää käyttää kaksivaiheista todennusta tietylle sivustolle tai haluat käyttää toista todennussovellusta, voit poistaa sivuston sisäänrakennetusta iOS 15 -työkalusta milloin tahansa.
Muista poistaa kaksivaiheinen todennus käytöstä tililtäsi verkkosivustolla ennen kuin poistat kyseisen verkkosivuston todentajasta. Jos et tee niin, sinut lukitaan pois tililtäsi kyseisellä verkkosivustolla. Jos et tiedä, miten se poistetaan käytöstä, ota yhteyttä verkkosivuston ylläpitäjiin.
Näin voit poistaa verkkosivuston iOS 15:n kaksivaiheisesta autentikaattorista:
Avata asetukset.
Napauta Salasanat.
-
Napauta verkkosivusto jonka haluat poistaa iPhone 2FA: sta.

Napauta Muokata.
Napauta VAHVISTUSKOODI-kentässä punainen miinuskuvake.
-
Napauta Poistaa.

Älä kosketa Poistaa kunnes olet poistanut 2FA: n käytöstä verkkosivustolla tai sovelluksessa. Kun napautat poista, et voi luoda 2FA-koodeja verkkosivustolle tai sovellukselle, joten sinut lukitaan, jos 2FA on edelleen käytössä siinä.
Miksi en voi määrittää kaksifaktorista todennusta iPhonessa?
Jos sinulla ei ole mahdollisuutta määrittää kaksivaiheista todennusta iPhonesi Salasanat-osiossa, varmista, että sinulla ei ole vanhaa iOS-versiota. Apple esitteli sisäänrakennetun autentikaattorin iOS 15:ssä, joten käyttöjärjestelmän vanhemmissa versioissa ei ole tätä ominaisuutta. Sinun on päivitettävä iOS voidaksesi käyttää tätä ominaisuutta tai asentaa kolmannen osapuolen todennus, kuten Authy tai Google Authenticator.
Onko iPhonessa sisäänrakennettu Authenticator?
iOS: ssä ei ole erillistä todennussovellusta, mutta iOS 15 avulla voit määrittää kaksivaiheisen todennuksen Asetukset-sovelluksen Salasanat-osiossa. Jos olet tallentanut sivuston salasanan, voit määrittää kyseiselle sivustolle kaksivaiheisen todennuksen. Kaksivaiheiset todennuskoodit näkyvät myöhemmin myös Asetukset-sovelluksen salasanat-osiossa.
Asettaaksesi sen, sinun on avattava Asetukset-sovellus puhelimessasi, siirryttävä salasanat-osioon ja valittava sivusto tai sovellus, jota yrität määrittää kaksivaiheisella todennuksen avulla. Jos et ole tallentanut sivuston salasanaa puhelimeesi, sinun on ensin tallennettava se.
Prosessin suorittamiseksi sinun on hankittava myös asennusavain tai QR koodi sivustolta, jota haluat käyttää kaksivaiheisen todennuksen kanssa. Se löytyy yleensä tilisivultasi tai samasta osiosta, jossa vaihdat salasanasi. Jokainen verkkosivusto käsittelee sitä eri tavalla, joten sinun on ehkä otettava yhteyttä verkkosivuston ylläpitäjiin, jos et löydä asennusavainta tai QR-koodia.
iOS 15:een sisäänrakennettu kaksivaiheinen todennus eroaa Applen kaksivaiheinen todennusvaatimus Tämä edellyttää koodin hakemista luotetulta laitteelta kirjautuaksesi sisään uuteen. Sisäänrakennettu todennus on tarkoitettu verkkosivustoille, ei Apple-laitteille.
FAQ
-
Mikä on kaksivaiheinen todennus?
Kaksivaiheinen todennus, jota kutsutaan myös kaksivaiheiseksi vahvistukseksi, on verkkotilin lisäsuojauskerros. Kaksivaiheinen vahvistus vaatii käyttäjätunnuksen ja salasanan lisäksi vahvistuskoodin, joka lähetetään tekstiviestillä, sähköpostilla tai muulla sovelluksella.
-
Kuinka voin poistaa kaksivaiheisen todennuksen käytöstä iPhonessa?
Vastaanottaja poista kaksivaiheinen todennus käytöstä Applen laitteissa Kuten iPhonessa, ymmärrä, että kaksivaiheinen todennus on sidottu Apple ID: hen, ei laitteeseesi. Kun olet ottanut kaksivaiheisen todennuksen käyttöön Apple ID: llesi, sinulla on vain kaksi viikkoa aikaa poistaa ominaisuus käytöstä. 14 päivän lisäajan aikana käytä kaksivaiheisen todennuksen rekisteröintisähköpostia ja valitse sitten linkki palauttaaksesi tilisi aikaisemmat suojausasetukset.
-
Kuinka ohitan iCloudin kaksivaiheisen todennuksen?
Jos olet asettanut turvakysymyksiä Apple ID: lläsi etkä pääse käyttämään luotettua laitetta, käy Palauta Apple ID -verkkosivustosi ja seuraa ohjeita päästäksesi tilillesi.
