Kuinka varmuuskopioida iPhone 8 ja 8 Plus iCloudiin ja Maciin
On ratkaisevan tärkeää, että teet varmuuskopion iPhone 8 tai 8 Plus säännöllisesti. Varmuuskopion avulla voit toipua ongelmasta tai sen jälkeen palauttaa tietosi uuteen iPhoneen kun päivität. On kaksi tapaa varmuuskopioida iPhone 8 ja 8 Plus. Tässä on mitä sinun tulee tietää molemmista.
Tämän artikkelin ohjeet koskevat käynnissä olevia iPhone 8- ja 8 Plus -malleja iOS 12 ja ylös. Jos sinulla on muita malleja, meillä on myös artikkeleita siitä, miten se tehdään varmuuskopioi iPhone 7 tai varmuuskopioi iPhone X.

Kuinka varmuuskopioida iPhone 8 ja 8 Plus iCloudiin
Todennäköisesti yksinkertaisin tapa varmuuskopioida iPhone 8 ja 8 Plus on käyttää iCloud. Kun teet tämän, puhelimesi varmuuskopioi tiedot automaattisesti iCloud-tilillesi aina, kun se on yhteydessä Wi-Fi. Ei ole paljon yksinkertaisempaa kuin automaattinen. Tässä on mitä sinun tulee tehdä:
-
Varmista, että sinun iPhone on kirjautunut iCloud-tilillesi.
iCloud-tililläsi on todennäköisesti sama käyttäjätunnus ja salasana kuin sinulla
Apple ID ja olet todennäköisesti kirjautunut sisään, kun määritä iPhonesi. Yhdistä iPhonesi Wi-Fi-verkkoon jos se ei ole jo yhdistetty.
Napauta asetukset.
Napauta nimeäsi näytön yläreunassa.
-
Napauta iCloud.
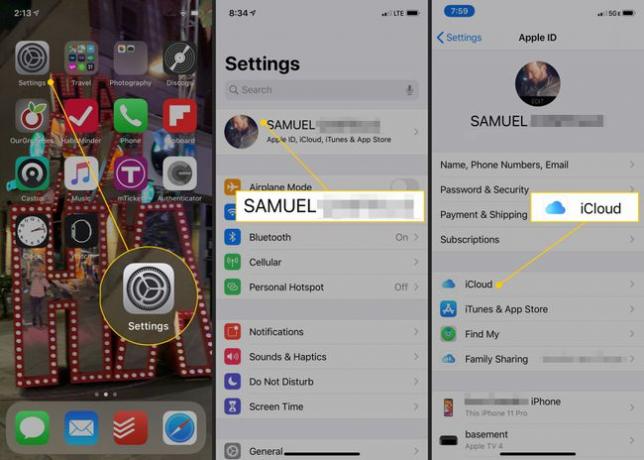
Napauta iCloud-varmuuskopio.
-
Siirrä iCloud-varmuuskopio liukusäädin päälle/vihreäksi.
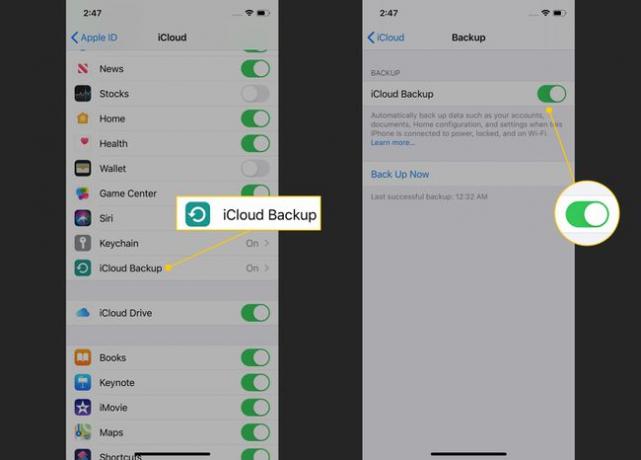
-
Kun tämä on tehty, iPhone varmuuskopioi automaattisesti iCloudiin aina, kun puhelimesi on yhdistetty Wi-Fi-verkkoon, kytkettynä virtalähteeseen ja lukittu.
Etkö halua odottaa automaattista varmuuskopiointia? Voit varmuuskopioida manuaalisesti iCloudiin noudattamalla kaikkia yllä olevia vaiheita. Kun pääset iCloud Backup -näyttöön, napauta Takaisin ylös nyt.
Kuinka päivittää iCloud-tallennustila
Jokaisella iCloud-tilillä on 5 Gt ilmaista tallennustilaa varmuuskopioita ja muita tietoja varten. Kaikkia tietojasi ei lasketa mukaan tähän rajaan. musiikkia ja sovelluksia ei tarvitse varmuuskopioida, koska voit ladata ne uudelleen ilmaiseksi.
5 Gt ei kuitenkaan ole paljon tallennustilaa, ja iCloud-tilisi varmuuskopiointitila loppuu todennäköisesti melko nopeasti. Jos kohtaat tämän tilanteen, päivitä iCloud-tallennustilasi seuraavasti:
Napauta asetukset.
Napauta nimeäsi.
Napauta iCloud > Hallitse tallennustilaa > Muuta tallennustilasuunnitelmaa.
-
Napauta haluamaasi uutta tallennustilapakettia.
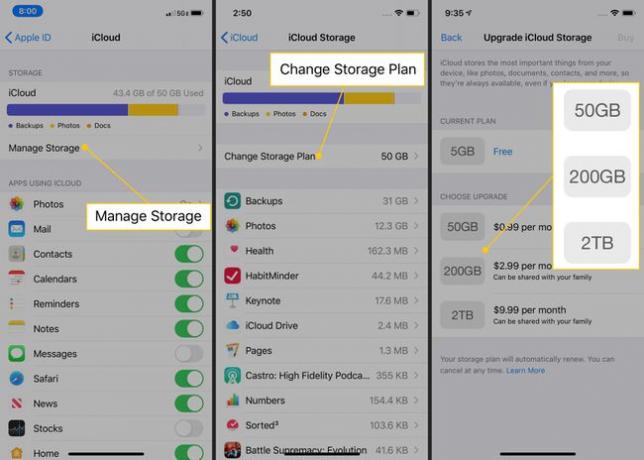
Napauta Ostaa.
Anna Apple ID -käyttäjätunnuksesi ja salasanasi pyydettäessä. Uuden tallennustilan kuukausihinta laskutetaan Apple ID: ssäsi oleva kortti.
Kuinka varmuuskopioida iPhone 8 ja 8 Plus käyttämällä macOS Catalinaa (10.15)
Vaikka iCloud voi olla kätevin tapa varmuuskopioida iPhone 8 ja 8 Plus, se ei ole ainoa vaihtoehtosi. Voit myös varmuuskopioida iPhonen tietokoneellesi, mutta sen tekeminen riippuu siitä, millainen tietokone sinulla on ja mitä käyttöjärjestelmää käytät.
Jos käytät Windowsia tai macOS Mojavea (10.14) tai aikaisempaa, siirry seuraavaan osaan. Jos käytät macOS Catalina (10.15), jatka lukemista.
Aiemmin varmuuskopioit iPhonet Mac-tietokoneisiin käyttämällä iTunes, mutta Apple lopetti iTunes-sovelluksen macOS Catalina (10.15). Sen sijaan varmuuskopioit iPhonesi Finderin avulla. Toimi seuraavasti:
Liitä iPhonesi Maciin joko synkronointikaapelilla tai Wi-Fin kautta.
Avaa uusi Finder ikkuna.
Etsi Finder-ikkunan vasemmasta sarakkeesta Sijainnit ja napsauta iPhonesi nimeä.
-
Napsauta pyydettäessä Luottamus.
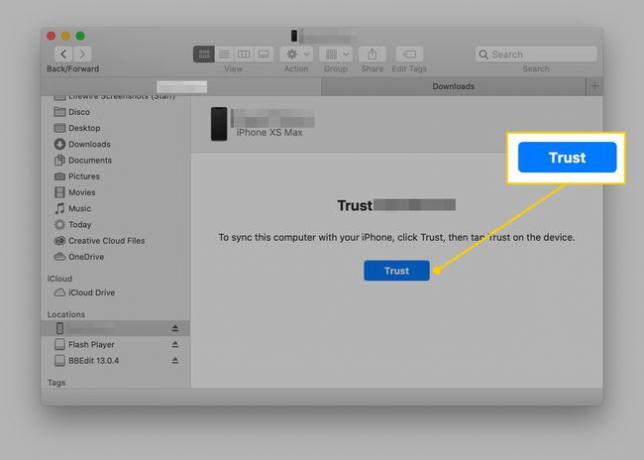
-
Seuraavaksi Finder-ikkunaan latautuu näyttö, joka näyttää melkein samalta kuin iTunesin iPhone-hallintanäyttö. Vuonna Varmuuskopiot osiossa ( Kenraali välilehti), napsauta Varmuuskopioi kaikki iPhonesi tiedot tähän Maciin.

Jos sinulla on Apple Watch, muista valita vieressä oleva valintaruutu Salaa paikallinen varmuuskopio. Jos et, terveys- ja aktiivisuustietojasi ei varmuuskopioida.
Sinua saatetaan pyytää syöttämään salasanasi iPhone. Kun olet tehnyt sen, varmuuskopioinnin pitäisi alkaa. Jos ei, napsauta Takaisin ylös nyt varmuuskopioidaksesi iPhonesi Maciin.
Kuinka varmuuskopioida iPhone 8 ja 8 Plus iTunesin avulla

Jos juokset Mac käyttöjärjestelmä Mojave (10.14) tai vanhempi Mac-tietokoneellasi tai missä tahansa Windows-versiossa voit silti varmuuskopioida iPhonesi iTunesin avulla. Näin:
-
Liitä iPhone tietokoneeseen, jonka kanssa haluat synkronoida sen.
Voit käyttää mukana tulevaa synkronointikaapelia tai, jos olet jo määrittänyt tämän vaihtoehdon, voit synkronoida Wi-Fin kautta.
Avaa iTunes, jos se ei avaudu automaattisesti.
Klikkaa iPhone -kuvake vasemmassa yläkulmassa, aivan toistosäätimien alla.
-
Etsi iPhonen hallintanäytöstä Varmuuskopiot -osio ja valitse vieressä oleva valintaruutu Tämä tietokone.
Kuten aiemmin mainittiin, jos sinulla on Apple Watch, muista salata varmuuskopiosi, jotta Terveys ja toimintatiedot sisältyvät.
Klikkaus Takaisin ylös nyt.
