Kuinka käyttää kannettavaa tietokonetta näyttönä
Mitä tietää
- Käytä Miracastia Windows 10:ssä: asetukset > Järjestelmä > Projisoidaan tälle PC: lle ja mukauta sieltä.
- Eikö sinulla ole kahta tietokonetta, joissa on Win10? Käytä kolmannen osapuolen ohjelmistoja, kuten Spacedesk, tai kokeile Googlen ilmaista Chrome Remote Desktop -palvelua.
Tässä artikkelissa kerrotaan, miten Miracastia, kolmannen osapuolen ohjelmistoa tai etätyöpöytäratkaisua käytetään lisää kannettava tietokone toisena monitorina järjestelmääsi.
Kuinka lisätä kannettava tietokone näytöksi Miracastin avulla
Windows 10 -järjestelmät tulevat mukana ominaisuus nimeltä Miracast jonka avulla voit heijastaa nykyisen tietokoneesi näytön toiseen tietokoneeseen. Ainoa vaatimus on, että molemmissa tietokoneissa on käytössä riittävän moderni Windows 10 -versio, joka sisältää Miracastin.
Jos voit käyttää tätä vaihtoehtoa kannettavan tietokoneen näyttönä, se on helpoin tapa.
Aloita kannettavasta tietokoneesta, jota haluat käyttää näyttönä. Valitse Käynnistä-valikko, kirjoita asetuksetja valitse asetukset sovellus.
Valitse asetuksista Järjestelmä.
-
Valitse näyttöruudulta Projisoidaan tälle PC: lle vasemmasta valikosta.

-
Valitse seuraavassa näytössä ensimmäinen pudotusvalikko nimellä Saatavilla kaikkialla. Aseta toinen pudotusvalikko kohtaan Aina kun yhteyttä pyydetään. Aseta kolmanteen pudotusvalikkoon Ei milloinkaan (ellet halua vaatia PIN-koodia projisoitaessa tätä kannettavan tietokoneen näyttöä, valitse tässä tapauksessa Aina).
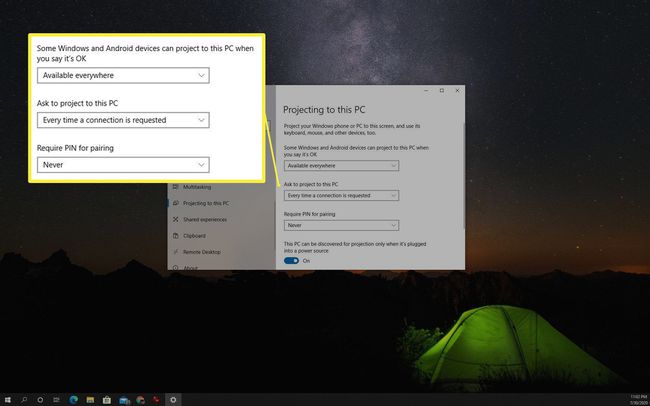
Tee muistiinpano PC: n nimi lueteltu tässä ikkunassa. Tarvitset sitä, kun heijastat näyttöä kannettavaan tietokoneeseen toisesta Windows 10 -laitteestasi.
-
Vaihda tietokoneeseen, josta haluat suoratoistaa näytön. Valitse ilmoituskuvake työpöydän oikeasta alakulmasta. Valitse Kytkeä kuvake.

-
Näet järjestelmän etsivän käytettävissä olevia langattomia näyttöjä. Käytettävissä olevaksi näytöksi määrittämäsi kannettava tietokone näkyy tässä luettelossa. Valitse näyttö yhdistääksesi siihen.

Vaihtoehtoinen tapa käyttää tätä yhteyttä on avata Windowsin asetukset ja valita Järjestelmä, valitse Näyttö, vieritä alas kohtaan Useita näyttöjä osio ja valitse Yhdistä langattomaan näyttöön. Tämä avaa saman näytön hakuikkunan, jossa voit valita toissijaisen kannettavan tietokoneen näytön, johon haluat muodostaa yhteyden.
-
Toissijaisessa kannettavassa tietokoneessa näet ilmoituksen yhteyden muodostamisesta. Valitse haluamasi käyttöoikeusvaihtoehto. Jos et halua nähdä ilmoitusta uudelleen, valitse vain Salli aina.
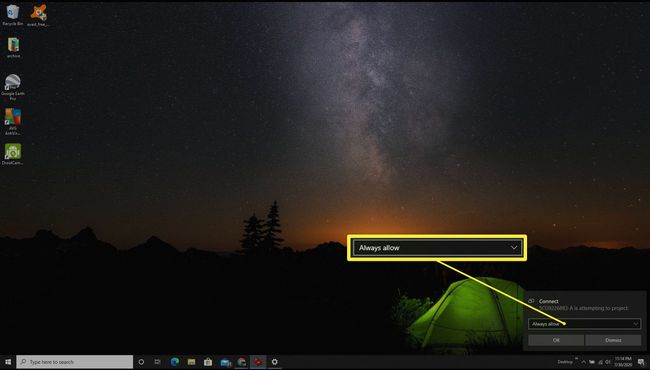
Näkyviin tulee uusi ikkuna, jossa näkyy ensisijainen tietokone, josta projisoit.
Projektoi kannettavan tietokoneen näytölle kolmannen osapuolen sovelluksella
Jos molemmissa tietokoneissa ei ole Windows 10 -käyttöjärjestelmää, voit suoratoistaa näytön kannettavan tietokoneen näytölle käyttämällä kolmannen osapuolen sovellusta.
Tässä esimerkissä käytämme Spacedeskiä projisoimaan toissijaiselle kannettavan tietokoneen näytölle. Spacedesk edellyttää, että asennat pääohjelman kannettavaan tietokoneeseen, josta haluat heijastaa näytön, ja Viewer-ohjelman tietokoneeseen, johon haluat heijastaa näytön.
Lataa ja asenna ensin Spacedesk-ohjelmisto kannettavaan tietokoneeseen, josta haluat heijastaa näytön. Ohjelmisto on saatavilla Windows 10- tai Windows 8.1 -tietokoneille, joko 32- tai 64-bittisille.
-
Kun olet asentanut, valitse tehtäväpalkin ilmoitusalue ja valitse Spacedesk-kuvake. Tämä avaa Palvelin-ikkunan, jossa voit vahvistaa, että tila on PÄÄLLÄ (tyhjäkäynti).
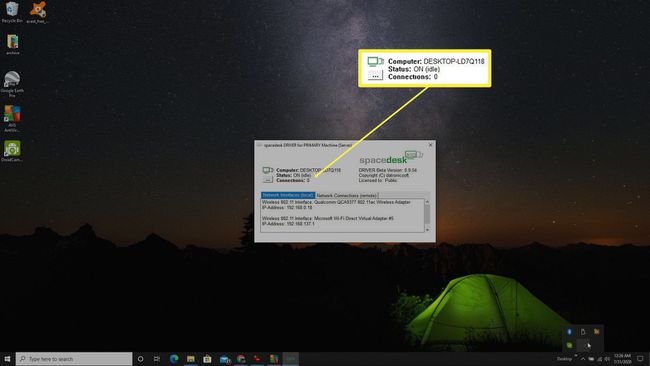
Jos tila ei ole PÄÄLLÄ, valitse kolme pistettä ikkunan vasemmalla puolella ja ota palvelin käyttöön valitsemalla PÄÄLLÄ.
Asenna Spacedesk-ohjelmiston katseluversio toiseen kannettavaan tietokoneeseen, johon haluat heijastaa näytön. Valitse asennuksen viimeisessä vaiheessa Käynnistä spacedesk Viewer. Viewer-ohjelmisto on saatavilla Windows-, iOS- tai Android-laitteille. Kaikissa järjestelmissä Viewer-ohjelmiston käyttöliittymä näyttää samalta.
-
Valitse Viewer-sovelluksessa palvelin, jonka ohjelmisto havaitsee verkosta. Tämä muuttaa Viewer-ohjelmistoa käyttävän kannettavan tietokoneen laajennetuksi näytöksi palvelinohjelmistoa käyttävälle työpöydälle.

-
Voit sitten käyttää pöytätietokoneen Näyttöasetuksia säätääksesi ulkoisen näytön resoluutiota ja sijaintia.
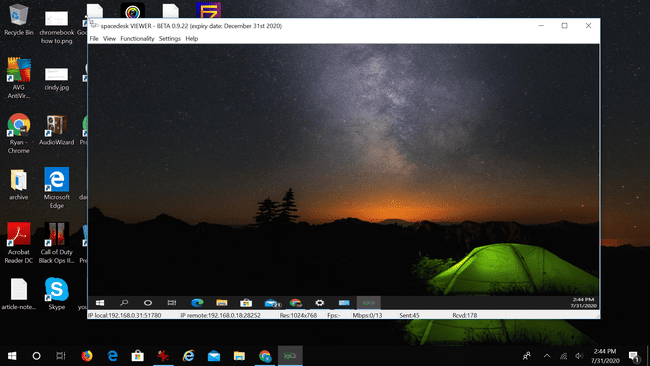
Muita ohjelmistoja, jotka voivat auttaa sinua saavuttamaan tämän saman asian, ovat:
- Synergia
- Syöttöohjaaja
- Ultramon
Chrome Remote Desktopin käyttäminen
Toinen nopea ja yksinkertainen ratkaisu kannettavan tietokoneen käyttämiseen näyttönä on hyödyntää Googlen ilmaista palvelua Chrome Remote Desktop -palvelu.
Tämä ratkaisu on ihanteellinen tilanteessa, jossa haluat peilata näyttösi toiseen näyttöön, jotta muut ihmiset voivat nähdä sen. Chrome Remote Desktopin avulla voit näyttää työpöytäsi kannettavan tietokoneen näytöllä.
-
Siirry tietokoneelle, josta haluat heijastaa näytön remotedesktop.google.comja valitse Etätuki kahdesta sivun ylälaidan linkistä.
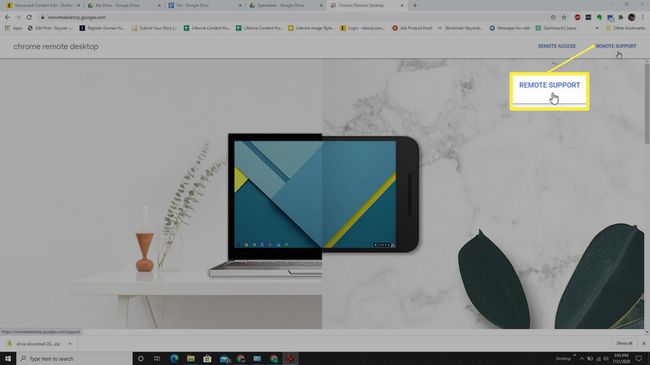
-
Valitse seuraavalla sivulla latauskuvake Saada tukea -osio.
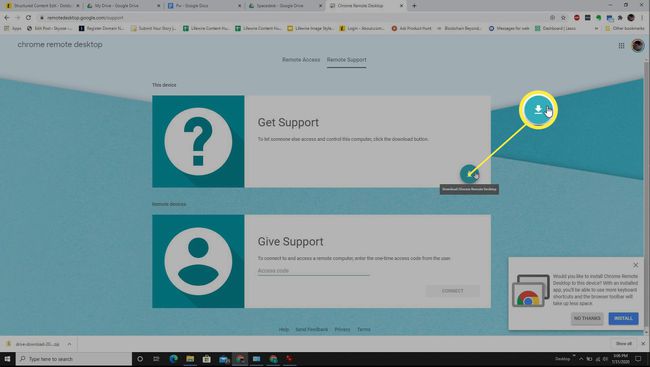
-
Kun Chrome-laajennus on asennettu, palaa samalle sivulle. Näet nyt a Luo koodi painiketta, jonka voit valita.
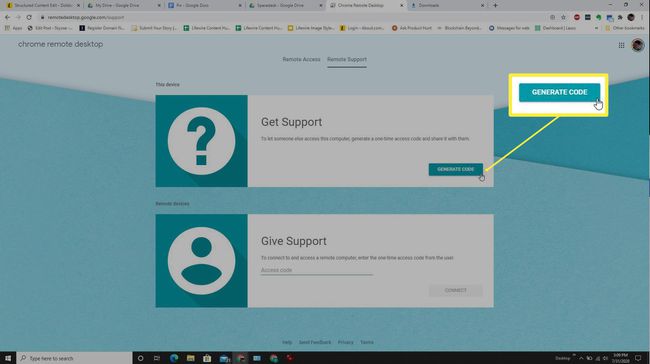
-
Tämä näyttää koodin, jota tarvitset kannettavassa tietokoneessasi myöhemmin. Kirjoita tämä koodi muistiin.
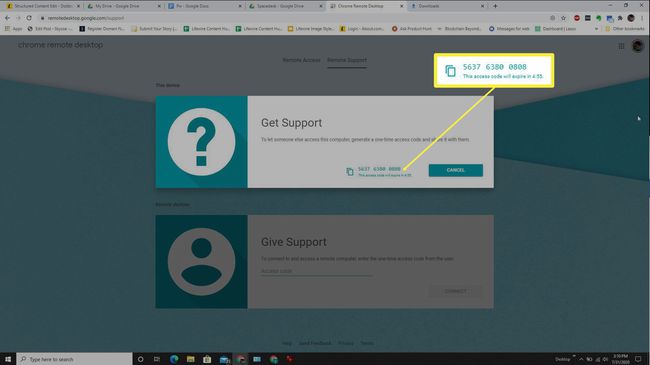
-
Kirjaudu nyt sisään kannettavaan tietokoneeseen, johon haluat heijastaa näytön. Siirry Google Remote Desktop -sivulle ja valitse Etätuki, mutta tällä kertaa vieritä alas kohtaan Anna tukea -osio. Kirjoita yllä merkitsemäsi koodi tämän osion kenttään.

-
Kun valitset Kytkeä, kannettavan tietokoneen näyttö näyttää sen alkuperäisen tietokoneen näytön, jossa aloitit tämän prosessin.

Huomaat, että Google Remote Desktop näyttää kaikki etäjärjestelmän näytöt. Jos haluat näyttää vain yhden näytön kannettavassa tietokoneessa, sinun on irrotettava muut näytöt, jotta käytät vain yhtä näyttöä, kun näytät etätietokoneeseen.
