Kuinka sammuttaa Windows 8: Helppo, 9 erilaista menetelmää
Windows 8 oli suuri muutos Microsoftin edelliseen käyttöjärjestelmät, eli siellä oli paljon opeteltavaa uudelleen, mukaan lukien jotain niin yksinkertaista kuin Windows 8:n sammuttaminen!
Onneksi parannuksia Windows 8, kuten Windows 8.1, helpotti Windows 8:n sammuttamista lisäämällä siihen joitain muita tapoja.
Lähes tusina tapa sulkea Windows 8 ei ole huono asia. Kun on niin monia vaihtoehtoja, sinulla on useita polkuja, joiden avulla voit sammuttaa Windows 8:n kokonaan tietokoneeseen, olet iloinen valinnoistasi, jos sinun on sammutettava tietokoneesi tietyntyyppisten tilanteiden ajaksi ongelmia.
Vaikka useimmat tietokoneet tukevat kaikkia tai melkein kaikkia alla olevia Windows 8:n sammutusmenetelmiä, jotkin tietokoneet eivät välttämättä ole voimassa tietokoneen valmistajan tai Windowsin itsensä asettamiin rajoituksiin, jotka johtuvat tietokoneesi tyypistä (esim. vs tabletti).
Sulje Windows 8 noudattamalla jotakin näistä yhdeksästä yhtä tehokkaasta menetelmästä:
Sammuta Windows 8 käynnistysnäytön virtapainikkeesta
Helpoin tapa sammuttaa Windows 8, jos tietokoneesi toimii oikein, on käyttää virtuaalista virtanappi saatavilla aloitusnäytössä:
Valitse virtapainikkeen kuvake aloitusnäytöstä.
-
Valita Sammuttaa alas avautuvasta pienestä valikosta.
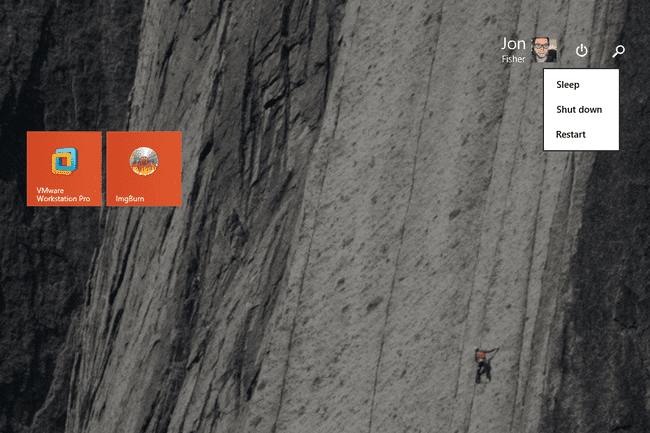
Odota, kun Windows 8 sammuu.
Etkö näe virtapainikkeen kuvaketta? Joko tietokoneesi on määritetty tablet-laitteeksi Windows 8:ssa, joka piilottaa tämän painikkeen estääkseen sormesi koskettamasta sitä vahingossa, tai et ole vielä asentanut Windows 8.1 -päivitystä.
Sammuta Windows 8 Asetukset Charmsista
Tämä Windows 8:n sammutusmenetelmä on helpompi toteuttaa, jos käytät kosketuskäyttöliittymää, mutta sinun näppäimistö ja hiiri tekee tempun myös:
-
Pyyhkäise oikealta avataksesi Charms baari.
Jos käytät näppäimistöä, se on hieman nopeampi, jos käytät VOI + I. Siirry vaiheeseen 3, jos teet niin.
-
Valitse asetukset viehätys.
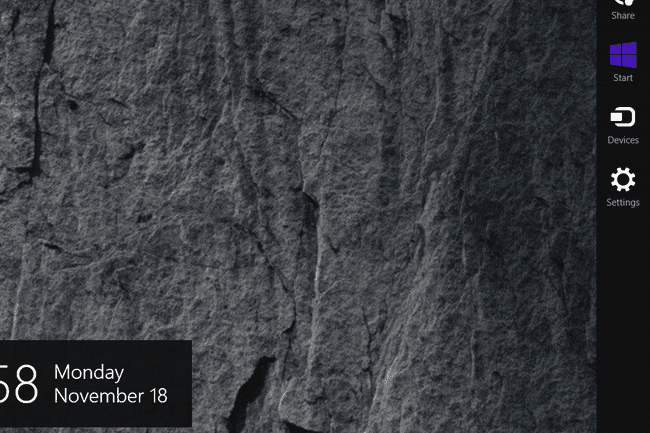
Valitse virtapainikkeen kuvake lähellä Asetukset-oikopolkujen alareunaa.
-
Valita Sammuttaa näkyviin tulevasta pienestä valikosta.
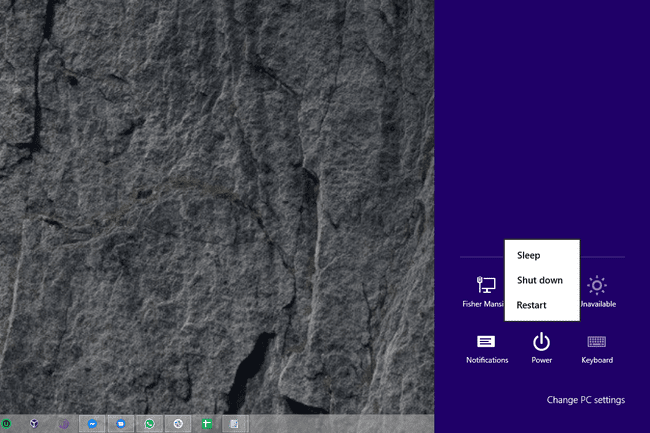
Odota, kunnes Windows 8 -tietokoneesi sammuu kokonaan.
Tämä on "alkuperäinen" Windows 8:n sammutusmenetelmä. Ei pitäisi olla yllättävää, miksi ihmiset pyysivät tapaa sammuttaa Windows 8, joka vaati vähemmän vaiheita.
Sammuta Windows 8 Win + X -valikosta
The Tehokäyttäjän valikko, jota joskus kutsutaan WIN+X-valikkoksi, on yksi suosikkisalaisuuksistamme Windows 8:ssa. Joukossa monet muut asiat, sen avulla voit sammuttaa Windows 8:n muutamalla napsautuksella:
-
Napsauta työpöydällä hiiren kakkospainikkeella Aloitusnäppäin.
Käyttämällä WIN+X näppäinyhdistelmä toimii myös.
Napsauta, napauta tai vie hiiri sen päälle Sammuta tai kirjaudu ulos, lähellä tehokäyttäjävalikon alaosaa.
-
Valita Sammuttaa oikealle avautuvasta pienestä luettelosta.

Odota, kunnes Windows 8 sammuu kokonaan.
Etkö näe aloituspainiketta? On totta, että voit silti avata tehokäyttäjävalikon ilman käynnistyspainiketta, mutta sattuu niin, että Käynnistä-painike ja mahdollisuus sammuttaa Windows 8 Power User Menu -valikosta ilmestyivät samaan aikaan – Windowsin kanssa 8.1.
Sammuta Windows 8 kirjautumisnäytöstä
Vaikka tämä saattaa tuntua hieman oudolta, ensimmäinen tilaisuus sulkea Windows 8 on heti Windows 8:n valmistumisen jälkeen. alkaa:
-
Odota, että Windows 8 -laitteesi on käynnistynyt.
Jos haluat sammuttaa Windows 8:n tällä tavalla, mutta tietokoneesi on käynnissä, voit joko käynnistää Windows 8:n uudelleen itse tai Lukko tietokoneellesi WIN+L pikanäppäin.
Valitse virtapainikkeen kuvake näytön oikeasta alakulmasta.
-
Valita Sammuttaa avautuvasta pienestä valikosta.

Odota, kunnes Windows 8 -tietokoneesi tai -laitteesi sammuu kokonaan.
Jos tietokoneongelma estää Windowsia toimimasta kunnolla, mutta pääset kirjautumisnäyttöön asti, tämä pieni virtapainikekuvake on erittäin hyödyllinen vianetsinnässä. Katso Menetelmä 1 meiltä Kuinka käyttää käynnistyksen lisäasetuksia Windows 8:ssa lisää.
Sammuta Windows 8 Windowsin suojausnäytöstä
Yksi nopeimmista tavoista sammuttaa Windows 8 on paikasta, jonka olet ehkä nähnyt aiemmin, mutta et ollut aivan varma, mihin soittaisit:
KäytäCtrl+Alt+Del pikanäppäin avataksesi Windowsin suojauksen.
Valitse virtapainikkeen kuvake oikeassa alakulmassa.
-
Valita Sammuttaa näkyviin tulevasta pienestä ponnahdusikkunasta.

Odota, kun Windows 8 sammuu.
Etkö käytä näppäimistöä?
Voit kokeilla käyttää Ctrl+Alt+Del Windows 8:n näyttönäppäimistön kanssa, mutta olemme saaneet ristiriitaisia tuloksia sen kanssa. Jos käytät tablettia, yritä pitää fyysistä painiketta painettuna Windows -painiketta (jos siinä on) ja paina sitten tabletin painiketta virtanappi. Tämä yhdistelmä jäljittelee Ctrl+Alt+Del joissakin tietokoneissa.
Sammuta Windows 8 painamalla Alt+F4
The Alt+F4 sammutusmenetelmä on toiminut Windowsin alkuajoista lähtien ja toimii edelleen yhtä hyvin Windows 8:n sammuttamiseen:
Avaa työpöytä, jos et ole jo siellä.
-
Minimoi kaikki avoimet ohjelmat tai ainakin siirrä avoimia ikkunoita ympäriinsä, jotta sinulla on selkeä näkymä ainakin osasta Työpöytä.
Kaikista avoimista ohjelmista poistuminen on myös hyvä, ja luultavasti parempi vaihtoehto, koska sammutat tietokoneesi.
-
Napsauta tai napauta mitä tahansa työpöydän taustaa. Vältä napsauttamalla kuvakkeita tai ohjelmaikkunoita.
Tavoitteena tässä, jos olet hyvin perehtynyt Windowsiin, on saada ei ohjelmaa painopisteenä. Toisin sanoen et halua valita yhtään mitään.
Lehdistö Alt+F4.
-
alkaen Sammuta Windows ruudulle ilmestyvä ruutu, valitse Sammuttaa alkaen Mitä haluat tietokoneen tekevän? vaihtoehtoluettelo ja sitten OK.
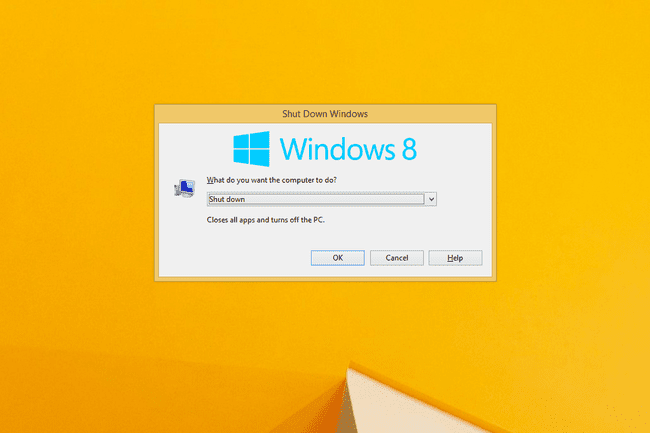
Odota, että Windows 8 sammuu.
Jos näit jonkin ohjelmistasi sulkeutuvan sen sijaan Sammuta Windows ruutuun, se tarkoittaa, että et poistanut kaikkien avoimien ikkunoiden valintaa. Yritä uudelleen yllä olevasta vaiheesta 3.
Sammuta Windows 8 Shutdown-komennolla
Windows 8 Komentokehote on täynnä hyödyllisiä työkaluja, joista yksi on sammutuskomento joka, kuten arvata saattaa, sammuttaa Windows 8:n, kun sitä käytetään oikein:
Avaa Windows 8:n komentokehote. The Juosta laatikko on myös hyvä, jos haluat mieluummin mennä tälle tielle.
-
Kirjoita seuraava ja paina sitten Tulla sisään:
sammutus /s
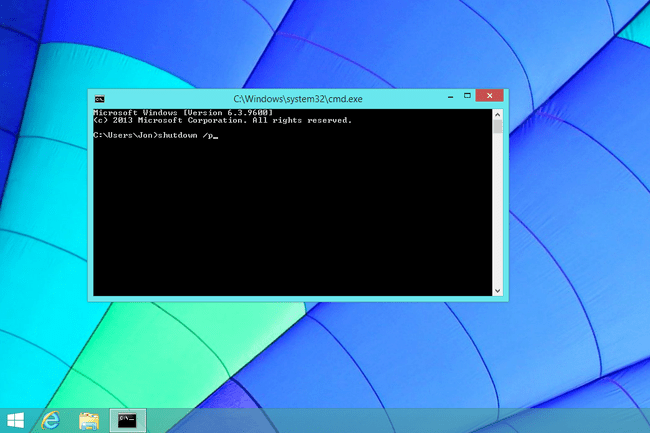
Windows 8 alkaa sammua heti yllä olevan suorittamisen jälkeen komento. Muista tallentaa kaikki tekemäsi työ ennen kuin teet tämän.
Odota, kunnes Windows 8 -tietokoneesi sammuu.
The sammutuskomento sisältää useita lisäasetuksia, jotka antavat sinulle kaikenlaisen hallinnan Windows 8:n sammuttamisen suhteen, kuten määrittää, kuinka kauan sinun on odotettava ennen sammuttamista.
Sammuta Windows 8 SlideToShutDown -työkalulla
Suoraan sanottuna voimme ajatella vain muutamia outoja, mutta vakavia tietokoneesi ongelmia, jotka saattavat pakottaa sinut turvautumaan tähän Windows 8 -sammutusmenetelmään, mutta meidän on mainittava se perusteellisesti:
Navigoi kohtaan C:\Windows\System32 kansio.
-
Paikanna SlideToShutDown.exe tiedostoa selaamalla alaspäin, kunnes löydät sen, tai etsi se tiedostosta Hakujärjestelmä32 laatikko sisään Tiedostonhallinta.
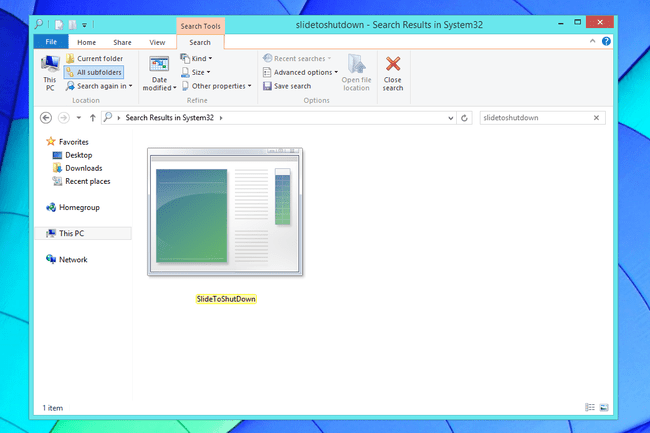
Avata SlideToShutDown.exe.
-
Vedä sormella tai hiirellä alas Sulje tietokone liu'uttamalla alueella, joka tällä hetkellä vie näytön yläosan.

Sinulla on vain noin 10 sekuntia aikaa tehdä tämä, ennen kuin vaihtoehto katoaa. Jos näin tapahtuu, suorita vain SlideToShutDown.exe uudelleen.
Odota, kun Windows 8 sammuu.
Yksi erittäin laillinen tapa käyttää SlideToShutDown menetelmä on luoda ohjelmaan pikakuvake niin, että Windows 8:n sammuttaminen on vain yhden kosketuksen tai kaksoisnapsautuksen päässä. Työpöydän tehtäväpalkki olisi hyvä paikka säilyttää tämä pikakuvake. Voit tehdä pikakuvakkeen napsauttamalla tiedostoa hiiren kakkospainikkeella tai napauttamalla sitä pitkään ja siirtymällä kohtaan Lähetä > Työpöytä (luo pikakuvake).
Sammuta Windows 8 pitämällä virtapainiketta painettuna
Jotkut ultramobiilitietokoneet, joissa on Windows 8, on määritetty siten, että ne voidaan sammuttaa kunnolla virtapainikkeen painamisen jälkeen:
Paina ja pidä painettuna virtanappi Windows 8 -laitteella vähintään kolmen sekunnin ajan.
Vapauta virtapainike, kun näet sammutusviestin.
-
Valita Sammuttaa vaihtoehtojen valikosta.
Koska tämä on valmistajakohtainen Windows 8:n sammutusmenetelmä, tarkka valikko ja luettelo sammutus- ja uudelleenkäynnistysvaihtoehdoista voivat vaihdella tietokoneittain.
Odota, kun Windows 8 sammuu.
Huomaa, että tietokoneen sammuttaminen tällä tavalla, jos tietokoneen valmistaja ei tue sitä, ei antaa Windows 8:n pysäyttää prosessit turvallisesti ja sulkea ohjelmasi, mikä saattaa aiheuttaa erittäin vakavia ongelmia. Useimmat pöytätietokoneet ja muut kannettavat tietokoneet ovat ei määritetty tällä tavalla!
Windows 8:n sammutusvinkkejä ja lisätietoja
Tässä on muutamia asioita, jotka on tärkeää tietää Windows 8 -tietokoneen sammuttamisesta.
"Sammuuko Windows 8, jos suljen kannettavan tietokoneen kannen, painan virtapainiketta tai jätän sen rauhaan tarpeeksi kauan?"
Ei, sulje tietokoneen kansi, paina virtapainiketta kerran tai jätä tietokone yksin ei sammuta Windows 8:aa. Ei ainakaan yleensä.
Useimmissa tapauksissa mikä tahansa näistä kolmesta skenaariosta vain asettaa Windows 8:n nukkua, virransäästötila, joka on hyvin erilainen kuin sammuttaminen.
Joskus tietokone konfiguroidaan lepotilaan jossakin näistä tapauksista tai joskus tietyn unen jälkeen. Horrostila on ilman virtaa, mutta se on silti eri asia kuin Windows 8 -tietokoneen todellinen sammuttaminen.
"Miksi tietokoneeni sanoo sen sijaan "Päivitä ja sammuta"?"
Windows lataa ja asentaa automaattisesti laastareita Windows 8:aan, yleensä päällä Patch tiistai. Jotkut näistä päivityksistä edellyttävät, että käynnistät tietokoneen uudelleen tai sammutat ja käynnistät sen uudelleen ennen kuin ne on asennettu kokonaan.
Kun Sammuttaa muuttuu Päivitä ja sammuta, se tarkoittaa vain sitä, että saatat joutua odottamaan muutaman ylimääräisen minuutin, jotta Windows 8:n sammutusprosessi on valmis.
