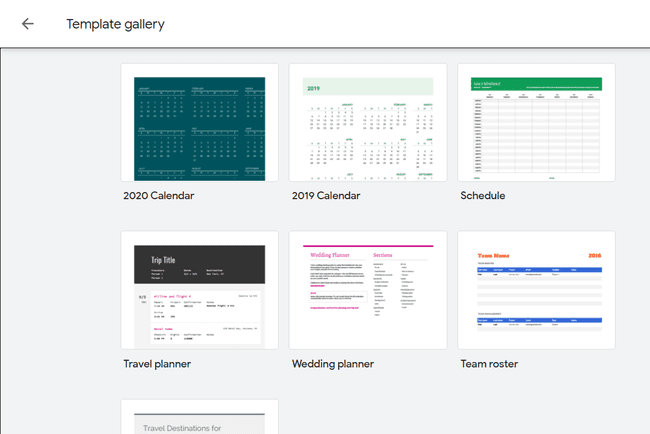Kalenterimallin käyttäminen Google Docsissa
Mitä Tietää
- Googlella ei ole malleja Docsille, mutta monilla muilla sivustoilla on. Me pidämme CalendarLabs.com ja Template.net.
- CalendarLabs: Valitse malli ja napsauta ladata > Tee kopio kopioidaksesi tiedoston Google Drive -tilillesi.
- Sitten voit muokata mallia kuten mitä tahansa Google-dokumenttia.
Tässä artikkelissa kerrotaan, kuinka voit ladata ja muokata kalenterimalleja Google-dokumenteissa. Alla olevat vaiheet koskevat Google-dokumenttien työpöytäversiota. Kun malli on kuitenkin tuotu dokumenttiin, voit tarkastella ja muokata sitä mobiilisovelluksessa.
Etsi Google-dokumenttien kalenterimalli
Kalenterin luominen Google Docsissa on työlästä, jos aiot aloittaa alusta. Paljon parempi vaihtoehto on tuoda valmiiksi tehty kalenterimalli suoraan dokumenttiin. Ensimmäinen vaihe on etsiä kalenterimalli. Google ei tarjoa mitään Docsille (he tarjoavat Google Sheets), mutta monet muut sivustot tekevät niin. Me käytämme CalendarLabs.com.
-
Hae Calendar labs -sivustolta docs kalenteri löytääksesi päivitetyt mallit, tai
Siirry suoraan kuluvan vuoden malliin. Toinen hyvä vaihtoehto on Template.net koska saat useita kuukausia kerralla.Google Docs hyväksyy myös Microsoft Word -asiakirjoja. Joten jos on DOC tai DOCX tiedostot, joissa on kalentereita, voit ladata ne ja sitten avaa ne Docsissa käyttää niitä.
-
Valitse ladata mallissa, jota haluat käyttää.
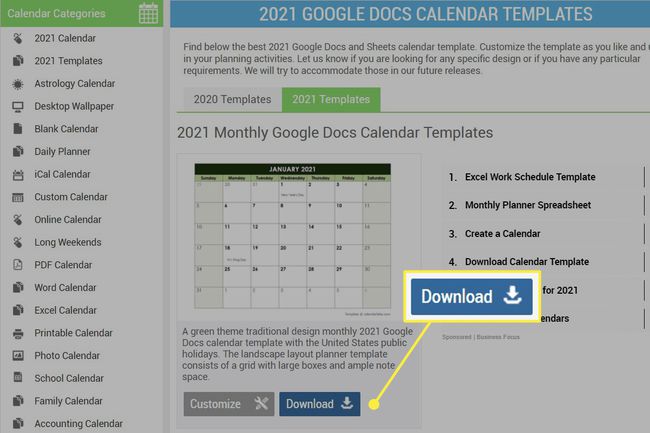
-
Napsauta seuraavalla sivulla Tee kopio kopioidaksesi tiedoston Google Drive -tilillesi. Jos sinua pyydetään kirjautumaan sisään, tee se nyt.
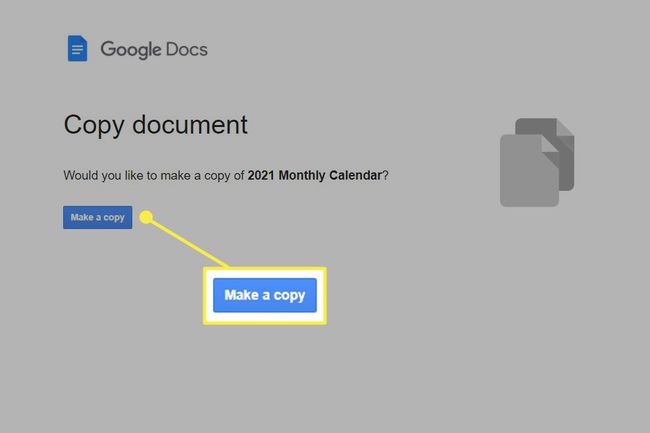
Sinut siirretään heti kalenteriin uudessa asiakirjassa.
Muokkaa Docs-kalenterimallia
Muutosten tekeminen kalenteriin Google Docsissa toimii samalla tavalla kuin muuttaisit mitä tahansa. Mutta on tärkeää muistaa, että työskentelet taulukon sisällä, joten se ei ole yhtä sujuvaa kuin tavallinen asiakirjateksti.
Lisää tekstiä napsauttamalla jotakin päivää ja ala kirjoittaa. Voit myös lisätä kuvia, muokata kunkin päivän numeroa, säätää taulukon reunoja, lisätä rivejä ja sarakkeita, yhdistää sarakkeita muistiinpanojen luomiseksi, muuttaa tekstin kokoa ja väriä jne.
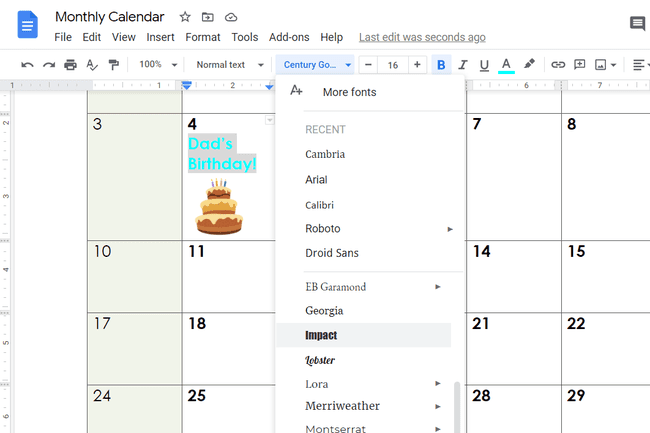
Katso Kuinka tehdä taulukko Google Docsissa jos haluat mieluummin rakentaa kalenterin tyhjästä. Tässä artikkelissa on myös lisätietoja taulukoiden muokkaamisesta, jos haluat mukauttaa kalenterimallia.
Harkitse Google Sheets -kalentereita
Google-dokumentit soveltuvat erinomaisesti dokumenttityyppiseen muokkaamiseen. Se on sen tarkoitus, ja siinä se on erinomainen. Strukturoidulle datalle, kuten kalenterille, saatat kuitenkin valita Google Sheetsin. Siinä on sisäänrakennettuja kalenterimalleja, joihin on helppo tarttua, ja riippuen siitä, miten aiot käyttää kalenteria, Sheets saattaa olla jopa parempi valinta.
Pitää kalenterisi tarve tilaa kirjoittaa jotain? Kuten edellä Docsista näit, tapahtumien luominen on erittäin helppoa, koska itse asiassa muokkaat taulukon solua. Mutta jos haluat korostaa tiettyjä päiviä kuukaudesta tai tulostaa jotain pois, voit vilkaista sitä saadaksesi tietää, mikä viikonpäivä se on. Sheetsin kalenterimallit riittävät.
Vaihtoehtoja on muutama. Löydä ne avaamalla Sheets ja valitsemalla Malli galleria huipulla.