Kuinka poistaa virheraportointi käytöstä Windowsissa
Windowsin virheraportointiominaisuus tuottaa nämä hälytykset tietyn ohjelman tai ohjelman jälkeen käyttöjärjestelmä virheitä, jolloin sinua pyydetään lähettämään tiedot ongelmasta Microsoftille.
Saatat haluta poistaa virheraportoinnin käytöstä välttääksesi tietokoneesi yksityisten tietojen lähettämisen Microsoftille, koska et ole jatkuvasti yhteydessä Internetiin tai vain lakkaaksesi saamasta ärsyttäviä hälytyksiä.
Virheilmoitus on oletusarvoisesti käytössä kaikissa Windows-versioissa, mutta se on helppo sammuttaa jommastakummasta Ohjauspaneeli tai Palveluista riippuen Windows-versiosta.
Ennen kuin teet tämän, muista, että siitä ei ole hyötyä vain Microsoftille, vaan se on myös viime kädessä hyvä asia sinulle, Windowsin omistajalle. Nämä raportit lähettävät Microsoftille tärkeitä tietoja käyttöjärjestelmän tai ohjelman ongelmasta ja auttavat heitä kehittämään tulevaisuutta laastareita ja huoltopaketteja, mikä tekee Windowsista vakaamman.
Virheraportoinnin käytöstä poistamiseen liittyvät vaiheet riippuvat merkittävästi käyttämästäsi käyttöjärjestelmästä. Katso
Poista virheraportointi käytöstä Windows 11:ssä ja 10:ssä
Käytä WIN+R pikanäppäin avataksesi Suorita-valintaikkunan.
-
Tulla sisään services.msc.
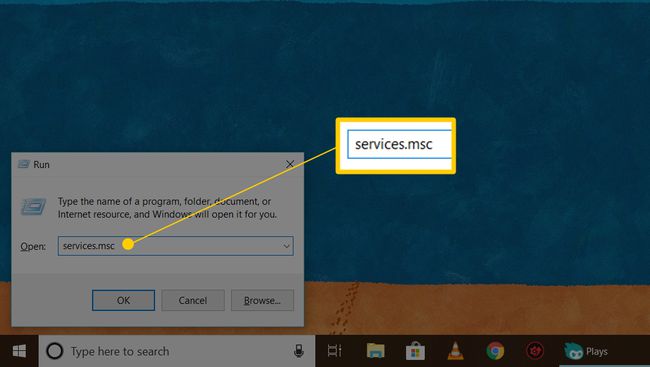
-
Napsauta hiiren kakkospainikkeella tai napauta ja pidä painettuna Windowsin virheraportointipalvelu.
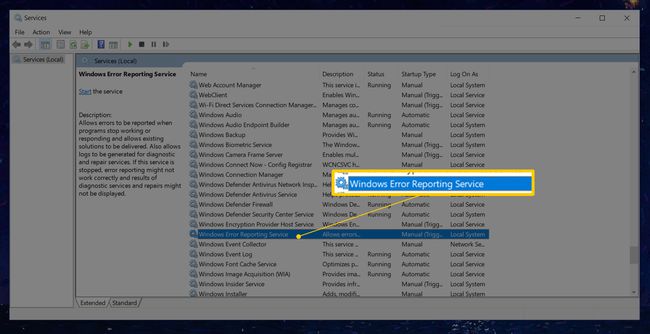
-
Valitse Ominaisuudet.
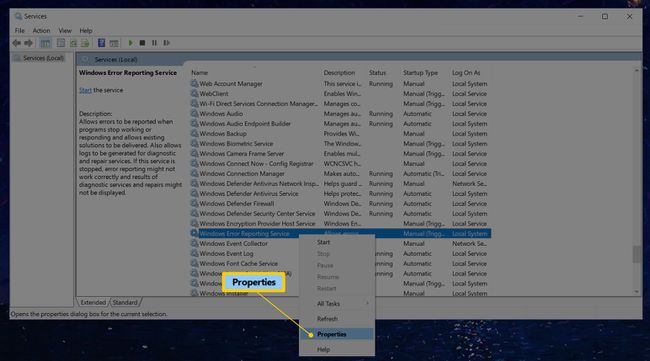
-
Valita Liikuntarajoitteinen viereisestä valikosta Käynnistystyyppi.
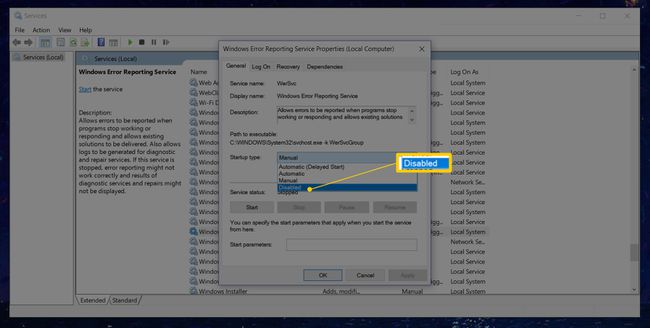
Etkö voi valita sitä? Jos Käynnistystyyppi valikko näkyy harmaana, kirjaudu ulos ja kirjaudu takaisin sisään järjestelmänvalvojana. Tai avaa Palvelut uudelleen järjestelmänvalvojan oikeuksilla, minkä voit tehdä avaamalla korotetun komentokehotteen ja sitten suorittaa services.msckomento.
-
Valitse OK tai Käytä.
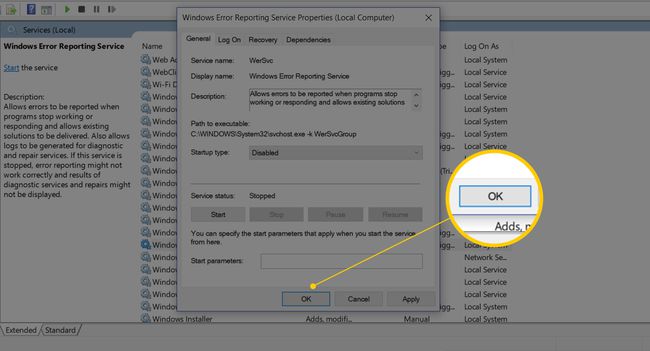
Voit nyt sulkea Palvelut-ikkunan.
Toinen tapa poistaa virheraportointi käytöstä on Rekisterieditori. Navigoi kohtaan rekisteriavain näet alla ja etsi sitten arvo nimeltään Liikuntarajoitteinen. Jos sitä ei ole olemassa, tee uusi DWORD-arvo tarkalla nimellä.
HKEY_LOCAL_MACHINE\SOFTWARE\Microsoft\Windows\Windows Error ReportingVoit luoda uuden DWORD-arvon Muokata > Uusi -valikko Rekisterieditorissa.
Kaksoisnapsauta tai kaksoisnapauta Poistettu arvo muuttaaksesi sen 0:sta 1:ksi ja tallenna se sitten valitsemalla OK.

Poista virheraportointi käytöstä Windows 8:ssa tai Windows 7:ssä
Avaa Ohjauspaneeli.
-
Valita Järjestelmä ja turvallisuus.
Jos katselet Suuret kuvakkeet tai Pienet kuvakkeet näkemys Ohjauspaneeli, valitse Toimintakeskus ja siirry kohtaan Vaihe 4.
Valita Toimintakeskus.
Valitse Muuta Action Centerin asetuksia vasemmalta puolelta Toimintakeskus ikkuna.
Valitse Ongelmaraportointiasetukset alkaen Aiheeseen liittyvät asetukset -osio ikkunan alareunassa.
-
Valitse yksi neljästä vaihtoehdosta:
- Etsi ratkaisuja automaattisesti (oletusvaihtoehto)
- Etsi ratkaisuja automaattisesti ja lähetä tarvittaessa lisää raporttitietoja
- Kysy minulta aina, kun ongelma ilmenee, ennen kuin etsit ratkaisuja: Jos valitset tämän, virheraportointi pysyy käytössä, mutta estää Windowsia ilmoittamasta Microsoftille automaattisesti ongelmasta. Jos huolisi virheraportoinnista liittyy vain yksityisyyteen, tämä on sinulle paras vaihtoehto.
- Älä koskaan etsi ratkaisuja: Tämä poistaa virheraportoinnin kokonaan käytöstä Windowsissa.

Siellä on myös a Valitse ohjelmat, jotka suljetaan pois raportoinnista vaihtoehto, jota voit tutkia, jos haluat mieluummin muokata raportointia sen sijaan, että poistaisit sen kokonaan käytöstä. Tämä on luultavasti enemmän työtä kuin olet kiinnostunut, mutta vaihtoehto on olemassa, jos tarvitset sitä.
Jos et voi muuttaa näitä asetuksia, koska ne ovat harmaina, valitse ikkunan alareunassa oleva linkki, jossa lukee Muuta raporttiasetuksia kaikille käyttäjille.
Valita OK päällä Ongelmaraportointiasetukset ikkunassa ja sitten uudelleen Muuta Action Centerin asetuksia ikkuna. Voit nyt sulkea Toimintakeskus ikkuna.
Poista virheraportointi käytöstä Windows Vistassa
Valita alkaa ja sitten Ohjauspaneeli.
-
Valitse Järjestelmä ja ylläpito.
Jos katselet Klassinen näkymä Kaksoisnapsauta Ohjauspaneelista Ongelmaraportit ja ratkaisut ja siirry kohtaan Vaihe 4.
Valita Ongelmaraportit ja ratkaisut.
Valitse Vaihda asetuksia ikkunan vasemmalla puolella.
-
Valitse toinen kahdesta käytettävissä olevasta vaihtoehdosta:
- Tarkista ratkaisut automaattisesti (oletusvaihtoehto)
- Pyydä minua tarkistamaan, ilmeneekö ongelma: Tämän valitseminen pitää virheraportoinnin käytössä, mutta estää Windows Vista ilmoittamasta Microsoftille automaattisesti ongelmasta.
Jos ainoa huolenaihe on tietojen lähettäminen Microsoftille, voit lopettaa tähän. Jos haluat poistaa virheraportoinnin kokonaan käytöstä, voit ohittaa tämän vaiheen ja jatkaa alla olevilla ohjeilla.
Valitse Lisäasetukset.
-
Valita Vinossa alla Omien ohjelmieni ongelmaraportointi on: otsikko.

Virheraportoinnin poistaminen käytöstä Windows Vistassa. Täällä on useita lisävaihtoehtoja, joita voit tutkia, jos et halua poistaa niitä kokonaan käytöstä virheraportointi Windows Vistassa, mutta tämän opetusohjelman tarkoituksia varten poistamme sen kokonaan käytöstä ominaisuus.
Valitse OK.
-
Valitse OK ikkunassa Valitse, kuinka etsit ratkaisuja tietokoneongelmiin otsikko.
Saatat huomata, että Tarkista ratkaisut automaattisesti ja Pyydä minua tarkistamaan, ilmeneekö ongelma vaihtoehdot ovat nyt harmaina. Tämä johtuu siitä, että Windows Vistan virheraportointi on kokonaan poistettu käytöstä ja nämä vaihtoehdot eivät ole enää käytettävissä.
Valitse kiinni. Voit myös sulkea kaikki muut asiaan liittyvät avoimet Windowsin.
Poista virheraportointi käytöstä Windows XP: ssä
Mene alkaa ja sitten Ohjauspaneeli.
-
Valitse suorituskyky ja ylläpito.
Jos katselet Klassinen näkymä Kaksoisnapsauta Ohjauspaneelista Järjestelmä ja siirry kohtaan Vaihe 4.
Valitse Järjestelmä alla tai valitse Ohjauspaneelin kuvake -osio.
Valitse Pitkälle kehittynyt -välilehti.
Valitse Virheilmoitus lähellä ikkunan alaosaa.
-
Valita Poista virheraportointi käytöstä.

Virheraportoinnin poistaminen käytöstä Windows XP: ssä. Suosittelemme jättämään Mutta ilmoita minulle, kun tapahtuu kriittisiä virheitä valintaruutu valittuna. Haluat varmaan silti Windows XP ilmoittamaan sinulle virheestä, ei vain Microsoftille.
Valitse OK päällä Virheilmoitusikkuna.
Valitse OK päällä Järjestelmän ominaisuudet ikkuna.
Voit nyt sulkea Ohjauspaneeli tai suorituskyky ja ylläpito ikkuna.
