Raspberry Pi -mediakeskuksen rakentaminen
The Vadelma Pi on yksi monipuolisimmista laitteista, joita tulet näkemään. Se on täysikokoinen tietokone, mutta se on luottokortin tai pienen matkapuhelimen kokoinen. Pienen kokonsa ansiosta Pi on myös energiatehokas vaihtoehto, virtansa puhelimen laturilla. Yksi Raspberry Pi tunnetuimmista käyttötavoista on mediakeskus. Se on helppo asentaa Kodi Pi: ssä, ja sieltä voit suoratoistaa tonnia sisältöä sekä henkilökohtaisesta kirjastostasi että verkosta.
Toisin kuin jotkut muut mediakeskusjakelut, kuten LibreELEC, OSMC säilyttää riittävästi taustalla olevaa Linux-käyttöjärjestelmää, jotta voit mukauta järjestelmää enemmän, liitä verkkohakemistoja automaattisesti ja asenna lisäohjelmistoja joitain Kodi-lisäosia varten, kuten Netflix.
Mitä tarvitset
Ennen kuin aloitat, tarvitset muutamia asioita. Voit muokata näitä hieman vastaamaan paremmin tarpeitasi, mutta jotkut osat ovat ehdottoman välttämättömiä.
- A Raspberry Pi 3 B+ tai 4.
- Virtalähde.
- 16GB tai suurempi MicroSD-kortti.
- Raspberry Pi -kotelo Pi-mallillesi.
- A USB tai Bluetooth näppäimistö/hiiri.
- Näyttö, johon voit muodostaa yhteyden HDMI kaapeli liittämistä varten.
Kuinka ladata ja Flash OSMC
Pi: ssä on muutamia vaihtoehtoja mediakeskusjakeluille, mutta OSMC näyttää olevan täydellinen tasapaino ohjauksen ja kiillotuksen välillä. Tämä opas kattaa OSMC: n. Se käynnistyy suoraan Kodiin, joten sinun ei tarvitse myöskään määrittää sitä.
Avaa selain tietokoneellasi ja siirry kohtaan OSMC lataussivu.
-
Valitse Levykuvat paljastaaksesi luettelon Pi: lle saatavilla olevista kuvista.
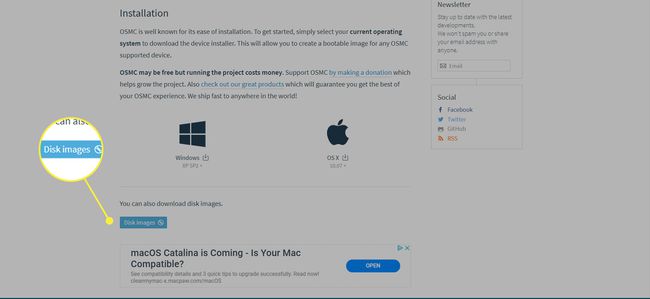
-
Etsi uusin kuva Pi-versiollesi ja lataa se.
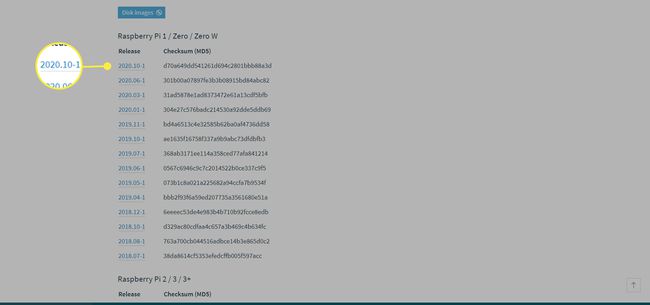
-
Pura ladattu Pi-kuva. Haluat tiedoston loppuvan .img-muotoon, ei .img.gz: hen. Windowsissa voit käyttää 7-vetoketju. Linuxissa voit käyttää tavallista arkistonhallintaa tai komentoa:
gzip -d OSMC_*.img.gz
Kun kuva on purettu, seuraava vaihe on kirjoittaa se microSD-kortille. Aseta microSD-kortti tietokoneesi kortinlukijaan.
-
On olemassa muutamia tapoja kirjoittaa kuva SD-kortille. Jos sinulla on haluamasi menetelmä, kuten "dd" Linuxissa, valitse se. Muuten balenaEtcher on erinomainen valinta, ja se toimii Windowsissa, Linuxissa ja Macissa. Siirry kohtaan balenaEtcher lataussivu, ja hanki käyttöjärjestelmäsi uusin versio.
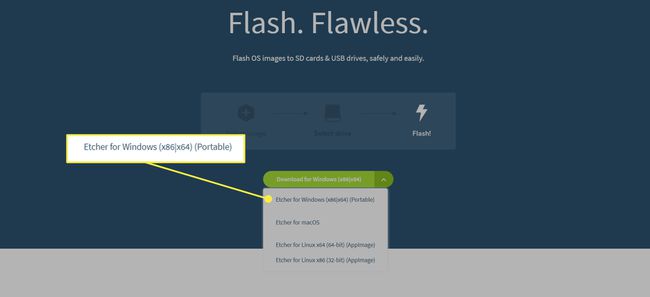
Asenna joko balenaEtcher tai suorita kannettava versio sen mukaan, kumpi olet ladannut. Jos valitsit asennusohjelman, suorita vaiheet läpi. Se on kaikki perus ja oletusasetukset toimivat useimmissa tapauksissa.
-
Kun Etcher on auki, huomaat, että näyttösi on jaettu kolmeen osaan. Valitse ensimmäisessä osassa purettu OSMC-kuva.
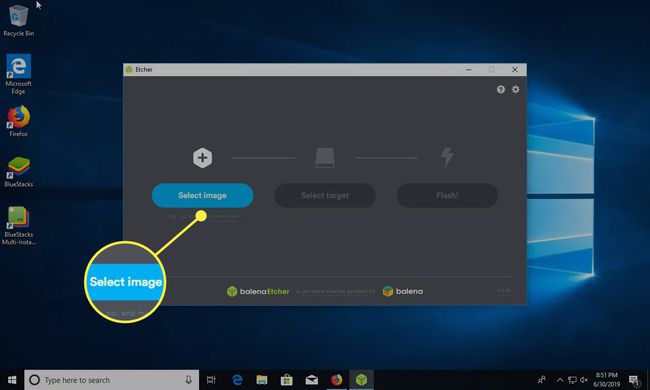
-
Valitse SD-korttisi Etcherin keskipaneelista.
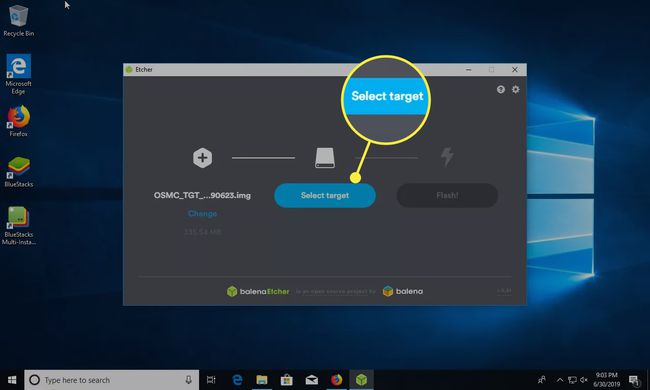
-
Kun olet täysin varma, että sinulla on oikea kuva ja microSD-kortti, valitse Flash viimeisessä paneelissa.
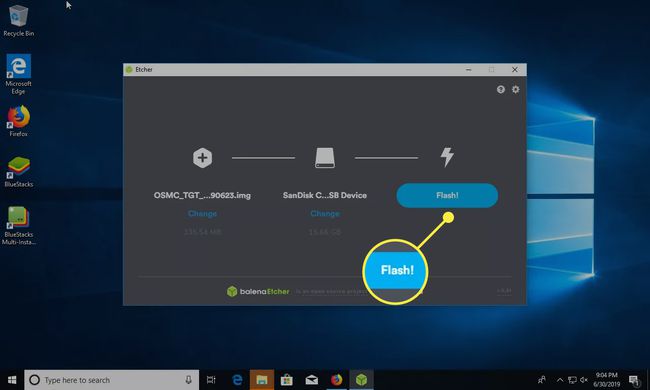
-
Etcher vie muutaman minuutin flash-muistin ja lataamasi OSMC-kuvan.
Jos Raspberry Pi ei ole sinulle tuttu, siellä ei ole käyttöjärjestelmän asennusohjelmia, kuten perinteisissä tietokoneissa. Sen sijaan se luottaa valmiiksi tehtyihin levykuviin, joissa kaikki on jo asennettu.
Vilkkumalla microSD-kortilla olevaa OSMC-kuvaa olet asentanut OSMC: n Pi: hen. Kun se on lakannut vilkkumasta, voit turvallisesti poistaa microSD-kortin tietokoneesta.
Kuinka laittaa Pi yhteen
On aika ottaa Raspberry Pi käyttöön. Aseta Pi koteloonsa, aseta microSD-kortti paikalleen, liitä näppäimistö, hiiri ja näyttö.
Vaikka aiot asentaa Pi: n, muista kytkeä se viimeisenä, koska Pi: n kytkeminen käynnistää sen automaattisesti ja käynnistää OSMC-käynnistys- ja asennusprosessin. Et halua tehdä sitä ennen kuin kaikki muu on yhdistetty.
Kuinka ottaa OSMC käyttöön
Valitse aikavyöhykkeesi ja alueesi.
Valitse isäntänimi Raspberry Pi -laitteellesi. Näin se tunnistetaan verkossasi ja kaukosäätimissäsi.
Ota SSH käyttöön, jos tarvitset sitä. Se voi olla mahdollinen turvallisuusriski.
Seuraavaksi sinulle annetaan mahdollisuus muodostaa yhteys Wi-Fi-verkkoosi. Valitse verkkosi ja anna salasana.
Viimeistele OSMC: n asennus. Kun se on valmis, se pudottaa sinut aloitusnäyttöön.
Lisää videokirjastosi
Jos sinulla on oma videokirjasto, on erittäin helppoa lisätä ne Kodiin. Videot voivat olla asemalla, joka on kytketty suoraan Pi: hen USB: n kautta, tai ne voivat olla verkkoasemassa.
Varmista, että asemasi on käytettävissä. Liitä USB-liitäntä tai varmista, että verkkoon liitetyt tiedostot ovat käytettävissä.
-
Valitse Videot OSMC: n päävalikosta.
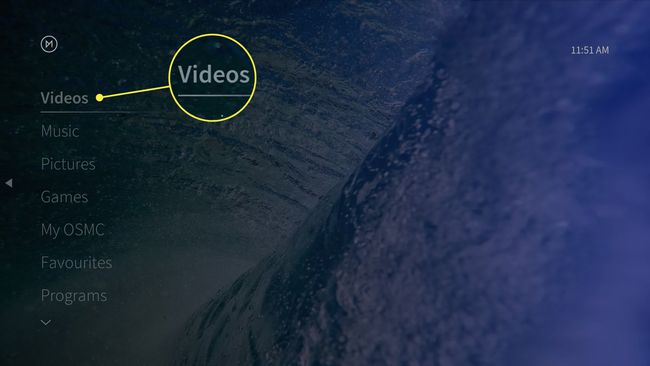
Alla Videot valikosta, valitse Tiedostot.
-
Valitse Lisää videoita.
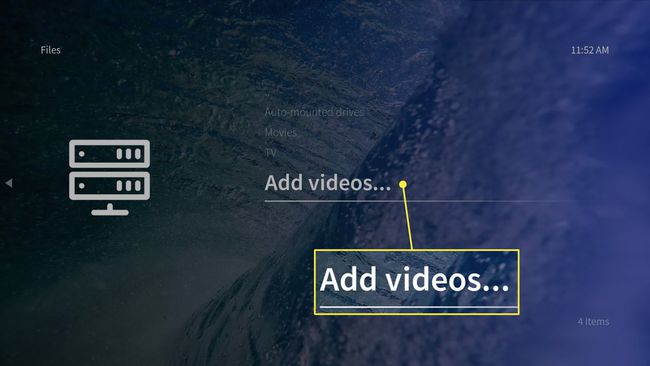
-
Valitse avautuvasta ikkunasta Selaa.
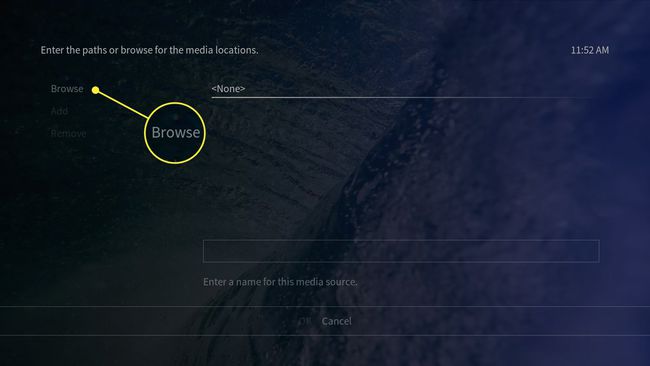
-
Selaa videokirjastosi sijaintiin. Kun olet paikalla, valitse OK lisätäksesi kansion.
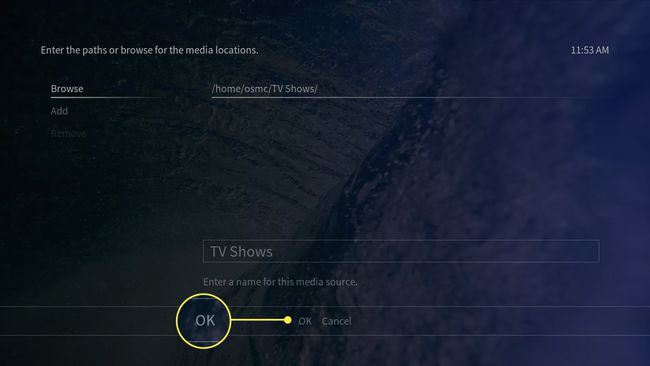
Joillekin verkkoasemille polku on syötettävä manuaalisesti.
Anna nimi uudelle videohakemistollesi ja valitse sitten OK lisätäksesi sen.
OSMC pyytää skannaamaan tiedostot kirjastoosi. Tämä on täysin sinun päätettävissäsi. Niiden lisääminen kirjastoon tuo mukanaan taideteoksia ja helpomman selaamisen. Niiden lisäämättä jättäminen on nopeampaa, mutta sinun on selattava todellisia tiedostoja sellaisina kuin ne ovat asemalla. Valitse Peruuttaa jos et halua lisätä niitä kirjastoosi.
