Kuinka jakaa kansioita ja tehdä yhteistyötä Google Driven avulla
Google asema on hyvä tehdä yhteistyötä työtovereiden kanssa projektissa. Se tarjoaa hienosäädetyn hallinnan siihen, kuka näkee tiedostosi ja mitä he voivat tehdä niillä. Yhteistyökumppanit voivat ehdottaa muokkauksia, kirjoittaa kommentteja ja paljon muuta.
Yhteiskäyttäjien lisääminen Google Drive -asiakirjaan
Google Driven avulla voit lisää yhteistyökumppaneita tarkastella tai muokata asiakirjojasi. Näin:
Avata Google asemaja avaa sitten tiedosto, jonka haluat jakaa.
-
Valitse Jaa (se sijaitsee asiakirjan oikeassa yläkulmassa).
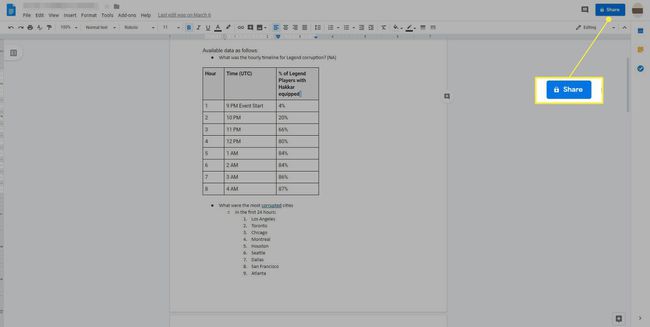
Anna niiden ihmisten sähköpostiosoitteet, jotka haluat lisätä yhteiskäyttäjiksi.
-
Valitse Muokata avattavasta nuolesta ja valita, voivatko yhteiskäyttäjät muokata, kommentoida tai tarkastella asiakirjaa.
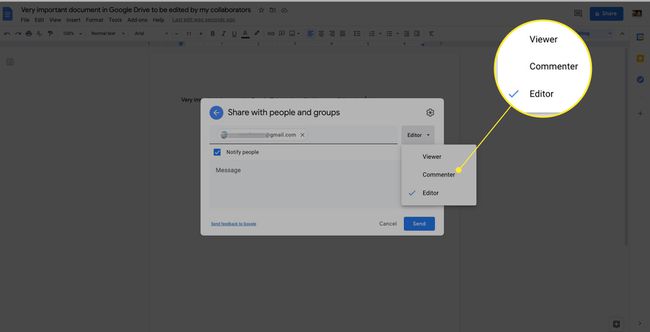
-
Klikkaus asetukset (rataskuvake) lisätäksesi jakamisrajoituksia.
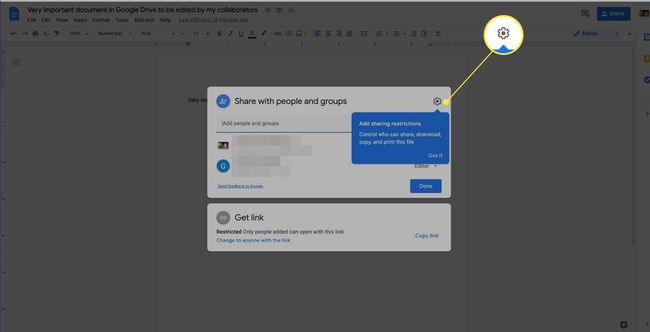
-
Tarkistaa Toimittajat voivat muuttaa käyttöoikeuksia ja jakaa jotta yhteiskäyttäjäsi voivat jakaa asiakirjan muiden kanssa. Tarkistaa Katsojat ja kommentoijat voivat ladata, tulostaa ja kopioida antaa katsojille ja kommentoijille nämä mahdollisuudet.
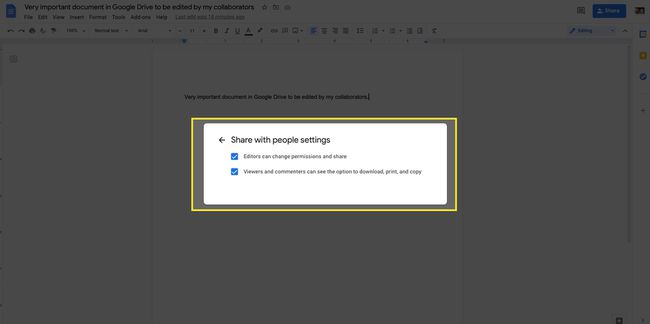
-
Valitse Tehty sulkeakseen.
Voit seurata yhteiskäyttäjien muokkauksia korostamalla tekstiä, napsauttamalla hiiren kakkospainikkeella ja valitsemalla Näytä muokkaukset. Näet luettelon muokkaajista ja niiden muutoksista sekä aikaleimat.
Kuinka jakaa kansio Google Drivessa
Koko kansion jakaminen yhteiskäyttäjien kanssa toimii samalla tavalla kuin yhden asiakirjan jakaminen. Valitse kansio, jonka haluat jakaa Google Drivessa, avaa sitten avattava valikko ja valitse Jaa, ja noudata sitten yllä olevia ohjeita.
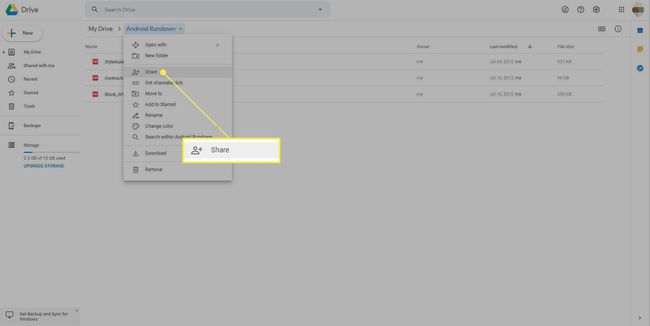
Kun jaat kansion, jokainen kyseiseen kansioon sijoitettu asiakirja tai tiedosto perii samat jakamisoikeudet. Se on melko tehokasta yhteistyötä, mutta nyt se on myös Google-dokumentit Google asema, siitä tulee monimutkaista. Jokainen tiedosto voi olla vain yhdessä kansiossa, mutta muokkausoikeudet jakavat ihmiset voivat siirtää tiedostoja ympäriinsä.
Tiedostot voivat olla vain yhdessä kansiossa
Jos käytät Google Drive -työpöytäsovellusta, on houkuttelevaa siirtää jaettu tiedosto Omaan Driveen tai muuhun kansioon joko järjestelemään tai käyttämään sitä työpöydän Google Drive -kansiossa. Koska tiedosto voi olla vain yhdessä kansiossa, tiedoston siirtäminen pois jaetusta kansiosta tarkoittaa, että siirrät tiedoston pois kaikkien muiden jaetusta kansiosta. Jaetun kansion siirtäminen Omaan Driveen tarkoittaa, että lopetat sen jakamisen kaikkien kanssa.
Jos siirrät vahingossa tiedoston pois jaetusta kansiosta, siirrä se takaisin, niin kaikki palautetaan.
Jos sinä tai joku, jonka kanssa työskentelet, siirrät vahingossa jaetun kansion johonkin toiseen kansioon Omassa Aja, saat varoituksen ja viestin, jossa kerrotaan mitä teit ja tarjotaan mahdollisuus peruuttaa se. Jos ohitat molemmat varoitukset, sinun on jaettava kansio uudelleen asetusten palauttamiseksi. Jos työskentelet organisaation kanssa, varmista, että kaikki tietävät nämä säännöt ja että jaat asiakirjoja ihmisten kanssa, joihin luotat näiden sääntöjen noudattamiseen.
Kuinka käsitellä ei-toivottuja yhteistyöpyyntöjä
Voit myös saada yhteistyöpyyntöjä organisaatiosi ulkopuolelta. Nämä ei-toivotut asiakirjat voivat yksinkertaisesti olla ärsyttäviä, mutta ne voivat myös edustaa mahdollista yritystä kerätä arkaluontoisia asiakirjoja. Älä avaa tuntemattomia dokumentteja tai tiedostoja Google Drivessa. sen sijaan voit estää sen lähettäneen henkilön napsauttamalla hiiren kakkospainikkeella tiedoston nimeä Driven pääsivulla ja valitsemalla Estä [sähköpostiosoite]. Napsauta sitten Lohko uudelleen vahvistusikkunassa.
