Kuinka poistaa kuvakkeet Windowsin työpöydältä
Mitä tietää
- Jos haluat poistaa Windows 10 -työpöydän kuvakkeen, napsauta sitä hiiren kakkospainikkeella ja valitse Poistaa.
- Voit myös poistaa työpöydän kuvakkeet vetämällä ne Windows 10:n roskakoriin.
- Tiedostot ja pikakuvakkeet voivat olla molemmat Windows 10 -työpöydällä, joten ole varovainen poistaessasi niitä.
Tämä artikkeli on opas kuvakkeiden poistamiseen Windows 10 -työpöydältä, ja siinä on lisätietoja siitä kertoaksesi eron tiedoston ja pikakuvakkeen välillä ja mitä tehdä, jos poistat vahingossa kuvake.
Kuinka poistaa kaikki työpöydän kuvakkeet Windows 10: ssä
Kuvakkeiden poistaminen on yksi parhaista ja helpoimmista tavoista puhdistaa ja nopeuttaa Windows 10 -työpöytääsi.
Voit poistaa kaikki Windows 10 -työpöydän kuvakkeet muutamassa sekunnissa muutamalla hiiren napsautuksella. Sinun tarvitsee vain napsauttaa hiiren kakkospainikkeella Windows 10 -työpöydän kuvaketta ja valita Poistaa ponnahdusvalikosta.
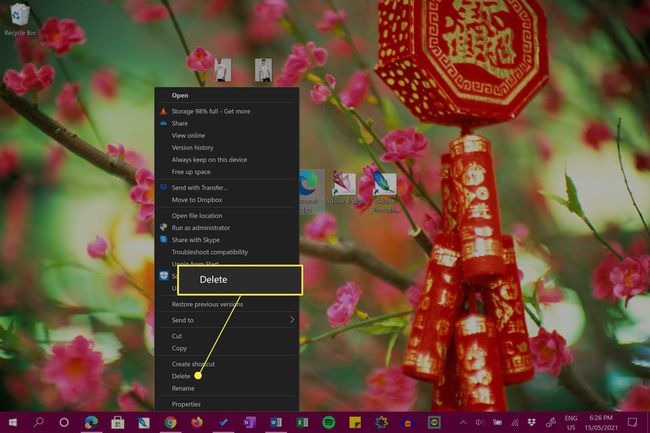
Jos käytät Windows 10 -laitetta, kuten Microsoft Surfacea, jossa on kosketusnäyttö, voit myös käynnistää valikon painamalla pitkään työpöydän kuvaketta.
Vaihtoehtoisesti voit poistaa työpöydän kuvakkeet vetämällä ne roskakorikuvakkeeseen (jonka pitäisi olla myös työpöydällä).
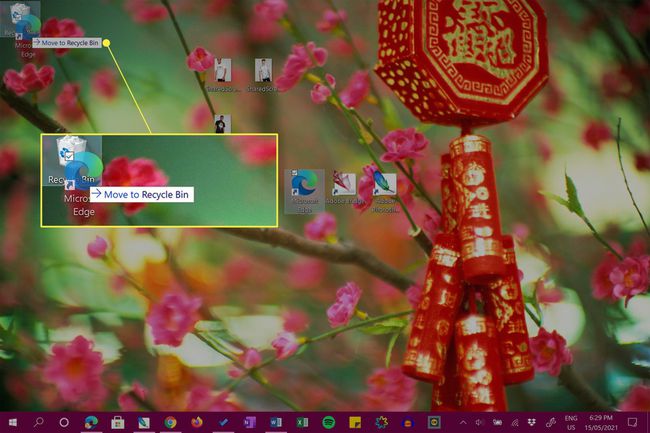
Haluatko poistaa kaikki Windows 10:n työpöydän kuvakkeet kerralla? Korosta kaikki kuvakkeet hiirellä vetämällä osoitinta niiden päälle. Kun ne kaikki on korostettu, napsauta yhtä niistä hiiren kakkospainikkeella ja valitse Poistaa tai vedä ne kaikki roskakoriin.
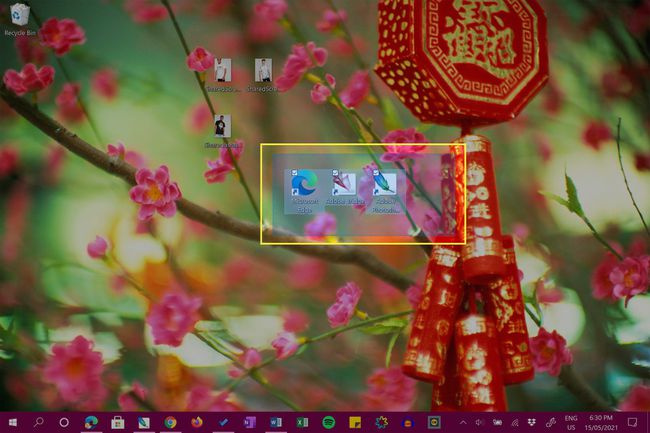
Kuinka poistan kuvakkeen työpöydältäni poistamatta sitä?
Jos et halua poistaa tiedostoja tai pikakuvakkeita Windows 10 -työpöydältäsi, mutta haluat silti siirtää ne pois tieltä työskennellessäsi, sinulla on pari vaihtoehtoa.
Ensimmäinen vaihtoehto on piilottaa kuvakkeet näkyvistä. Voit tehdä tämän napsauttamalla työpöytääsi hiiren kakkospainikkeella ja valitsemalla Näytä, ja poista valinta Näytä työpöydän kuvakkeet.
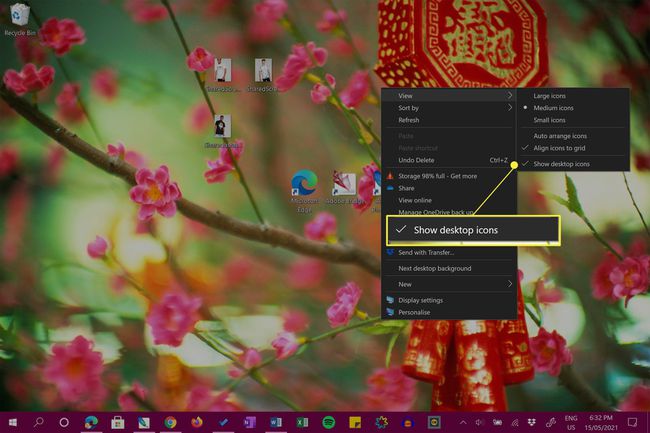
Tämä on loistava valinta niille, jotka pitävät Windows 10 -työpöydän kuvakkeiden esteettisyydestä, mutta eivät halua nähdä niitä jatkuvasti.
Jos haluat saada työpöydän kuvakkeet jälleen näkyviin, toista yllä olevat ohjeet.
Toinen vaihtoehto on siirtää kuvakkeet toiseen paikkaan Windows 10 -laitteellasi. Voit tehdä tämän erittäin nopeasti vetämällä kuvakkeet toiseen kansioon.
Voit myös napsauttaa kuvakkeita hiiren kakkospainikkeella ja valita Leikataja napsauta sitten hiiren kakkospainikkeella ja valitse Liitä kohdekansiossa.
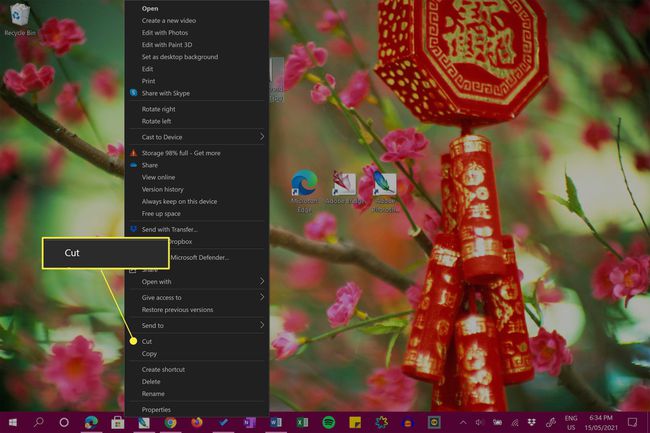
Työpöytätiedostojen ja pikakuvakkeiden ymmärtäminen
Windows 10 -työpöytä voi tallentaa sekä tiedostoja että tiedostojen pikakuvakkeita. Ensimmäinen on varsinainen tiedosto, kun taas jälkimmäinen on pieni tiedosto, joka linkittää toisen tiedoston tai ohjelman sijaintiin muualla tietokoneellasi tai tabletillasi.
Vaikka työpöydän pikakuvakkeet ja tiedostot voivat näyttää samanlaisilta, voit helposti löytää pikakuvakkeen etsimällä pientä nuolta kuvakkeen vasemmasta alakulmasta.
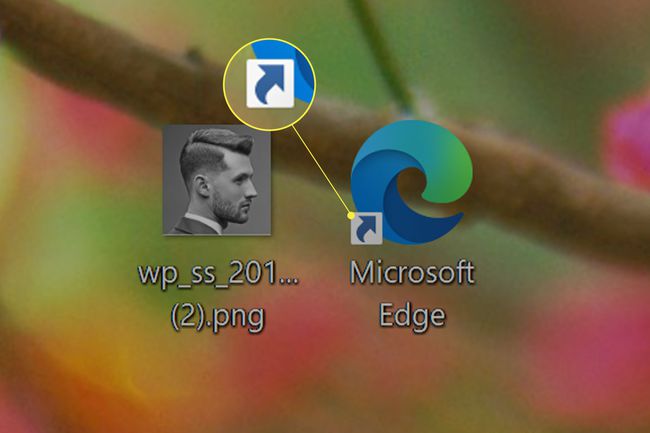
Jos kuvakkeessa ei ole tätä nuolta, se on koko tiedosto. Jos on, se on pikakuvake.
Windows 10 -työpöydän pikakuvakkeiden kuvan vasemmassa alakulmassa on nuoli.
Se tarkoittaa, että kun poistat tiedoston kuvakkeen Windows 10:n työpöydältä, poistat koko tiedoston. Jos poistat pikakuvakkeen, poistat vain tiedoston pikakuvakkeen.
Jos haluat poistaa tai poistaa ohjelman kokonaan, sinun on tehtävä se poista se samalla tavalla kuin muut Windows 10 -sovellukset.
Kuinka kumota Windows 10 -työpöydän kuvakkeen poistaminen
Minkä tahansa poistetut työpöydän kuvakkeet voidaan palauttaa niin kauan kuin et ole tyhjentänyt roskakoria. Jos olet tyhjentänyt roskakorin, voit tehdä sen luo uusi työpöydän pikakuvake tai yrittää noutaa poistettu Windows 10 -tiedosto erilaisten todistettujen strategioiden kautta.
FAQ
-
Kuinka poistan työpöydältä kuvakkeet, jotka eivät poistu?
Joskus käyttäjät kohtaavat kansion, pikakuvakkeen tai tiedostokuvakkeen, joka ei poistu. Saatat saada "File Access Denied"- tai "File in Use" -viestin tai muun virheilmoituksen. Tämän ongelman vianmääritykseen on useita tapoja. Yritä ensin käynnistää järjestelmä uudelleen ja yritä sitten poistaa kuvake uudelleen. Jos saat "Tiedosto käytössä" -viestin, tarkista, onko tiedosto tai kansio auki ja käytössä. jos on, poistu sovelluksesta. Jos et voi poistaa tiedostoa sen käyttöoikeuksien vuoksi, napsauta sitä hiiren kakkospainikkeella ja valitse Ominaisuudet > Turvallisuus > Pitkälle kehittynyt. Vieressä Omistaja, anna käyttäjänimi, jonka haluat olla tiedoston omistaja, ja yritä sitten poistaa kuvake, tiedosto tai kansio uudelleen. Toinen vaihtoehto: yritä käynnistää uudelleen vikasietotilassa ja yritä sitten poistaa ongelmallinen tiedosto.
-
Kuinka poistan kuvakkeet Mac-työpöydältä?
Voit poistaa kuvakkeen helposti Mac-työpöydältä napsauttamalla kuvaketta hiiren kakkospainikkeella ja valitsemalla Siirtää roskakoriin. Voit myös pitää painettuna Siirtää -näppäintä, valitse useita kuvakkeita ja vedä ne sitten roskakoriin. Jos haluat piilottaa kaikki työpöydän kuvakkeet poistamatta tiedostoja tai kansioita, avaa Pääte ja kirjoita: oletusarvot kirjoittaa com.apple.finder CreateDesktop false killall Finder. Saat kuvakkeet uudelleen näkyviin kirjoittamalla oletukset kirjoittaa com.apple.finder CreateDesktop true killall Finder terminaaliin.
-
Kuinka poistan kuvakkeet työpöydältä, jos käytän Windows 7 -käyttöjärjestelmää?
Voit poistaa kuvakkeet Windows 7 -työpöydältä napsauttamalla hiiren kakkospainikkeella ja valitsemalla Poistaa, aivan kuten Windows 10 -työpöydällä.
-
Kuinka poistan valintamerkit työpöydän kuvakkeista?
Jos et pidä valintaruuduista, jotka tulevat näkyviin, kun valitset tiedoston tai kansion Windows 10:ssä, ne on helppo poistaa. Käynnistä File Explorer ja valitse Näytä. Vuonna Näytä piilota alueella, poista valinta vieressä olevasta ruudusta Kohteen valintaruudut.
