Windows 10 Fresh Startin käyttäminen
Jos Windows-tietokoneesi on ladattu bloatware tai ikääntyvä laitteesi tuntuu hitaalta, saattaa olla aika asentaa Windows 10:n puhdas kopio Fresh Startilla. Tämä voi parantaa tietokoneesi käynnistys- ja sammutusprosessia, muistin käyttöä, selauskokemusta ja akun käyttöikää.
Tämän artikkelin ohjeet koskevat Windows 10 Home- ja Windows 10 Pro -käyttäjiä. Fresh Start ei ole saatavilla Windows 10:n Enterprise- tai Education-versioille.
Mikä on Windows 10 Fresh Start?
Fresh Start -työkalu palauttaa Windows 10 -laitteesi alkuperäiseen valmistilaansa käyttöjärjestelmän uusimmalla versiolla. Fresh Start pyyhkii pois suurimman osan sovelluksistasi, mukaan lukien laitteeseesi esiasennetut. Myös suurin osa henkilökohtaisista asetuksistasi menetetään. Saatat menettää digitaaliset lisenssisi ja näihin sovelluksiin liittyvän digitaalisen sisältösi, mikä voi vaikuttaa kykyysi käyttää niitä. Tästä syystä Microsoft ei suosittele työkalun käyttöä, jos haluat varmistaa, että kaikki sovelluksesi pysyvät oikein asennettuina ja lisensoituina.
Ennen kuin aloitat Windows 10 Fresh Startin käytön
Ennen kuin käynnistät Fresh Startin, varmista, että sinulla on toimiva internetyhteys ja riittävästi tallennustilaa laitteellasi puhdasta asennusta varten. Työkalun lataaminen ja Windows 10 -asennus vievät vähintään 3 Gt. Lisäksi varmista, että varmuuskopioi kaikki, jonka haluat säilyttää kuten asiakirjoja ja valokuvia.
Fresh Start ei poista kaikkia henkilökohtaisia tiedostojasi, mutta ne kannattaa kuitenkin varmuuskopioida, jos jokin menee pieleen.
Windows 10 Fresh Startin käyttäminen
Käytä Windows 10 Fresh Startia osoitteesta Windowsin suojauskeskus:
-
Tyyppi Windowsin suojaus Windowsin hakukentässä ja valitse Windowsin suojaus sovellus.

-
Valitse Laitteen suorituskyky ja kunto vasemmassa ruudussa.
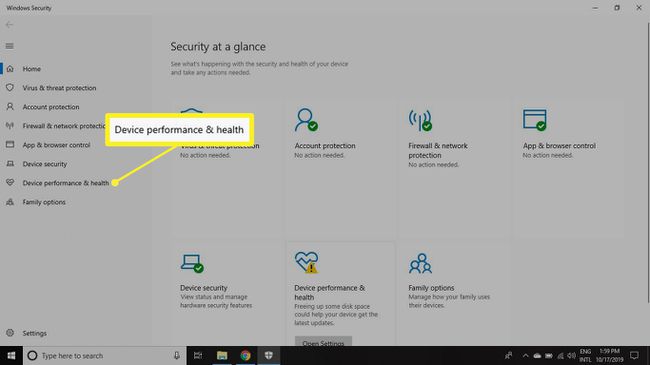
-
Valitse Lisätiedot in Uusi alku -osio.
Jos et näe Fresh Start -työkalua laitteellasi, voit tehdä sen lataa Fresh Start for Windows 10 Microsoftilta.
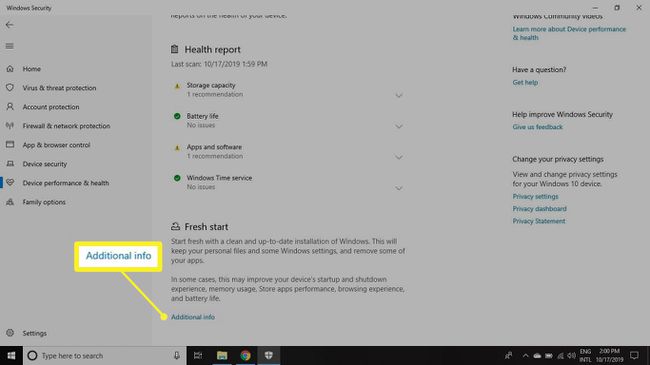
-
Valitse Aloittaa. Valitse Joo jos sinulta kysytään, haluatko antaa Fresh Startin tehdä muutoksia laitteeseen.

-
Lue vastuuvapauslauseke ja valitse Seuraava jatkaa.
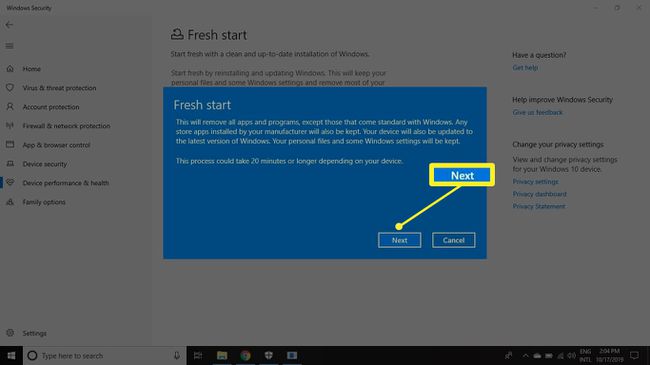
Tässä vaiheessa Fresh Start suorittaa puhtaan Windows 10 -asennuksen. Prosessin loppuosa on automaattinen.
Fresh Start voi kestää 20 minuuttia tai kauemmin laitteestasi riippuen.
Kuinka ladata puuttuvia laiteajureita
Jos sinulta puuttuu jokin laitteistoajurit Fresh Startin käytön jälkeen voit etsiä niitä Windowsin asetuksista:
-
Valitse Windows -kuvaketta tehtäväpalkissa ja valitse sitten asetukset.

-
Valitse Päivitys ja suojaus.

-
Valitse Windows päivitys vasemmassa ruudussa.

-
Valitse Tarkista päivitykset.
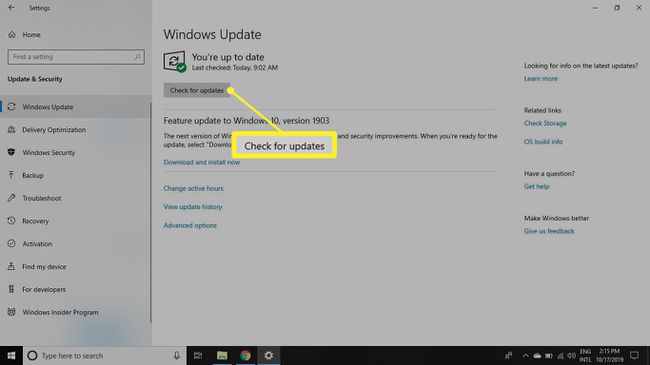
Voit myös ladata ajurit suoraan osoitteesta kolmannen osapuolen valmistajat.
