Google Docs -sivunvaihdon käyttäminen
Mitä Tietää
- Nopein: Käytä Ctrl+Enter pikanäppäin.
- Valikon kautta: Napsauta asiakirjaa, johon haluat sivunvaihdon. Klikkaus Lisää > Tauko > Sivunvaihto.
- Mobiili: Napauta kohtaa, jossa haluat sivunvaihdon, napauta plusmerkkiä > Sivunvaihto.
Tässä artikkelissa kerrotaan, kuinka voit luoda sivunvaihtoja Google-dokumenteissa työpöytä- ja mobiilisovelluksessa.
Sivunvaihto Google-dokumenteissa
Google Docs tarjoaa helppoja tapoja tehdä sivunvaihto. Nopein tapa on käyttää Ctrl+Enter pikanäppäin. Muussa tapauksessa mene osoitteeseen Lisää valikosta.
Valitse asiakirjan kohta, johon haluat sijoittaa sivunvaihdon. Jos päädyt sijoittamaan sen väärään paikkaan, voit aina kumota sen ja aloittaa alusta.
-
Mene Lisää > Tauko, ja valitse Sivunvaihto. Myös täällä on osionvaihtovaihtoehtoja, mutta ne eivät ole samoja kuin sivunvaihto (lisätietoja alla).
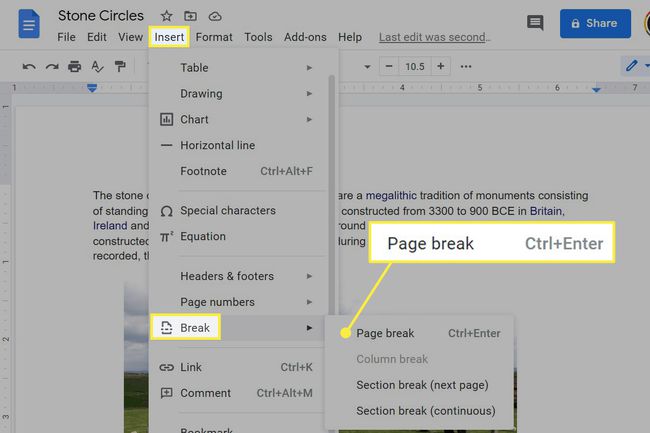
Jos käytät mobiilisovellusta, avaa dokumentti muokattavaksi, valitse sivunvaihdon paikka, avaa uusi valikko plus-merkillä ja napauta sitten Sivunvaihto.
Sivukatkojen poistaminen
Lukuun ottamatta Muokata > Kumoa, joka toimii hyvin vain, jos vain teki sivunvaihdon, Google-dokumenteissa ei ole laajaa "Poista kaikki sivunvaihdot" -painiketta. Seuraavaksi paras tapa on tunnistaa taukojen sijainti ja poistaa ne sitten yksitellen.
Sellaisen löytäminen on helppoa: etsi suuri tila kahden kohteen, kuten kahden kappaleen tai kuvan, väliltä. Kun pääset siihen, mene sitä välittömästi edeltävään osioon (tietysti kaikkien tietojen jälkeen) ja käytä Poistaa avainta, kunnes se on poissa. Tai mene vain osioon jälkeen sivunvaihto ja käytä Askelpalautin avain.
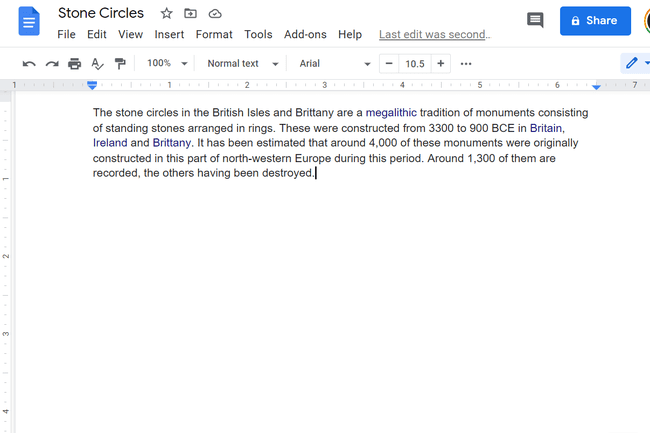
Tämän tekeminen mobiilisovelluksella on vieläkin helpompaa. Vieritä, kunnes näet vaakaviivan, jossa lukee Sivunvaihto. Kohdista kohdistin siihen napauttamalla sen alapuolella ja poista se sitten askelpalauttimella.
Sivunvaihdot vs. osiot
The Lisää > Tauko valikossa on kaksi saman kuuloista vaihtoehtoa: Osion vaihto (seuraava sivu) ja Osion tauko (jatkuva). Mitä ne ovat? Toimivatko ne kuin sivunvaihdot? Ei aivan.
"Seuraava sivu" -vaihtoehto aloittaa uuden osion seuraavalla sivulla ja lisää samalla sivunvaihdon. Toinen aloittaa uuden osion samalla sivulla ilman sivunvaihto. Vaikka sivunvaihto myös siirtää sinut uudelle sivulle, se ei todellakaan tee samaa.
Mihin osakatkoja sitten käytetään? Yksinkertaistetusti; ne on tarkoitettu asiakirjan jakamiseen osiin, joilla jokaisella voi olla oma sivutyylinsä.
Jos esimerkiksi teit osionvaihdon (käyttäen "jatkuva"-vaihtoehtoa) kahden ensimmäisen kappaleen väliin, voit siirtyä Tiedosto > Sivuasetukset ja muuta suuntaa tai marginaaleja osioittain. Ehkä muutat ensimmäisen kappaleen vasemman ja oikean marginaalin 0 tuumaksi ja asetat sitten 4 tuuman marginaalit toiseen kappaleeseen.
"Seuraava sivu" -osionvaihto on identtinen, mutta koska se luo myös sivunvaihdon, on hyödyllistä, jos tarvitset asiakirjan jokaiselle sivulle ainutlaatuiset asetukset.
Jos olet tehnyt osionvaihtoja, kun aioit tehdä sivunvaihtoja, siirry kohtaan Näytä > Näytä osion tauot niiden paikantamiseksi. Napsauta aluetta juuri ennen taukoa ja käytä Poistaa avain sen poistamiseen.
