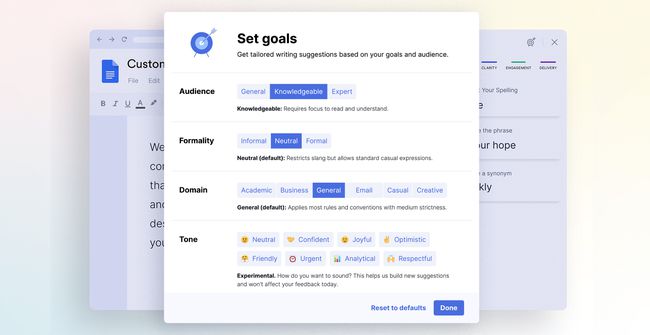Grammarlyn käyttäminen Google-dokumenteissa
Jokaiselle, joka kirjoittaa mitä tahansa, on tapa tarkistaa kielioppisi uudelleen. Google Docs Käyttäjien oli vaikea löytää hyviä työkaluja kieliopin arvioimiseen, mutta Kieliopillisesti Google Docsille se ei ole enää ongelma. Jos käytät Google-dokumentteja a Chrome-selain, tämä on täydellinen työkalu kirjoittamisen parantamiseen.
Miksi käyttää Grammarlya Google-dokumenttien kieliopin tarkistukseen
Grammarly on yksi tunnetuimmista työkaluista kieliopin ja muiden tarkistamiseen. Jos kirjoitat usein Google-dokumentteihin, se on työkalu, jonka avulla voit parantaa kirjoittamistasi ja tehdä ammattimaisten asiakirjojen luomisesta entistä helpompaa. Grammarly skannaa asiakirjasi kirjoittaessasi auttaakseen sinua löytämään ja korjaamaan sivulle lisäämiesi sanojen kielioppivirheet.
Jos kirjoitat tiettyyn tarkoitukseen, kuten työhön, tai ehkä luot tiettyä tyyliä käyttäviä kirjoja, voit jopa asettaa Grammarlyn toimimaan mukautettujen tyylien kanssa. Jos yritystyylisi on esimerkiksi välttää Oxford-pilkkua (pilkku luettelon kaikkien kohteiden jälkeen paitsi viimeinen), voit luoda mukautetun tyylikohteen, joka auttaa sinua pysymään raiteilla. Tarvitset kuitenkin
Grammarlyssa on kolme tilaustasoa. The Vapaa plan tarjoaa yhden käyttäjän peruskirjoituskorjauksia kielioppiin, oikeinkirjoitukseen ja välimerkkiin. The Premium suunnitelma tarjoaa edistyneempää palautetta yhdelle käyttäjälle, ja Liiketoimintaa suunnitelma tarjoaa edistynyttä palautetta kolmelle tai useammalle käyttäjälle.
Voit lisätä tiettyjä sanoja henkilökohtaiseen sanakirjaasi, jopa ilmaisella tilillä. Voit tehdä tämän kirjautumalla tilillesi Grammarly-verkkosivustolla ja valitsemalla Mukauta. Siellä näet vaihtoehdon lisätä sana omaan Henkilökohtainen sanakirja tai voit säätää Kieliasetus.
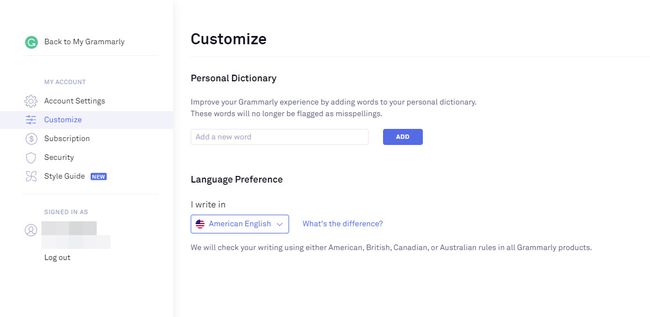
Grammarlyn asentaminen ja käyttäminen Google Docsissa
Ensimmäinen asia, joka sinun tulee tietää valmistautuessasi käyttämään Grammarlya Google-dokumenteille, on, että voit käyttää sitä vain Chrome-selaimella. Tämä johtuu siitä, että Grammarly for Google Docs on itse asiassa Chrome-laajennus joka on suunniteltu toimimaan Google-dokumenttien kanssa.
-
Aloittaaksesi sinun on ensin asennettava Kielioppilaajennus Google Chromelle. Löydät sen Chrome Storesta. Kun olet tehnyt, napsauta Lisää Chromeen.
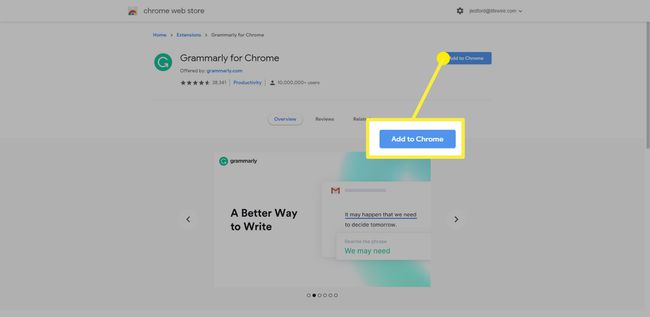
-
Sinua saatetaan pyytää lisäämään laajennus. Klikkaus Lisää laajennus ja anna sen sitten ladata muutama minuutti.
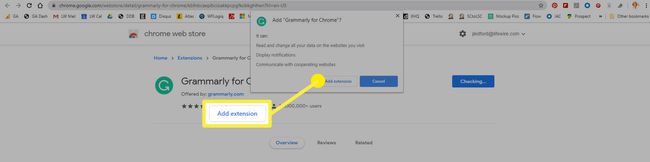
-
Kun se on valmis, painike, jota napsautat lisätäksesi sen, muuttuu painikkeeksi Poista laajennus. Voit sulkea Chrome Web Storen.
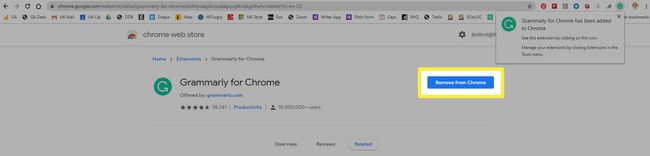
Kuinka käyttää kielioppia Google-dokumenteissa
Kun olet asentanut laajennuksen, voit alkaa käyttää Grammarly for Google Docs.
Aluksi Chromen Grammarly-laajennus oli saatavilla vain Grammarlyn premium-tilaajille. Näin ei enää ole. Sinun on kirjauduttava Grammarlyyn käyttääksesi laajennusta, mutta voit rekisteröityä sovelluksen ilmaiseen versioon ja silti käyttää Grammarlya Google-dokumenteille.
-
Kun avaat Google Doc -tiedoston ensimmäisen kerran Grammarly-laajennuksen asentamisen jälkeen, näyttöön tulee ponnahdusviesti näkyy sivun oikeassa alakulmassa, mikä osoittaa, että Grammarly on Googlen beta-testauksessa Asiakirjat. Klikkaus KÄYNNISTÄ SE ottaaksesi laajennuksen käyttöön Google-dokumenttien kanssa.
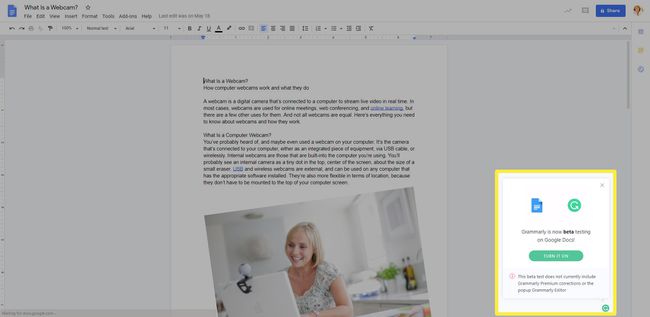
Jos olet jo kirjautunut Grammarlyyn online-tilassa, laajennus muodostaa yhteyden ja voit aloittaa sen käytön. Jos näin ei ole, sinua pyydetään kirjautumaan sisään tai luomaan tili, kun käytät sitä ensimmäisen kerran. Noudata näytön ohjeita ja aloita valitsemalla ilmainen tili. Voit aina päivittää sen myöhemmin, jos uskot käyttäväsi premium-ominaisuuksia.
-
Oikeassa alakulmassa oleva viestiruutu muuttuu ilmoittamaan, että Grammarly on nyt aktiivinen. Sinulla on mahdollisuus TEE PIKAKIERTO tai voit ohittaa sen napsauttamalla EI KIITOS.
Huomaat myös valintaikkunan, jossa tämä vaihtoehto näkyy osoittamassa numeroa punaisessa ympyrässä. Tämä on osoitus siitä, kuinka monta kielioppivirhettä Grammarly uskoo sinulla olevan.
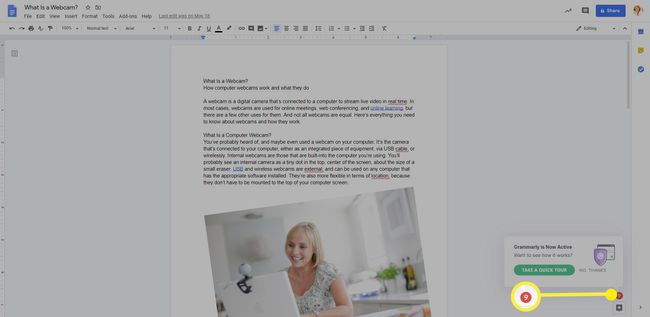
-
Jokainen kieliopillisesti havaitsemista virheistä (ja jotka on merkitty punaisessa ympyrässä olevalla numerolla) on alleviivattu punaisella asiakirjasi tekstissä.
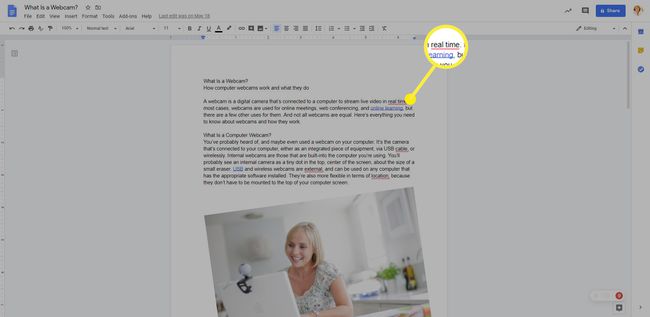
-
Jos napsautat sanaa, joka on alleviivattu punaisella, kieliopin ehdottamat muutokset tulevat näkyviin ponnahdusikkunaan. Voit joko napsauttaa ehdotusta hyväksyäksesi sen tai napsauttaa Jättää huomiotta jättää ehdotuksen huomioimatta ja jättää tekstin sellaisena kuin se on.
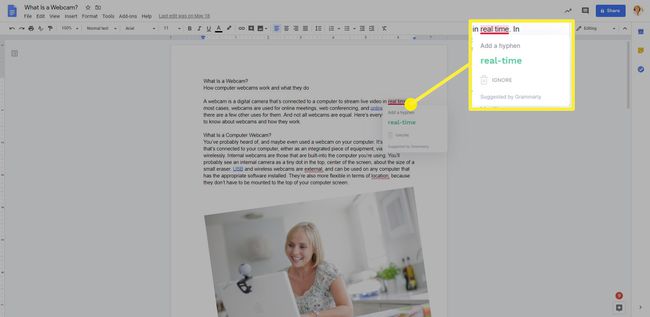
-
Jokaisella korjaamallasi ehdotuksella sivun oikeassa alakulmassa punaisessa ympyrässä olevien virheiden määrä vähenee. Kun kaikki virheet on korjattu tai ohitettu (tai jos lataat asiakirjan, jossa ei ole virheitä), kuvake muuttuu vihreäksi Grammarly-kuvakkeeksi.
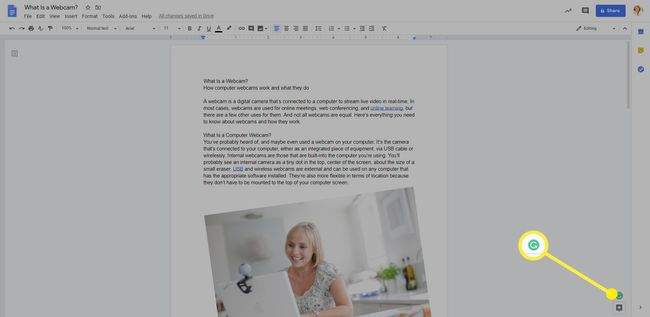
-
Grammarlyn kuvakkeessa on myös piilotettuja säätimiä, vaikka se olisi punainen ympyrä, jossa on numero vihreän ympyrän sijaan. Jos viet hiiren osoittimen kuvakkeen päälle, näkyviin tulee kaksi lisäkuvaketta. He ovat:
- Jätä palautetta joten voit jättää palautetta (tämä on loppujen lopuksi beta) Grammarly-tiimille.
- Poista käytöstä tällä sivustolla: Voit poistaa Grammarlyn tilapäisesti käytöstä millä tahansa verkkosivustolla, jolla se on aktiivinen.
Grammarly-sivupalkin käyttäminen
Kun työskentelet pitkien asiakirjojen kanssa, joissa on monenlaisia kielioppilippuja, helpoin tapa käsitellä niitä on käyttää Grammarly-sivupalkkia.
Voit tarkastella sivupalkkia napsauttamalla Kieliopillisesti -kuvake asiakirjan oikeassa alakulmassa (joko vihreä, jos virheitä ei ole, tai punainen, jos virheitä on). Sivupalkki avautuu sivun oikeaan reunaan. Täällä voit selata Grammarlyn merkitsemiä kohteita tai napsauttaa kutakin sivupalkkia nähdäksesi tietyntyyppisiä virheitä, kuten Oikeudenmukaisuus, Selkeys, Sitoumus, tai Toimitus.
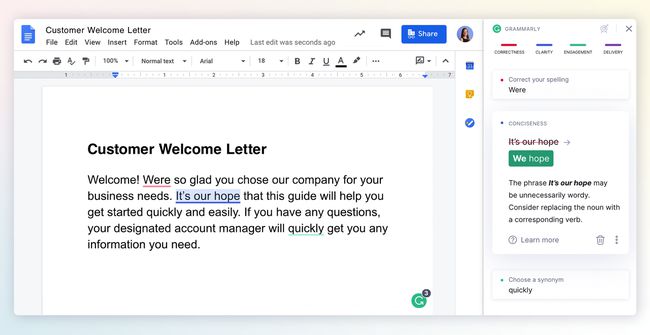
Tavoitteiden asettaminen sisällöllesi Grammarlylla
Yksi lisäominaisuus, joka on mukava olla Grammarly for Google Docsissa, on mahdollisuus asettaa tavoitteita luomallesi sisällölle. Voit käyttää tätä ominaisuutta avaamalla Grammarly-sivupalkin ja napsauttamalla sitten kohde kuvake. Tämä avaa a Asettaa tavoitteita valintaikkuna, jossa voit säätää asetuksia Yleisö, Muodollisuus, Verkkotunnus, ja Sävy.