AirDrop ei toimi? 5 vinkkiä, joilla pääset taas vauhtiin
AirDrop ei toimi iOS- tai Mac-laitteellasi? Onneksi AirDropin kunnolla toimimisen ei tarvitse olla hiuksia vetävä tapahtuma. Nämä vinkit voivat auttaa sinua jakamaan valokuvia, verkkosivuja ja lähes kaikenlaista dataa iOS-laitteiden ja Mac-tietokoneiden välillä.
Oletko löydettävissä AirDropissa?
AirDropissa on muutamia asetuksia, jotka säätelevät, voivatko muut nähdä iOS- tai Mac-laitteesi. Nämä asetukset voivat estää laitteita näkymästä tai sallia vain joidenkin henkilöiden nähdä sinut.
AirDrop käyttää kolmea etsintäasetusta:
- Pois päältä: kukaan ei näe laitettasi paikallisverkossasi.
- Vain yhteystiedot: Vain Yhteystiedot-sovelluksessasi olevat ihmiset näkevät laitteesi AirDrop-verkossaan.
- Kaikki: Kaikki lähellä olevat laitteet, joissa AirDrop on käytössä, voivat nähdä laitteesi.
Vahvista tai muuta AirDrop-etsintäasetuksia iOS-laitteessasi seuraavasti:
Pyyhkäise ylös näytön alareunasta tuodaksesi esiin Ohjauskeskus.
Napauta Pudottaa lentokoneesta.
-
AirDrop näyttää kolme löydettävissä olevaa asetusta.
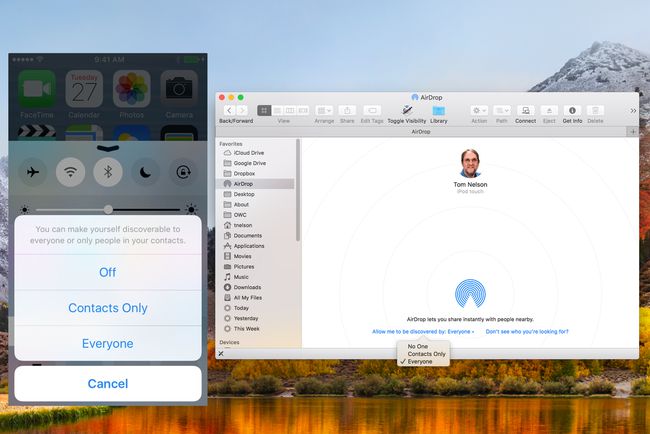
Lifewire.
Jos haluat käyttää samoja löydettävissä olevia asetuksia Macissasi, avaa AirDrop Finderissa seuraavasti:
Valitseminen Pudottaa lentokoneesta alkaen a Finder-ikkunan sivupalkki tai valitsemalla Pudottaa lentokoneesta alkaen Finder's Go valikosta.
Napsauta avautuvassa AirDrop Finder -ikkunassa nimettyä tekstiä Anna minun löytää minut.
Näkyviin tulee pudotusvalikko, jossa näkyy kolme etsintäasetusta.
Tee valintasi, jos sinulla on ongelmia sen kanssa, että muut näkevät laitteesi; valitse Kaikki hakuasetuksena.
Ovatko Wi-Fi ja Bluetooth käytössä?
AirDrop luottaa molempiin Bluetooth havaita laitteet 30 jalan sisällä ja Wi-Fi suorittaakseen varsinaisen tiedonsiirron. Jos Bluetooth tai Wi-Fi ei ole päällä, AirDrop ei toimi.
iOS-laitteessasi voit ottaa käyttöön sekä Wi-Fin että Bluetoothin Jakaminen-valikosta:
Tuo esiin jaettava kohde, kuten valokuva, ja napauta Jakaminen.
Jos joko Wi-Fi tai Bluetooth on poistettu käytöstä, AirDrop tarjoaa ottamaan tarvittavat verkkopalvelut päälle. Napauta Pudottaa lentokoneesta.
-
AirDrop tulee saataville.
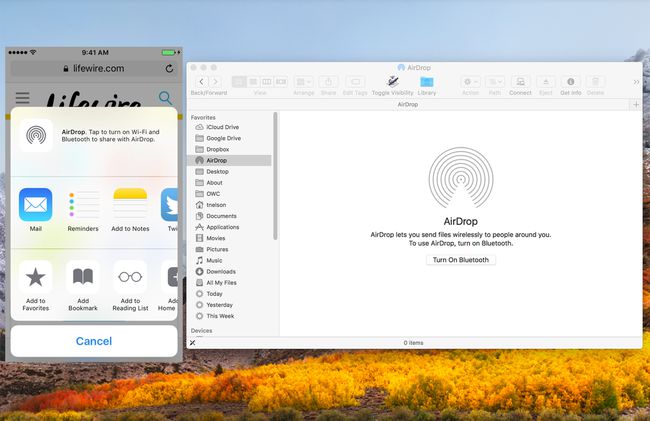
Lifewire.
Macissa AirDrop voi ottaa Bluetoothin käyttöön, jos se ei ole käytössä.
Avaa Finder Windows ja valitse Pudottaa lentokoneesta kohde sivupalkissa tai valitse Pudottaa lentokoneesta alkaen FinderinMennä valikosta.
AirDrop Finder -ikkuna avautuu ja tarjoaa Bluetoothin kytkemisen päälle, jos se on poistettu käytöstä.
Klikkaa Ota Bluetooth käyttöön -painiketta.
Ota Wi-Fi käyttöön joko käynnistämällä Järjestelmäasetukset alkaen Telakka tai valitse Järjestelmäasetukset alkaen Omenavalikko.
Valitse Verkko asetusruutu.
Valitse Wi-Fi Verkko-ruudun sivupalkista.
Klikkaa Ota Wi-Fi käyttöön -painiketta.
Voit suorittaa saman toiminnon myös Macin valikkoriviltä, jos olet valinnut Verkkoasetusten ruudussa valikkorivillä Näytä Wi-Fi-tilan.
Vaikka Wi-Fi ja Bluetooth olisivat käytössä, on mahdollista, että Wi-Fi: n ja Bluetoothin kytkeminen pois päältä ja uudelleen päälle voi korjata satunnaisen ongelman ilman, että laitteita näy AirDrop-verkossa.
- iOS-laitteissa sekä Wi-Fi että Bluetooth voidaan kytkeä päälle tai pois päältä asetukset.
- Macissa Wi-Fi ja Bluetooth ovat saatavilla erillisinä asetusruutuina Järjestelmäasetukset.
Ovatko kaikki AirDrop-laitteet hereillä?
Ehkä yleisin AirDropin käytössä kohdattu ongelma on se, että laite ei näy, koska se on lepotilassa.
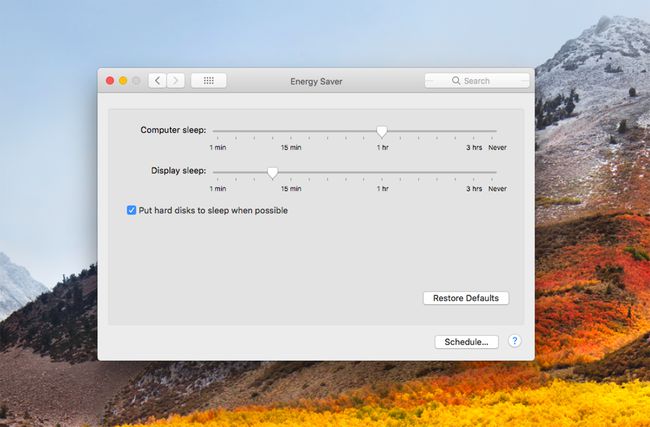
iOS-laitteissa AirDrop vaatii näytön olevan aktiivinen. Macissa tietokone ei saa olla lepotilassa, vaikka näyttöä voidaan himmentää.
- iOS-laitteissa paina Nukkuminen/herätys painiketta herättääksesi laitteesi. Jos iOS-laitteessasi näkyy lukitusnäyttö, AirDrop voi silti toimia, vaikka sinun on hyväksyttävä kaikki lukitusnäytössä näkyvät AirDrop-ilmoitukset.
- Macissa voit herättää tietokoneen painamalla mitä tahansa näppäintä, liikuttamalla hiirtä, napauttamalla ohjauslevyä tai painamalla virtakytkintä hetken.
Voit myös käyttää Energy Saver -asetusruutu Macissa estääksesi tietokoneen nukkumasta tai asettaaksesi pidemmän ajanjakson ennen nukkumaanmenoa.
Lentokonetila ja Älä häiritse
Toinen yleinen virhe, joka aiheuttaa AirDrop-ongelmia, on unohtaa, että laitteesi on lentokonetilassa tai -tilassa Älä häiritse.
Lentokonetila poisti käytöstä kaikki langattomat radiot, mukaan lukien Wi-Fi ja Bluetooth, joita AirDrop käyttää.
Voit tarkistaa lentokonetilan sekä muuttaa sen asetusta valitsemalla asetukset > Lentokonetila. Voit myös käyttää Lentokonetila-asetuksia kohdasta Ohjauspaneeli pyyhkäisemällä ylös näytön alareunasta.
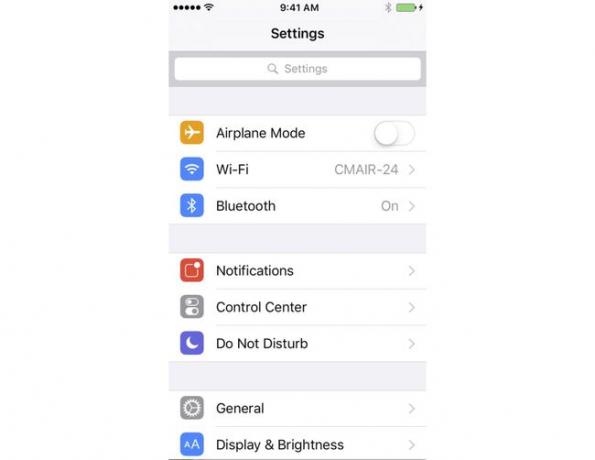
Älä häiritse iOS-laitteissa ja Macissa voi estää AirDropia toimimasta oikein. Molemmissa tapauksissa Älä häiritse -toiminto estää ilmoitusten toimittamisen. Tämä ei vain estä sinua näkemästä AirDrop-pyyntöjä, vaan tekee laitteestasi myös havaitsemattoman.
Päinvastoin ei kuitenkaan pidä paikkaansa. Älä häiritse -tilassa voit lähettää tietoja AirDropin kautta.
- iOS-laitteilla: Pyyhkäise ylös näytön alareunasta tuodaksesi esiin Ohjauskeskusja napauta sitten Älä häiritse (neljänneskuukuvake) vaihtaaksesi asetusta.
- Maceissa: Klikkaa Ilmoitusvalikkopalkin kohta tuodaksesi ilmoituspaneelin näkyviin. Vieritä sitten ylöspäin (vaikka olisit jo yläosassa) nähdäksesi Älä häiritse asetukset. Vaihda asetusta tarvittaessa.
AirDrop ilman Bluetoothia tai Wi-Fi-yhteyttä
AirDropia voi käyttää Macissa ilman Bluetoothia tai Wi-Fiä. Kun Apple julkaisi ensimmäisen kerran AirDropin, se rajoittui tietyt Applen tukemat Wi-Fi-radiot, mutta pienellä säätämisellä voit ottaa AirDropin käyttöön ei-tuetussa kolmannen osapuolen Wi-Fi-verkossa laitteet. Voit myös käytä AirDropia langallisen ethernetin kautta. Tämän ansiosta monet aikaisemmat Macit (2012 ja vanhemmat) voivat olla AirDrop-yhteisön jäseniä.
Usein Kysytyt Kysymykset
- Kuinka voin nollata AirDropin Macissa? Jos AirDrop-ongelma näyttää liittyvän Maciin, yritä ensin käynnistämällä Macin uudelleen. Jos ongelma jatkuu, yritä käynnistämällä verkkolaitteen uudelleentai kirjaudu ulos Apple ID: stäsi ja kirjaudu sitten takaisin sisään.
- Häiritseekö henkilökohtainen hotspot AirDropia? Joo. Et voi käyttää AirDropia, kun henkilökohtainen hotspot on yhdistetty. Mene asetukset > Henkilökohtainen hotspot ja kytke ominaisuus pois päältä. Kokeile sitten AirDropia uudelleen.
- Entä jos AirDrop ei toimi iPhonen ja Macin välillä? Jos olet kokeillut kaikkia yllä olevia vianetsintävaiheita, yritä tehdä a hard reset iPhonessaja yritä sitten käynnistää Mac uudelleen siirtymällä Omenavalikkoon ja valitsemalla Uudelleenkäynnistää.
- Bluetooth on käytössä, mutta minulla on edelleen AirDrop-yhteysongelmia. Mitä teen? Ongelma voi olla siinä, että sinun iOS-laite kaipaa päivitystä. Mene asetukset > Kenraali > Ohjelmistopäivitys ja asenna päivitys, jos sellainen on saatavilla.
