Kuinka varmuuskopioida iPhone 5
Opi varmuuskopioimaan iPhone 5 ja varmuuskopioimaan puhelimesi. Voit varmuuskopioida tärkeät tietosi verkossa käyttämällä iCloud tai varmuuskopioi kaikki puhelimen tiedot paikallisesti Macille tai PC: lle. Jos mietit, onko varmuuskopiointi iCloudiin parempi kuin paikalliselle tietokoneelle, se on mieltymyskysymys online-varmuuskopio vs. paikallinen varmuuskopio. Voit tehdä molemmat.
Tämän artikkelin tiedot koskevat iPhonen varmuuskopiointia mihin tahansa Maciin, jossa iTunesissa on macOS Mojave (10.14 tai aiemmin), mihin tahansa tietokoneeseen, jossa on iTunes, iCloudiin ja Maciin Finderin kautta, jossa on macOS Catalina (10.15) tai uudempi, kuten ilmoitettu.
iPhone 5:n varmuuskopiointi iCloudiin
Varmuuskopiointi iCloudiin on helpoin tapa varmuuskopioida iPhone 5, mutta tässä on muutamia asioita, jotka sinun on otettava huomioon ennen iCloudin käyttämistä varmuuskopiointiin:
- iCloud tarjoaa vain 5 Gt ilmaista pilvitallennustilaa. Jos tarvitset enemmän kuin 5 Gt, päivitä maksullinen tallennustilasuunnitelmaja tilaa lisää tallennustilaa. 50 Gt maksaa 0,99 dollaria kuukaudessa, ja lisää tilaa on saatavilla korkeammalla maksulla.
- iPhonesi tarvitsee vahvan Internet-yhteyden (mieluiten Wi-Fi-yhteyden) ja sen on oltava kytkettynä laturiin.
- ICloud varmuuskopioi lähes kaikki puhelimesi tiedot ja asetukset, mutta ei pilveen tallennettuja tietoja, kuten yhteystiedot, kalenterit, muistiinpanot, iCloud-kuvatja esimerkiksi tekstiviestejä.
Jos olet huolissasi matkapuhelinliittymäsi tietojen käyttämisestä, varmuuskopioi Wi-Fi-yhteyden avulla. Jos Wi-Fi on aktivoitu puhelimessasi ja se voi muodostaa yhteyden verkkoon, se varmuuskopioi automaattisesti Wi-Fi-yhteyden kautta matkapuhelinsignaalin käyttämisen sijaan.
Kun olet valmis määrittämään iPhonesi varmuuskopioimaan iCloudiin:
Napauta asetukset iPhonen aloitusnäytössä.
Napauta omaasi nimi tai nimikirjaimet Asetukset-näytön yläosassa päästäksesi käsiksi Apple ID tili.
-
Napauta iCloud avataksesi iCloud-asetukset.

Vieritä alas kohtaan iCloud-varmuuskopio ja varmista, että se on päällä. Jos se sanoo Pois, napauta iCloud-varmuuskopio ja käytä liukusäädintä kääntääksesi sen Päällä/vihreään asentoon.
-
Sinulle ilmoitetaan, että tämä asetus estää iPhoneasi varmuuskopioimasta automaattisesti, kun synkronoit iTunesin kanssa, napauta OK.

Napauta Takaisin ylös nyt aloittaaksesi varmuuskopiointiprosessin.
-
Odota, että varmuuskopiointi on valmis.

Kun se on valmis, Viimeisen varmuuskopioinnin aika muuttuu nykyiseksi päivämääräksi ja kellonajaksi.
Varmuuskopiointi Mac Finderilla Catalinassa tai myöhemmin
MacOS Catalinasta (10.15) alkaen Apple poisti iTunesin käyttöjärjestelmästä ja korvasi sen kolmella sovelluksella: Musiikki, Podcastit ja Apple TV. Tästä syystä varmuuskopioit Maciin käyttämällä Finder macOS Catalinassa ja myöhemmin. Muutos ei vaikuta Windows-tietokoneisiin; iTunes on edelleen saatavilla latauksena Windows Storesta.
Liitä iPhonesi Maciin laitteen mukana tulleella kaapelilla.
-
Avaa Finder napsauttamalla Finder -kuvaketta Dockissa tai napsauttamalla työpöytää ja valitsemalla Tiedosto > Uusi Finder-ikkuna valikkopalkissa.

Avaa iPhonesi lukitus.
-
Valitse omasi iPhone Finder-sivupalkin Sijainnit-osiossa.
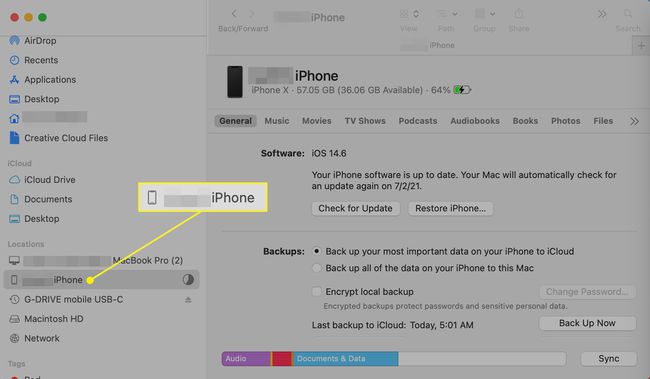
-
Valitse Finder-näytön Varmuuskopiot-osiossa Varmuuskopioi kaikki iPhonesi tiedot tähän Maciin.
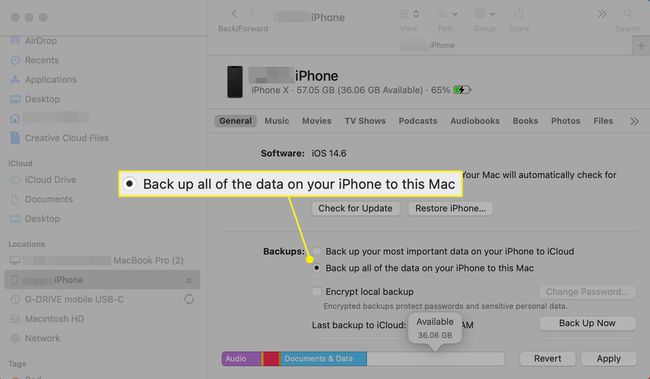
-
Valita Takaisin ylös nyt.

Kun varmuuskopiointi on valmis, irrota iPhonesi Macista.
iPhone 5:n varmuuskopiointi iTunesin avulla
iTunes on tapa edetä, kun varmuuskopioit iPhonesi Windows-tietokoneeseen tai Maciin, jossa on macOS Mojave (10.14) tai vanhempi. Yksi iTunesin käytön tärkeimmistä eduista on, että se on yhteensopiva molempien kanssa käyttöjärjestelmät.
iTunesin uusimman version asentaminen yksinkertaistaa asioita tässä prosessissa. päivitä iTunes ennen kuin peruutat. Kun sinulla on iTunesin uusin versio, aloita varmuuskopiointi.
Tuoda markkinoille iTunes tietokoneellasi.
-
Liitä iPhone 5 PC- tai Mac-tietokoneeseen. Kun se on yhdistetty, valitse iPhone -kuvake avattavan Media-valikon vieressä.

-
Varmista Varmuuskopioi automaattisesti on asetettu Tämä tietokone.
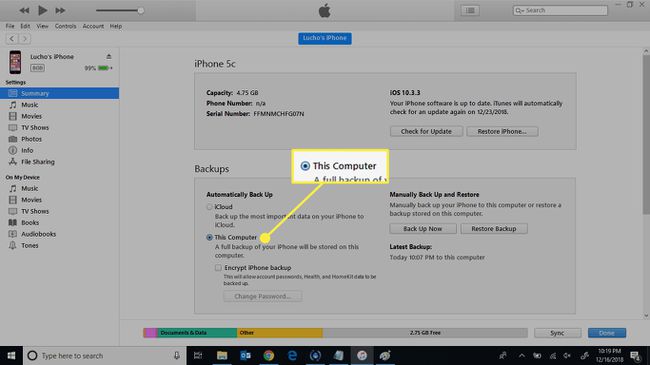
-
Valitse Takaisin ylös nyt.

-
Varmuuskopiointi on valmis, kun Viimeisin varmuuskopio näyttää nykyisen päivämäärän ja kellonajan.

