Google Nest Hubin käyttäminen
Mitä tietää
- Jos haluat määrittää Google Nest Hubin, avaa Google Home -sovellus mobiililaitteellasi ja napauta Plus (+) > Aseta laite > Uusi laite.
- Käytä samoja vaiheita yhdistääksesi älylaitteesi Google Home -sovellukseen, mukaan lukien televisiosi, valot ja valvontakamerat.
- Linkitä musiikin ja videon suoratoistopalvelusi napauttamalla Plus (+) > Video tai Musiikkija napauta sitten Linkki sen palvelun alla, johon haluat muodostaa yhteyden.
Tässä artikkelissa kerrotaan, kuinka voit käyttää Google Nest Hubia ja määrittää sen, jotta voit ohjata älylaitteitasi, suoratoistaa videoita ja paljon muuta Google Assistant. Ohjeet koskevat kaikkia malleja, mukaan lukien Google Nest Hub Max.
Kuinka otan Google Nest Hubin käyttöön?
Sinun täytyy määritä Google Nest Hub Google Home -sovelluksella, jonka voi ladata Androidin Google Play Kaupasta tai App Storesta iOS.
Avaa Google Home -sovellus ja napauta Plus (+) näytön vasemmassa yläkulmassa ja valitse sitten Aseta laite > Uusi laite. Sovellus opastaa sinut Nest Hubin määrittämisessä ja personoinnissa.
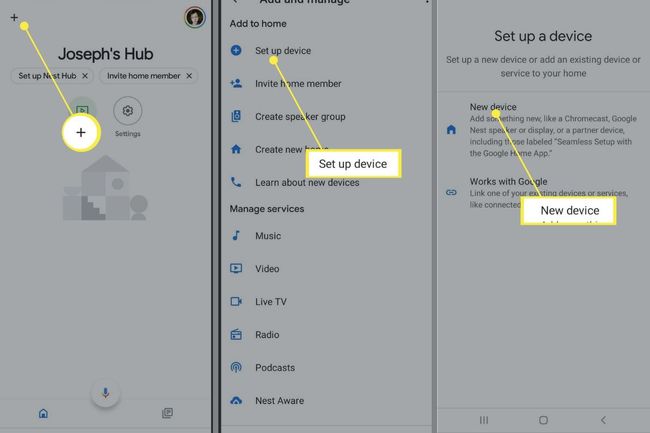
Kuinka käytän Google Nest Hubia?
Kuten alkuperäinen Google Home, Google Home Mini ja Google Home Max, Nest Hub integroituu Google Assistantin kanssa, joten se voi tehdä mitä tahansa näiden laitteiden ja enemmän. Nest Hub sisältää myös kaikki Google Chromecastin ominaisuudet, mikä tarkoittaa, että voit suoratoistaa videoita, valokuvia ja muuta puhelimesta, tabletista tai tietokoneesta.
Voit ohjata Nest Hubia äänikomennoilla. Äänikomentoja edeltää "Hei Google". Voit esimerkiksi sanoa: "Hei Google, kuuntele Dynamite by BTS on YouTube Music" aloittaaksesi suosikkikappaleesi suoratoiston. Nest Hubissa on myös kosketusnäyttöliittymä, jonka avulla voit ohjata yhdistettyjä laitteita ja palveluita.
Voit myös kysyä minkä tahansa kysymyksen, kuten "Hei Google, kuinka monta päivää jouluun?", ja saat yleensä oikean vastauksen. Voit jopa käyttää äänikomentoja suoratoistaaksesi ohjelmia ja elokuvia palveluista, kuten Disney Plus, mutta sinun on ensin linkitettävä omasi Nest Hub Disney Plus -tilillesi.
Ohjaa älykästä kotiasi
Yhdistä älylaitteesi, kuten televisiosi, valot ja valvontakamerat, Google Home -sovellukseen yllä olevien ohjeiden avulla, jotta voit ohjata niitä Nest Hubista. Kun laitteesi on yhdistetty Google Home -sovellukseen, voit ohjata niitä muista Google-älykaiuttimistasi. Nest Hubin merkittävä etu on, että voit hallita niitä myös kosketusnäytön avulla. Näet yhdistetyt laitteet napauttamalla Kodin ohjaus -välilehteä Nest Hubin päänäytössä.
Napauta Rutiinit Nest Hubistasi luoda Google Home -ohjelmat. Voit esimerkiksi asettaa nukkumaanmenoohjelman, joka sammuttaa kaikki valot ja lukitsee oven, jos sinulla on älykäs lukko.
Käytä Nest Hubia digitaalisena valokuvakehyksenä
Kun Google Nest ei ole käytössä, se näyttää valikoiman valokuvia, joissa on kuuluisia maamerkkejä, taideteoksia, kaupunkeja ympäri maailmaa ja luontoa. Jos haluat, voit näyttää sen kuvia Google Kuvat -sovelluksesta.
Napauta Nest Hubia Google Home -sovelluksen aloitusnäytössä ja napauta Asetukset ratas > Valokuvakehys > Google-kuvat. Google hakee kuvat satunnaisesti, mutta sinulla on myös mahdollisuus valita tietty albumi ja hallita, kuinka usein näyttö vaihtuu. Kun Google Kuvat -sovelluksesi on linkitetty Nest Hubiisi, voit antaa komentoja, kuten "Hei Google, näytä minulle valokuva hääalbumistani."
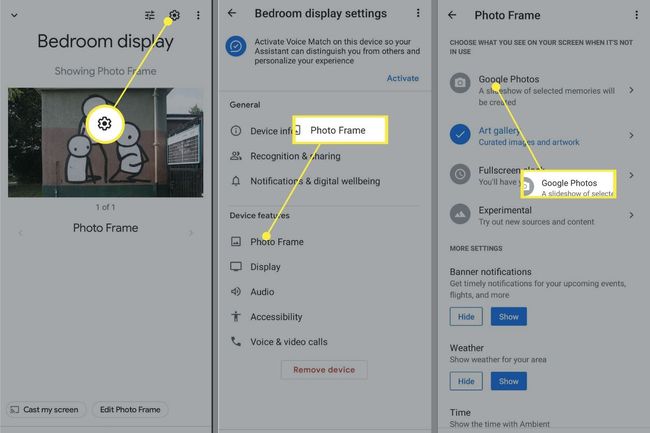
Soita puheluita Google Nest Hubilla
Koska Nest Hub on yhdistetty puhelimeesi, voit soittaa puheluita äänikomennoilla. Voit soittaa yritykseen komennolla, kuten "Hei Google, soita Yuan Su -kasvisravintolaan", mutta jos haluat soittaa puhelimesi yhteystiedoissa oleville ihmisille, sinun on suoritettava muutama vaihe:
Avaa Google Home -sovellus ja napauta omaasi Profiilikuvake oikeassa yläkulmassa.
Varmista, että Nest Hubiisi linkitetty Google-tili on valittuna, ja napauta sitten Hallinnoi Google-tiliäsi.
-
Selaa näytön yläreunassa olevia välilehtiä ja napauta Ihmiset ja jakaminen.
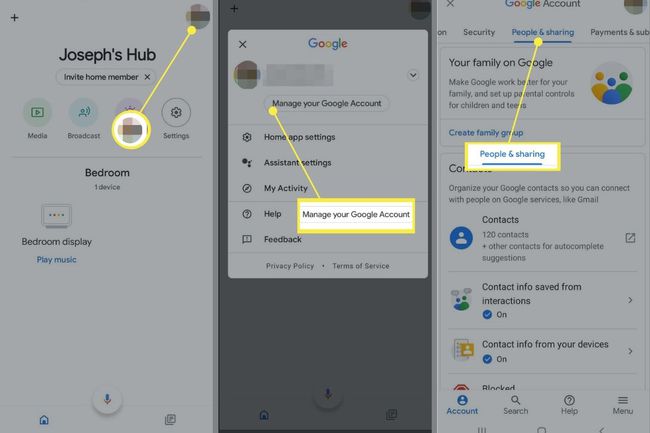
Napauta Yhteystiedot laitteistasi.
-
Napauta Tallenna yhteystiedot kirjautuneilta laitteiltasi kytkin kytkeäksesi sen päälle.
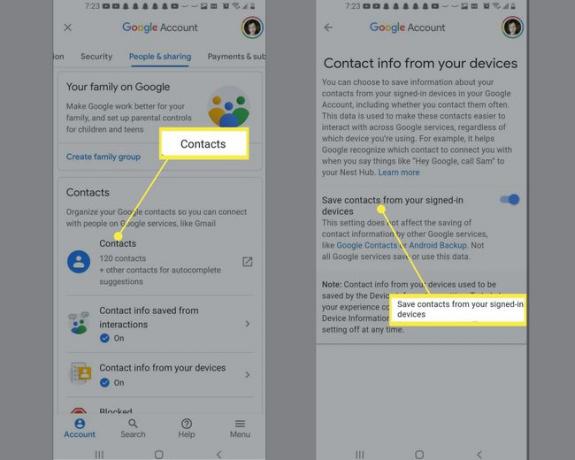
-
Jos yhteystietosi eivät ala synkronoida muutaman minuutin kuluttua, avaa asetukset puhelimessasi ja napauta Google > Google-sovellusten asetukset > Google-yhteystietojen synkronointi.
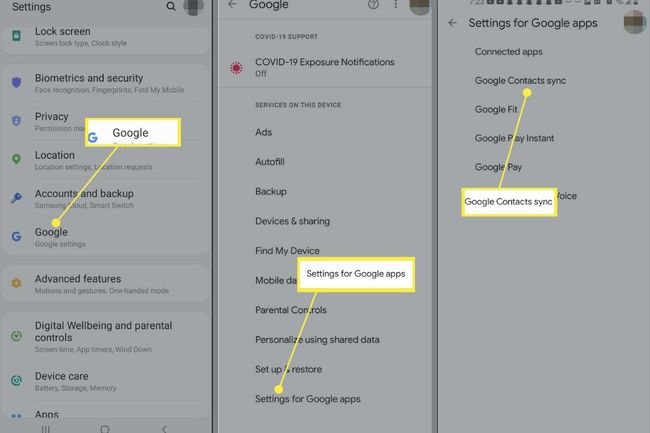
-
Alla Tila, napauta Hallinnoi asetuksiaja napauta sitten Synkronoi automaattisesti ota se käyttöön.
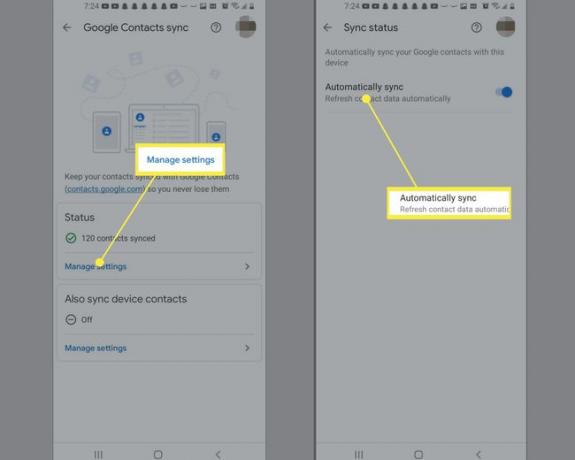
Google Nest Hub -kameran käyttäminen
Videopuheluiden lisäksi Nest Hub Max tukee myös kasvojentunnistusta luottamuksellisten tietojen, kuten Google-kalenterisi ja Google-kuvien kirjaston, suojaamiseksi. Ota Face Match -ominaisuus käyttöön Nest Hub Maxissa avaamalla Google Home -sovellus ja napauttamalla asetuksetvaihde > Lisää asetuksia > Assistant > Face Match.
Lähetetään Google Nest Hubiin
Kun olet määrittänyt Nest Hubin, se näkyy vaihtoehtona aina, kun valitset heittää -kuvaketta missä tahansa sovelluksessa. Avaa esimerkiksi valokuva Google Kuvissa ja napauta heittää -kuvaketta ja valitse Nest Hub -näyttö nähdäksesi sen Nest Hubissa.
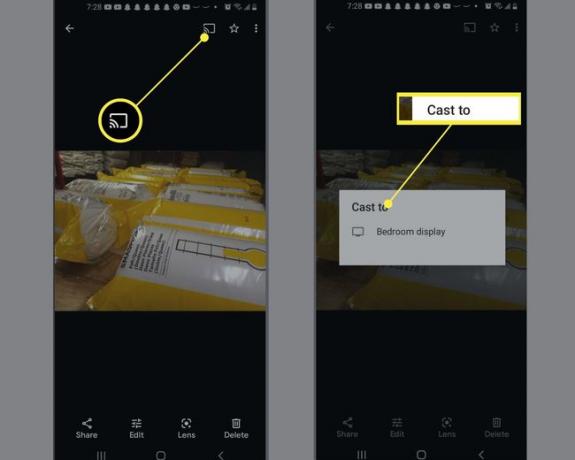
Suoratoista musiikkia, elokuvia ja TV-ohjelmia
Voit yhdistää useimmat musiikin ja videon suoratoistopalvelut Nest Hubiin. Avaa vain Google Home -sovellus ja napauta Plus (+) napauta aloitusnäytön vasemmassa yläkulmassa Video tai Musiikkija napauta sitten Linkki sen palvelun alla, johon haluat muodostaa yhteyden. Kun olet kirjautunut tilillesi, voit suoratoistaa musiikkia ja videoita äänikomennoilla tai kosketusnäytöllä. Jos haluat esimerkiksi katsoa Netflixiä, sano "Hei Google, pelaa esitys/elokuva Netflixissä."
YouTube on oletuksena integroitu Google Homeen, joten jos pyydät Nest Hubia toistamaan kappaleen tai videon, se hakee automaattisesti YouTubesta tai YouTube Musicista.

FAQ
-
Kuinka näytän valokuvani Google Nest Home Hubissa?
Napauta Google Home -sovelluksessa Nest-näyttöäsi > asetukset > valokuvakehys. Napauta Google-kuvat > Valitse perhe ja ystävät > jokainen, jonka haluat sisällyttää, niin valokuvasi näkyvät Nest-näytölläsi.
-
Kuinka käytän eleitä Google Nest Hubissa?
Kun eleet ovat käytössä Nest Hub Maxissa tai Nest Hubissa (2. sukupolvi), voit pitää kättäsi ylhäällä kämmenelläsi kasvot kameraa keskeyttääksesi ja jatkaaksesi median käyttöä, hylätäksesi ajastimia ja hälytyksiä tai pysäyttääksesi Google Assistantin puhuminen.
