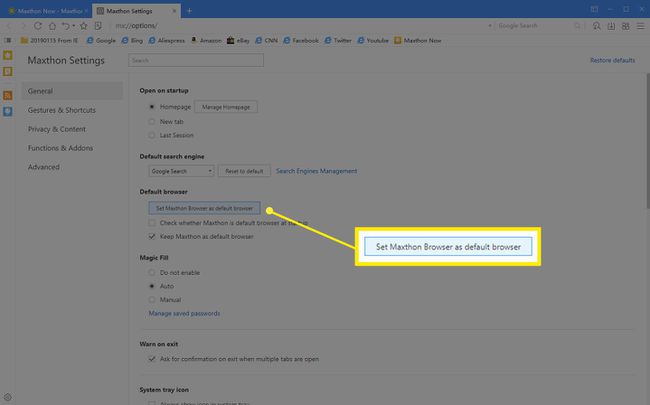Kuinka muuttaa oletusselain Windowsissa
Mitä tietää
- Windowsista alkaa valikko: Tyyppi Oletussovellukset. Alla nettiselain, valitse nykyinen oletus ja valitse sitten uusi vaihtoehto.
- Tee Chromesta oletus: Avaa Chrome. Valitse Valikko > asetukset > Oletusselain > Tee Google Chromesta oletusselain.
- Tee Firefoxista oletus: Avaa Firefox. Mene Valikko > Vaihtoehdot > Kenraali > Aloittaa ja valitse Laita oletusarvoksi.
Tässä artikkelissa kerrotaan, kuinka voit muuttaa oletusselaimesi, mikä on todennäköistä Microsoft Edge, Windows-tietokoneessa. Ohjeet kattavat Windows 10, Windows 8 ja Windows 7.
Kuinka valita uusi oletusselain Käynnistä-valikosta
Jos sinulla on Windows 10, saatat pystyä vaihtamaan oletusselainta nopeasti käynnistämättä mitään tiettyjä selainsovelluksia, kuten alla.
Ensin kirjoita oletussovellukset Haku-kenttään ja vieritä sitten alas kohtaan nettiselain otsikko. Valitse selain, joka on jo oletus, niin näet luettelon tietokoneessasi olevista selaimista. Valitse se, jonka haluat avata kaikki verkkolinkkisi, ja sulje sitten ikkuna.
Jos tämä ei toimi sinulle, kokeile seuraavia ohjeita käyttämäsi selaimen mukaan.
Google Chrome
Voit asettaa Google Chromen Windowsin oletusselaimeksi seuraavasti.
Avaa Google Chrome -selain.
Valitse Chrome-valikko -painiketta edustaa kolme vaakasuoraa viivaa ja se sijaitsee selainikkunan oikeassa yläkulmassa.
-
Kun avattava valikko tulee näkyviin, valitse asetukset vaihtoehto.
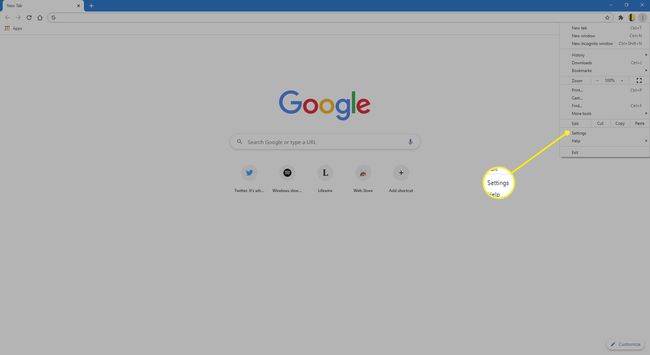
-
Valitse vasemmasta ruudusta Oletusselain.
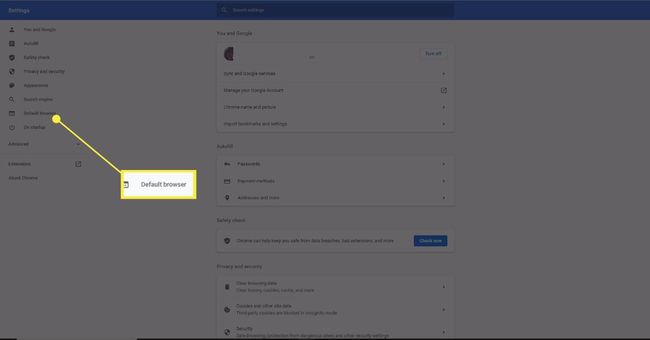
-
Valitse Laita oletusarvoksi.
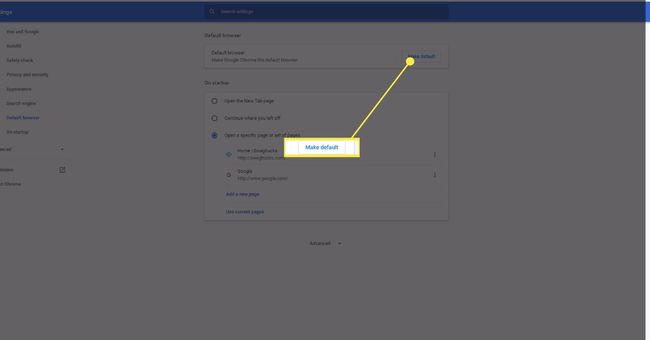
Pääset myös Chromen asetusliittymään kirjoittamalla seuraavan pikanäppäinkomento selaimen osoitepalkissa: chrome://asetukset.
Tietokoneesi avaa Oletussovellukset sovelma, josta voit valita Google Chrome oletusselaimeksi.
Mozilla Firefox
Voit asettaa Mozilla Firefoxin Windows-oletusselaimeksi toimimalla seuraavasti.
Avaa Firefox-selain.
Valitse Firefox-valikko -painiketta edustaa kolme vaakasuoraa viivaa ja se sijaitsee selainikkunan oikeassa yläkulmassa.
-
Kun ponnahdusvalikko tulee näkyviin, valitse Vaihtoehdot.
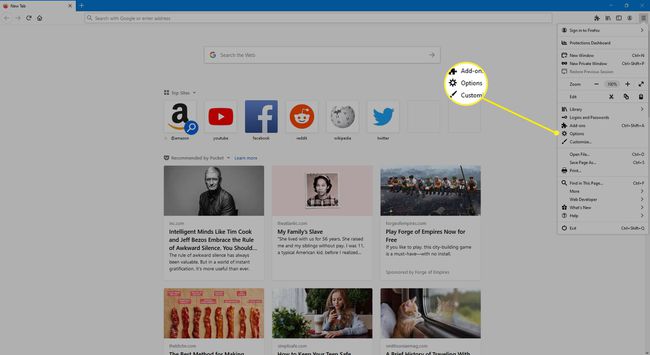
-
Ensimmäinen osio Kenraali välilehti, merkitty Aloittaa, sisältää selaimesi asetukset. Valitse Laita oletusarvoksi.
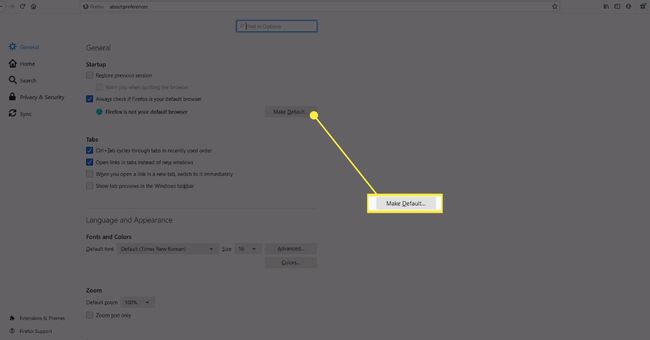
Microsoft Edge
Voit asettaa Microsoft Edgen oletusselaimeksi Windows 10:ssä toimimalla seuraavasti.
Avaa Microsoft Edge -selain.
-
Valitse Asetukset ja paljon muuta, jota edustaa kolme pistettä ja se sijaitsee selainikkunan oikeassa yläkulmassa ja valitse asetukset.
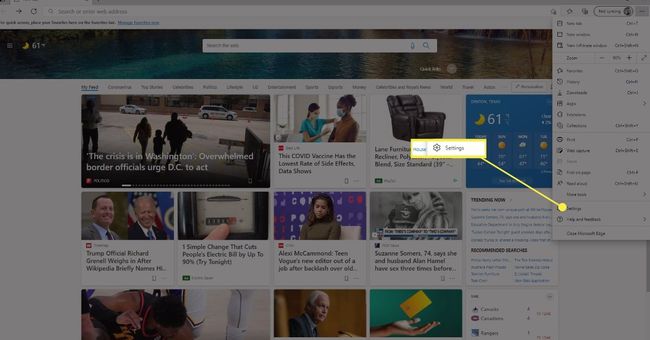
-
Valitse vasemmasta ruudusta Oletusselain.
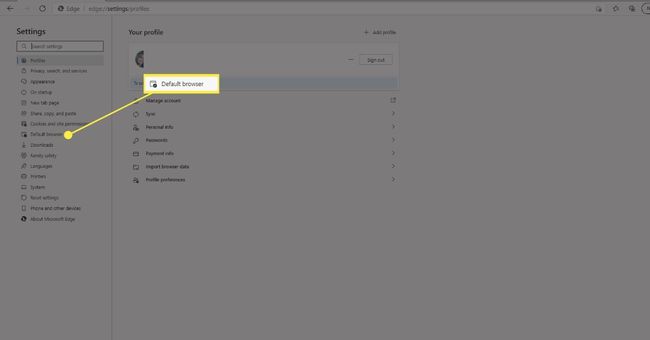
-
Valitse Laita oletusarvoksi.
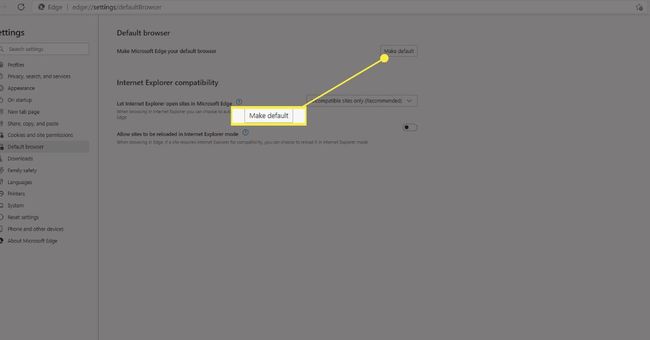
Ooppera
Aseta Opera Windows-oletusselaimeksi seuraavasti.
Valitse Ooppera valikkopainike, joka sijaitsee selainikkunan vasemmassa yläkulmassa.
-
Kun avattava valikko tulee näkyviin, valitse asetukset.

-
Paikanna Oletusselain -osio. Valitse seuraavaksi Laita oletusarvoksi. Windows näyttää oletussovellukset-sivun ja muuttaa selaimen valinnaksi Opera.

Maxthon pilviselain
Jos haluat asettaa Maxthon Cloud Browserin oletusselaimeksi Windows, toimi seuraavasti.
Valitse Maxthon-valikko, jota edustaa kolme katkonaista vaakaviivaa ja se sijaitsee selainikkunan oikeassa yläkulmassa.
-
Valitse asetukset.

-
Kun asetussivu tulee näkyviin, valitse Aseta Maxthon Browser oletusselaimeksi.