Kuinka lisätä kirjasimia Google-dokumentteihin
Jos luot asiakirjoja sisään Google Docs, olet luultavasti törmännyt tarpeeseen vaihtaa kirjasimia muutaman kerran. Mutta oletko koskaan löytänyt haluamaasi tai tarvitsemaasi fonttia, joka ei ole saatavilla? Tämä johtuu siitä, että Docs näyttää vain rajoitetun määrän kirjasimia Fonttivalitsimessa. On olemassa pari tapaa lisätä kirjasimia Google-dokumentteihin, jotta voit luoda asiakirjoja täydellisellä tyylillä.
Tämän artikkelin ohjeet koskevat sekä Google-dokumentteja verkkoselaimessa että iOS ja Android Google Docs sovelluksia.
Kuinka lisätä kirjasimia Google-dokumentteihin
Helpoin tapa lisätä uusia kirjasimia Google-dokumentteihin on käyttää laajaa luetteloa, joka on saatavilla (mutta piilotettu) sovelluksessa. Voit aloittaa uudesta asiakirjasta tai korostaa tekstiä olemassa olevassa asiakirjassa, jonka fonttia haluat muuttaa. Toimi sitten seuraavasti:
Uuden asiakirjan nopea aloittaminen Google-dokumenteissa selaintyypillä docs.new selaimen osoiteriville ja paina Tulla sisään. Tämä vie sinut uuteen, tyhjään Google-dokumenttiin.
Jos käytät uutta asiakirjaa, aseta kohdistin haluamaasi kohtaan sivulla. Jos muutat olemassa olevaa tekstiä, korosta, mitä haluat muuttaa, ja napsauta sitten Fonttivalitsin ylätyökalurivillä.
-
Yläosassa Fontit luettelo, valitse Lisää fontteja.
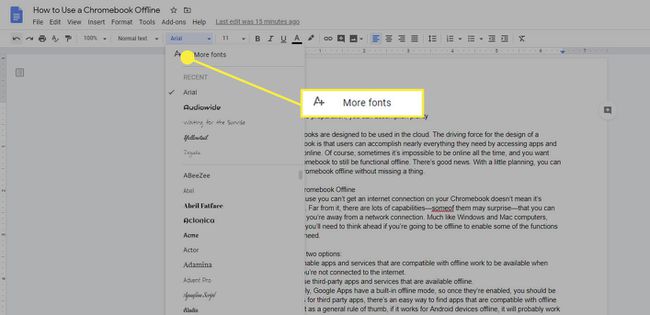
-
A Fontit valintaikkuna avautuu.
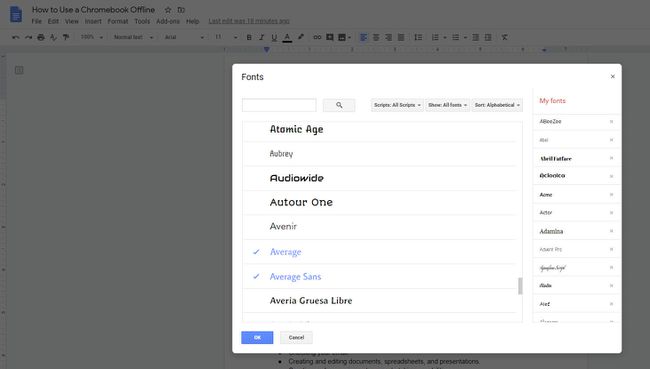
-
Selaa luetteloa. Kaikki fontit, jotka on värjätty siniseksi ja joiden vieressä on valintamerkki, ovat jo kirjasinluettelossasi. Mikään musta värillinen fontti ei ole luettelossasi.
Lisää fontti luetteloon napsauttamalla sitä. Se muuttuu siniseksi ja näkyy valintaikkunan oikealla puolella Omat fontit lista.
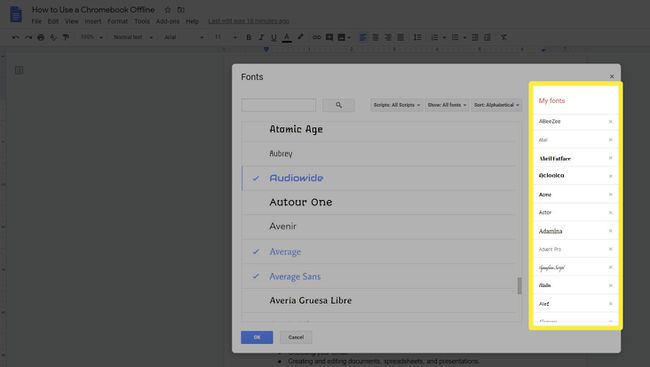
Jos haluat pitää kirjasinluettelosi siistinä, poista käyttämättömät kirjasimet luettelosta. Napsauta fontin nimeä, joka on sininen, ja se muuttuu mustaksi ja poistetaan luettelosta. Voit aina lisätä sen takaisin myöhemmin, jos löydät sen tarvitsevasi.
-
Kirjasimessa on satoja fontteja Fontit valintaikkuna. Jotta oikean löytäminen olisi helpompaa, voit käyttää pudotusvalikon suodattimia Käsikirjoitukset, Näytä, ja Järjestellä Kirjasimet-luettelon yläpuolella lajitellaksesi ja navigoidaksesi kaikki käytettävissä olevat fontit.
Voit myös etsiä fonttia, jos tiedät fontin nimen.
-
Kun olet tehnyt valintasi, napsauta OK sulkeaksesi Fontit valintaikkuna. Valitsemasi kirjasimet ovat käytettävissä kirjasinluettelossasi, joko Viimeaikaiset luettelon osassa tai sen alapuolella aakkosjärjestyksessä.
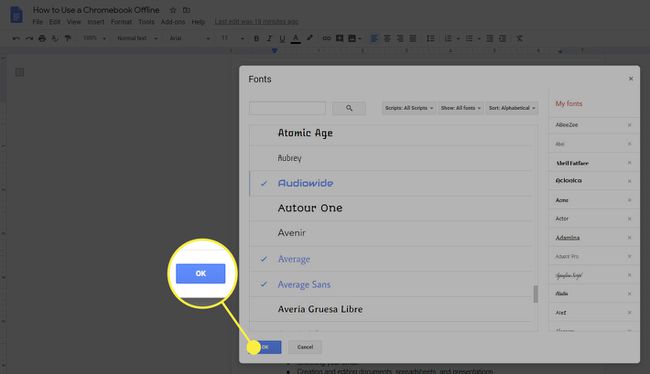
Fonttien lisääminen Google-dokumentteihin mobiililaitteille
Jos työskentelet asiakirjan parissa mobiililaitteella, kuten iPhone tai Android älypuhelin, sinulla ei ole mahdollisuutta käyttää Lisää fontteja. Sen sijaan kaikki fontit on jo lueteltu kirjasinvalitsimessa, ja sinun on selattava niitä, kunnes löydät etsimäsi.
Avaa dokumentti, jonka fontteja haluat muuttaa muokkausta varten. Jos sinulla on olemassa dokumentti, sinun on napsautettava -kuvaketta Muokkaus (kynä) -kuvaketta oikeassa alakulmassa.
Korosta teksti, jota haluat muuttaa ja napsauta Fontti kuvake.
-
Valitse fontti, jota haluat käyttää, ja napsauta sitten sinistä nuolta vasemmassa yläkulmassa hyväksyäksesi muutoksen ja palataksesi pääasiakirjaan.
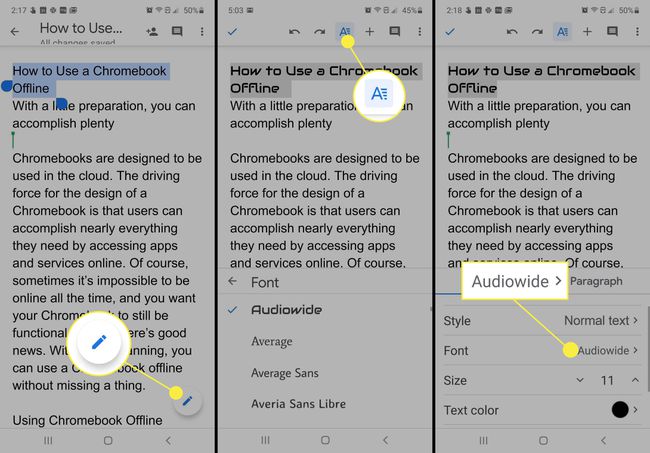
Lisää fontteja Extensis-laajennuksella
Vaikka Google-dokumenttien kirjasinten hallinta on muuttunut, eikä sitä enää tarvita kirjasimien lisäämiseen Google-dokumentteihin, sinä voisi myös asentaa Extensis Fonts -lisäosan, jotta on helpompi löytää ja valita fontit, joita haluat käyttää asiakirja.
Extensis Fonts -lisäosa ei toimi Google Docs -mobiilisovellusten kanssa.
-
Etsi ja asenna GSuite Marketplacesta Extensis Fonts -lisäosa.

-
Kun lisäosa on asennettu, avaa tai luo asiakirja Google Docsissa ja siirry kohtaan Lisäosat > Extensis Fontit > Alkaa.
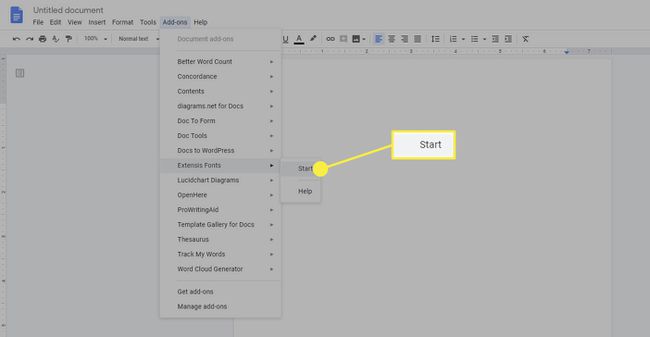
-
Extnesis Fonts -kirjasinten hallinta avautuu asiakirjan oikealle puolelle. Siellä voit lajitella ja valita kirjasimet, joita haluat käyttää asiakirjassasi.
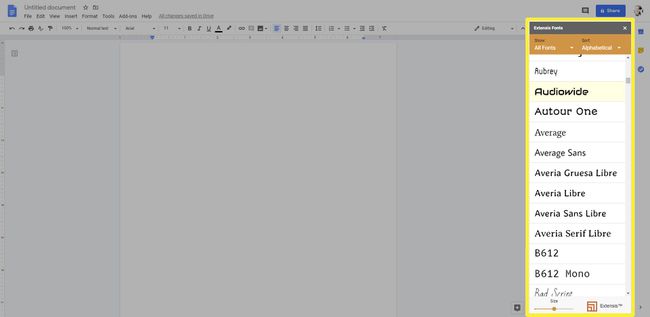
Jos haluat käyttää fonttia Extensis-luettelossa, sinun on ensin kirjoitettava teksti ja valittava se. Valitse sitten fontti Extnesis-kirjasinten hallinnasta ja tekstisi muunnetaan. Kun olet valinnut ja muuttanut tekstiä, voit jatkaa fontin kirjoittamista, kunnes olet valmis muuttamaan sen uudelleen.
Voitko ladata omia fonttejasi Google-dokumentteihin?
Omia mukautettuja fontteja ei voi ladata sovellukseen. Tämä sisältää sekä itse luomasi kirjasimet että muiden luomat kirjasimet. Mutta älä vaivu. Valittavana on edelleen runsaasti kirjasinvaihtoehtoja, ja on hyvin todennäköistä, että tarvitsemasi fontti tai jotain hyvin samanlaista on saatavilla.
