Karttojen päivittäminen iPadissa
Mitä tietää
- Apple päivittää sisäänrakennettuja sovelluksiaan, mukaan lukien Apple Maps, kun se julkaisee iPadOS-päivityksen.
- Manuaaliset päivitykset ongelmiin: Jos sinulla on ongelmia Mapsin kanssa ja haluat päivittää sovelluksen manuaalisesti, meillä on useita mahdollisia ratkaisuja.
Tässä artikkelissa kerrotaan, kuinka Apple Mapsin päivitykset toimivat iPadissa, kun uusia ominaisuuksia on saatavilla. Niille, jotka haluavat korjata Mapsin ongelmia iPadin manuaalisen päivityksen avulla, meillä on useita asetuksia ja vaihtoehtoja, jotka voit tarkistaa.
Apple Mapsin päivittäminen iPadiin uusien ominaisuuksien saamiseksi
Kuten Applen muutkin sisäänrakennetut sovellukset, kuten Safari, Notes ja Mail, Maps päivitetään automaattisesti, kun uusi käyttöjärjestelmäversio julkaistaan. Niin iPadOS 15:n kanssaSaat esimerkiksi päivitetyn Maps-sovelluksen uusineen ominaisuuksineen, kun päivität iPadisi uusimpaan järjestelmäversioon.
Mene asetukset > Kenraali > Ohjelmistopäivitys nähdäksesi, onko iPadisi ajan tasalla tai onko iPadOS-päivitys saatavilla.
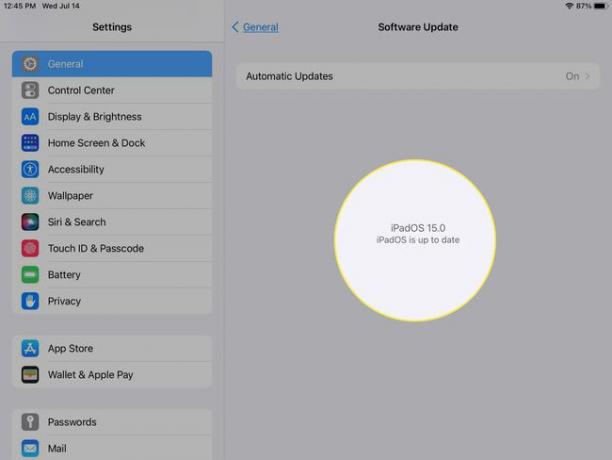
Apple Mapsin päivittäminen iPadiin ongelmien ratkaisemiseksi
Jos sinulla on ongelmia nykyisen Maps-versiosi kanssa, kuten ongelmia sijaintisi löytämisessä tai virheellisten tietojen saamisessa, saatat miettiä, voitko päivittää sovelluksen manuaalisesti.
Ei ole kätevää painiketta Mapsin päivittämiseen manuaalisesti, mutta voit tarkistaa useita asioita ongelmien ratkaisemiseksi. Tässä ne ovat järjestyksessä.
-
Varmista, että sijaintipalvelut ovat käytössä iPadin Maps-sovelluksessa. Avata asetukset ja mene kohtaan Yksityisyys> Sijaintipalvelu.
Valitse Kartat ja vahvista, että sinulla on Kun käytät sovellusta tai widgetejä tarkistettu.
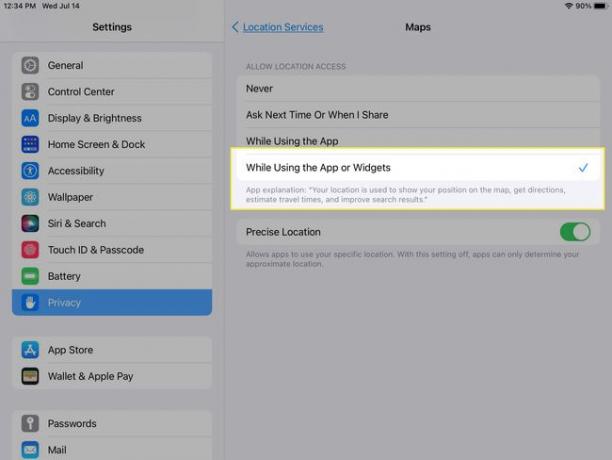
-
Varmista, että Wi-Fi tai matkapuhelindata on päällä ja että olet yhteydessä. Myös sisällä asetukset, valitse Wi-Fi tai Matkapuhelindata iPad-mallisi ja liitännän mukaan.
Varmista, että kytkin on päällä ja olet yhteydessä.
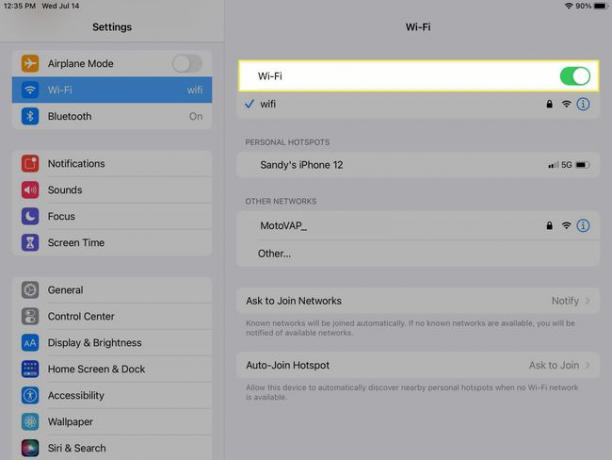
-
Tarkista, että aikavyöhyke- ja aika- ja päivämääräasetukset ovat oikein. Sisään asetukset, mene Kenraali > Treffiaika nähdäksesi nykyiset asetukset.
Tee tarvittavat muutokset tai ota käyttöön Aseta automaattisesti jotta iPadisi voi käsitellä sitä.
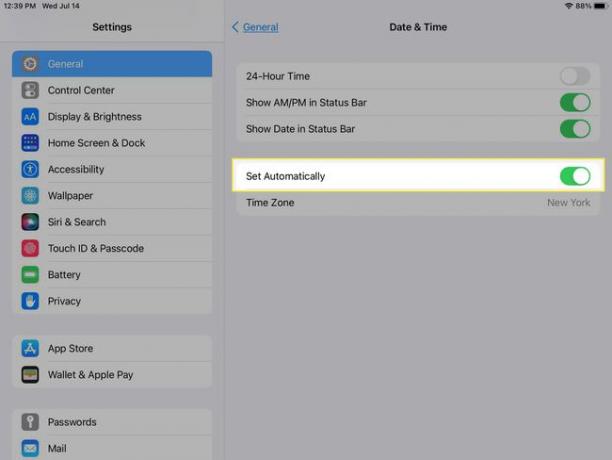
-
Jos kaikki yllä oleva on oikein ja sinulla on edelleen ongelmia, käynnistä Maps-sovellus uudelleen: pakota sulkemaan sovellus ja avaa se uudelleen.
Käynnistä App Switcher ja sulje se pyyhkäisemällä sovelluksessa ylöspäin. Siirry sitten iPadisi Mapsiin ja avaa se uudelleen.
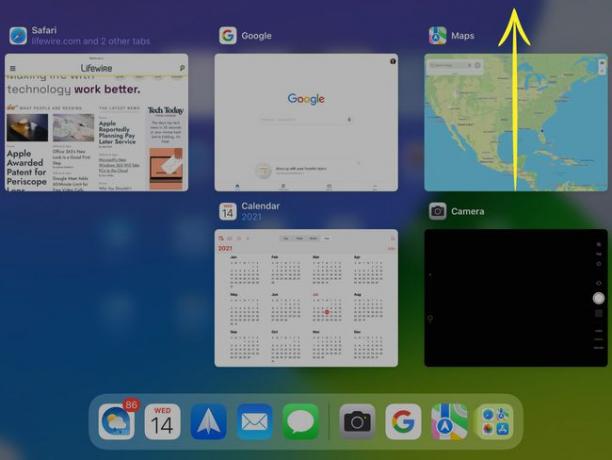
Viimeinen toimenpide, jonka voit tehdä, jos mikään ei ratkaise Maps-ongelmaasi käynnistä iPad uudelleen. Usein laitteen yksinkertainen uudelleenkäynnistys voi korjata pienen ongelman.
Jos haluat uusia Maps-ominaisuuksia, harkitse iPadOS-versiosi päivittämistä. Mutta jos sinulla on ongelmia Apple Mapsin kanssa, toivottavasti yhden tai kahden asetuksen päivittäminen korjaa ongelman.
FAQ
-
Kuinka katselen Street Leveliä iPadin Mapsissa?
Vastaanottaja katsele kaduilla iPadin Mapsissa, napauta kiikarit -kuvaketta kartalla tai tietokortilla. Napauta Laajentaa -kuvake nähdäksesi koko näkymän kadusta, panoroidaksesi vetämällä sormeasi vasemmalle tai oikealle, siirtyäksesi eteenpäin napauttamalla kohtausta ja lähentää tai loitontaa nipistämällä. Napauta Tehty kun olet valmis.
-
Kuinka tyhjennät iPadin Apple Mapsin välimuistin?
Voit tyhjentää Apple Maps -sijaintihistorian iPadillasi käynnistämällä Mapsin ja vetämällä sitten ylös, jolloin koko tietopaneeli tulee näkyviin. Alla Viimeaikaiset, etsi uusin historiasi. Pyyhkäise vasemmalle yksittäisessä paikassa ja napauta Poistaa poistaaksesi sen historiastasi. Napauta Näytä kaikki nähdä. koko historiasi ja napauta sitten Asia selvä mitä tahansa osiota poistaaksesi kaikki sen tiedot.
