Kuinka käyttää Google Drivea offline-tilassa
Jos sinulla ei ole Internet-yhteyttä, voit silti käyttää sitä Google asema offline-tilassa tietokoneellasi, Mac, tai mobiililaitteeseen. Kun muokkaat omaa Google Docs, Google Sheets, ja Google Slides offline-tilassa, päivitykset otetaan käyttöön automaattisesti seuraavan kerran, kun laitteesi synkronoituu Internetiin.
Kuinka käyttää Google Drivea offline-tilassa Windows-tietokoneella
Google Driven määrittäminen offline-käyttöön edellyttää internetyhteyttä. Ottaaksesi offline-käytön Google Driveen käynnissä olevalla tietokoneella Windows:
Seuraavat ohjeet eivät toimi, kun käytät Google Chromea incognito-tilassa.
-
Avaa Google Chrome -selain.
Sinun on tehtävä Google Chrome omasi oletusselain avataksesi Google Drive -tiedostosi tietokoneeltasi ilman Internet-yhteyttä.
-
Lataa ja asenna Google-dokumenttien Chrome-laajennus offline-tilassa Chrome Web Storessa.

-
Kirjaudu sisään omaan Google-tili jos et ole jo kirjautunut sisään.
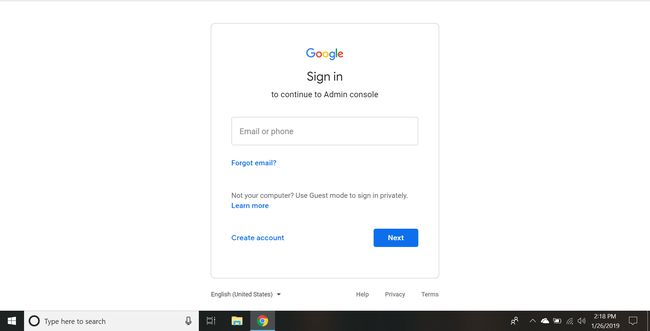
-
Sinun Minun ajoni -sivulla, valitse vaihde -kuvaketta oikeassa yläkulmassa avataksesi asetukset valikosta.
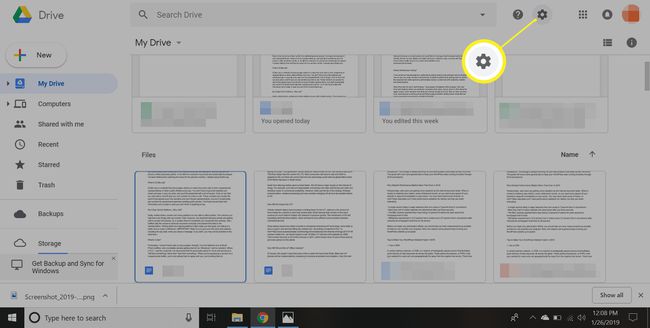
-
Valitse Kenraali vasemmalla olevasta paneelista ja valitse sitten vieressä oleva valintaruutu Synkronoi Google Docs-, Sheets-, Slides- ja Drawings -tiedostot tähän tietokoneeseen, jotta voit muokata offline-tilassa.
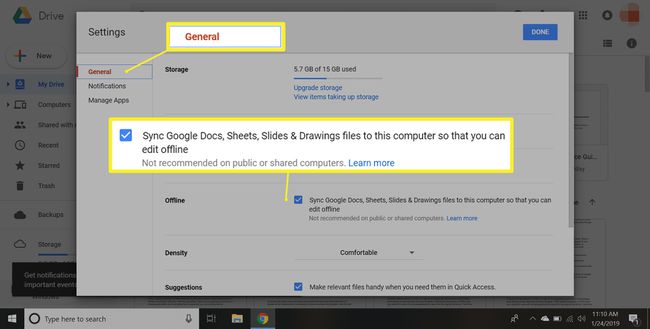
Aina kun muokkaat tiedostoa ilman Internet-yhteyttä, huomaat salaman dokumentin nimen vieressä. Kun olet takaisin online-tilassa, kaikki muutokset synkronoidaan ja symboli katoaa.
-
Valitse Tehty. Nyt voit jatkaa Google Docs-, Google Sheets- tai Google Slides -tiedostojen käsittelyä Chrome-selaimessa offline-tilassa. Kaikki tekemäsi muutokset tallennetaan paikallisesti välimuistiin, ja online-versio päivitetään, kun seuraavan kerran muodostat yhteyden Internetiin.
Tämä riittää, jos haluat vain tallentaa työsi siltä varalta, että Internet-yhteys katkeaa; Jos kuitenkin haluat ladata Google Drive -tiedostosi tietokoneellesi, jotta voit muokata niitä milloin tahansa, sinun on jatkettava Backup and Sync -sovelluksen asentamista.
-
Lataa ja asenna ilmainen henkilökohtainen versio Varmuuskopiointi ja synkronointi Google Drivelle.

-
Avata Varmuuskopiointi ja synkronointi ja kirjaudu sisään Google-tilillesi.
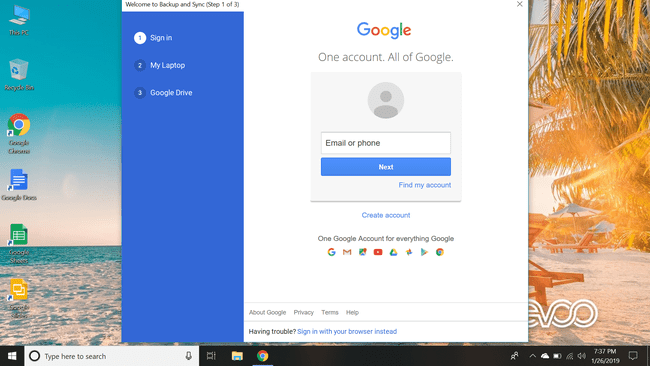
-
Halutessasi voit nyt tallentaa tiedostoja tietokoneellesi suoraan Google Driveen. Jos et halua tehdä niin, poista kunkin kansion vieressä olevien ruutujen valinnat ja valitse Seuraava.

-
Valitse vieressä oleva ruutu Synkronoi Oma Drivetähän tietokoneeseenja valitse sitten alkaa.
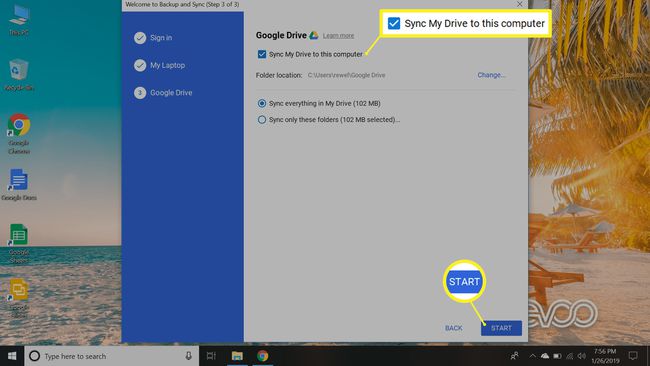
Muutaman minuutin kuluttua Google Drive -tiedostosi ladataan kansioon nimeltä Google asema, ja kaikki myöhemmin Google Driveen lisäämäsi tiedostot ladataan automaattisesti tietokoneellesi.
Käytä Google Drivea offline-tilassa Android- ja iOS-laitteilla
Vaikka mobiililaitteet eivät tue Chrome-laajennuksia, Googlella on yksittäisiä iOS- ja Android-sovelluksia Google Drivelle, Docsille, Slidesille ja Sheetsille, joiden avulla voit muokata tiedostoja offline-tilassa. Jos sinulla on Android-puhelin tai -tabletti, osa näistä sovelluksista on esiladattu laitteellesi, mutta iOS-käyttäjien on ladattava ne Apple App Storesta. Vastaanottaja käyttää Google Drive -tiedostojasi mobiililaitteella ilman Wi-Fi-yhteyttä:
Kun olet yhteydessä Internetiin, avaa Google asema sovellus.
-
Napauta kolme pystysuoraa pistettä sen tiedoston nimen vieressä, jota haluat muokata offline-tilassa.
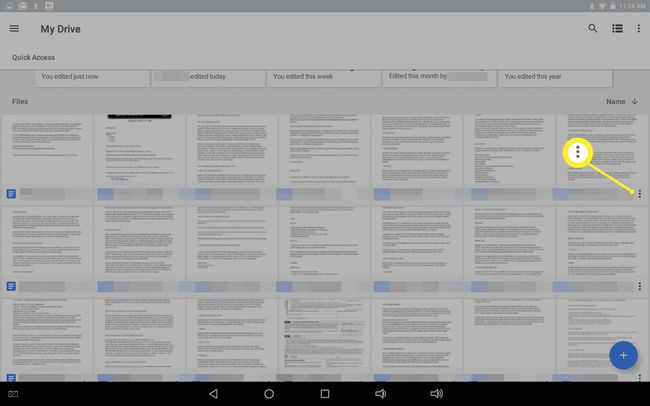
-
Napauta Saatavilla offline-tilassa näkyviin tulevassa valikossa ottaaksesi offline-muokkauksen käyttöön.
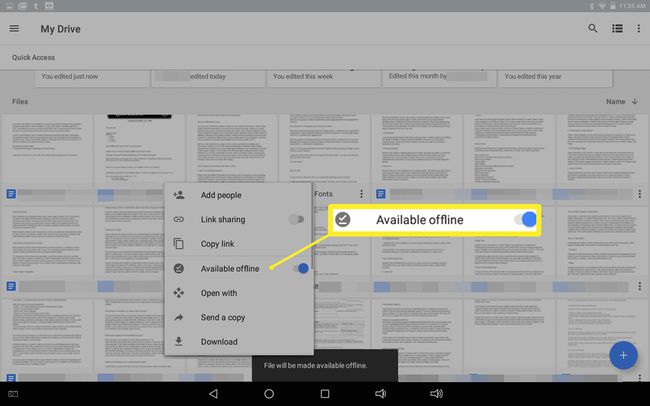
Voit tarkastella tiedostoja, jotka olet asettanut saataville offline-tilassa, napauttamalla hampurilainen -kuvaketta vasemmassa yläkulmassa avataksesi valikon ja napauta sitten Offline-tilassa. Kaikki tiedostot, jotka olet asettanut saataville offline-tilassa muilla laitteilla, tallennetaan automaattisesti paikalliseen välimuistiin, jos olet tällä hetkellä yhteydessä Internetiin.
-
Voit asettaa äskettäin työstämäsi tiedostot automaattisesti saataville offline-tilassa Googlessa Asiakirjat, Arkkia, tai Diat sovelluksia. Napauta vain hampurilainen sovellusikkunan vasemmassa yläkulmassa olevasta valikosta asetukset > Aseta viimeisimmät tiedostot saataville offline-tilassa.

Vältä Google Drive -tiedostojen muokkaamista offline-tilassa eri laitteista, jotta et menetä edistymistä synkronointiongelmien vuoksi.
Käytä Google Drivea offline-tilassa Macilla
Ennen kuin voit käyttää Drive-tiedostoja offline-tilassa Macilla, Google Chrome on määritettävä oletusselaimeksi. Jos yrität avata Docs-, Sheets- tai Slides-tiedoston offline-tilassa suorittamatta tätä vaihetta, tulet virhesivulle. voit aina vaihtaa takaisin Safari myöhemmin. Google Drive -tiedostojen muokkaaminen offline-tilassa macOS: ssä:
Lataa ja asenna Chrome for Mac.
-
Klikkaa Omena -kuvaketta telakassa ja napsauta sitten Järjestelmäasetukset.
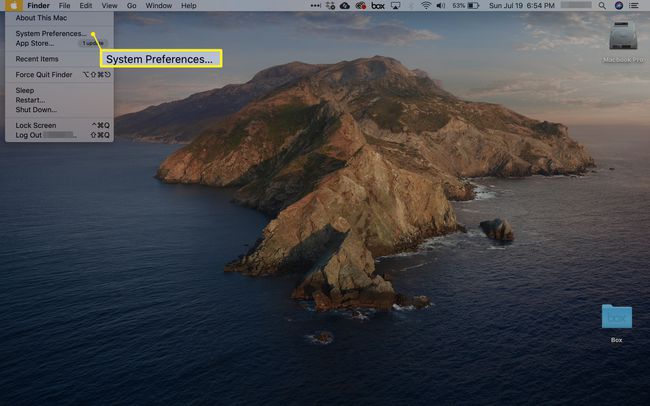
-
Klikkaus Kenraali vasemmalla olevasta paneelista.
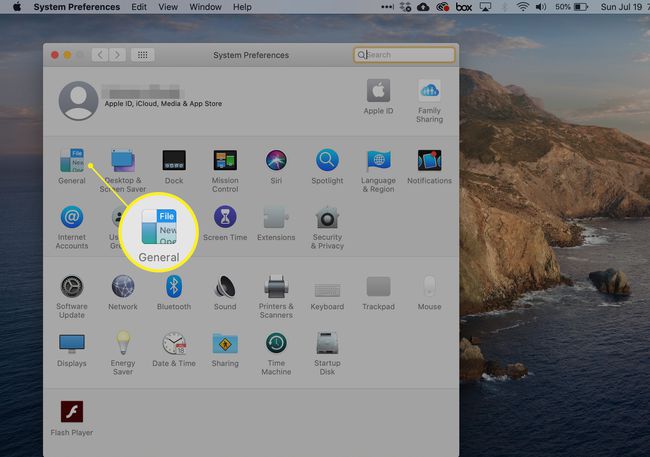
-
Vaihda oletusselain-pudotusvalikosta Safarista kohtaan Google Chrome.
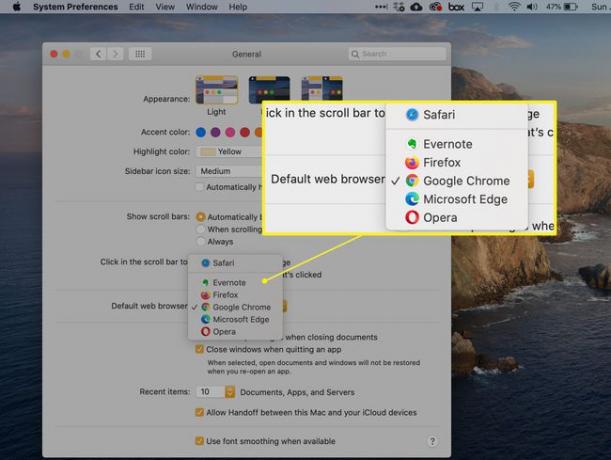
Jos olet juuri asentanut Chromen etkä näe sitä vaihtoehtona, käynnistä tietokone uudelleen ja yritä uudelleen.
-
Lataa ja asenna Chrome-selaimella Google-dokumenttien Chrome-laajennus offline-tilassa.

Kirjaudu sisään Google-tilillesi.
-
Sinun Minun ajoni -sivua, napsauta vaihde -kuvaketta oikeassa yläkulmassa avataksesi asetukset.
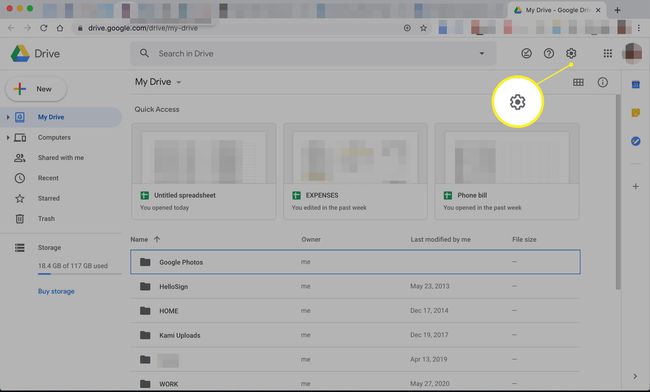
-
Klikkaus Kenraali vasemmalla olevasta luettelosta ja valitse sitten vieressä oleva valintaruutu Synkronoi Google Docs-, Sheets-, Slides- ja Drawings -tiedostot tähän tietokoneeseen, jotta voit muokata offline-tilassa.
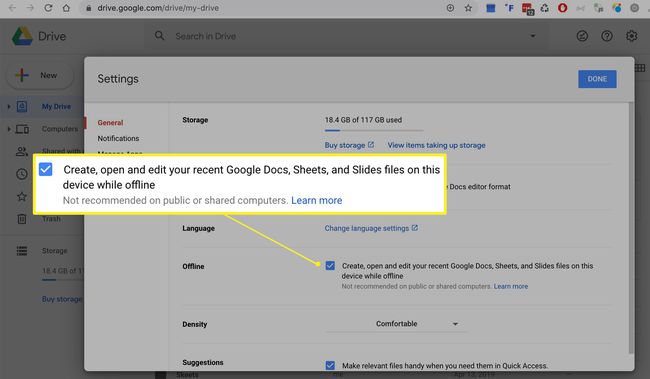
-
Klikkaus Tehty. Voit nyt työskennellä Google Docsissa, Google Sheetsissä ja Google Slides tiedostoja Chrome-selaimessa ilman Wi-Fi-yhteyttä. Kaikki tekemäsi muutokset tallennetaan paikallisesti välimuistiin, ja online-versio päivitetään, kun seuraavan kerran muodostat yhteyden Internetiin.
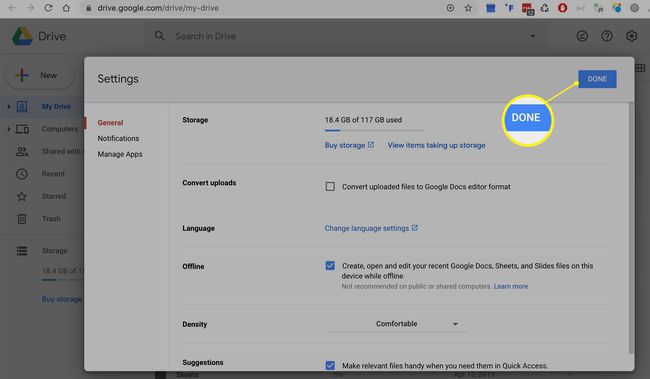
-
Lataa henkilökohtainen versio Varmuuskopiointi ja synkronointi Google Drivelle.

Siirrä Backup and Sync -sovellukseen Sovellukset kansio ja avaa se.
Kirjaudu sisään Google-tilillesi.
Valitse halutessasi tiedostojen tallentaminen tietokoneellesi suoraan Google Driveen ja napsauta Seuraava.
Napsauta vieressä olevaa ruutua Synkronoi Oma Drivetähän tietokoneeseen ja napsauta alkaa. Muutaman minuutin kuluttua Google Drive -tiedostosi ladataan kansioon nimeltä Google asema, ja kaikki myöhemmin Google Driveen lisäämäsi tiedostot ladataan automaattisesti tietokoneellesi.
