Yliviivaus Google-dokumenteissa
Olet luultavasti nähnyt blogiteksteissä ja muussa verkkosisällössä yliviivattua tekstiä – tekstiä, jossa on viiva. Sillä on muutamia käyttötarkoituksia ja jos olet Google Docs käyttäjille, on olemassa pari eri tapaa käyttää yliviivausta Google-dokumenteissa.
Miksi käyttää yliviivausta Google-dokumenteissa?
Ennen kuin käsittelemme tekstin yliviivausta Google-dokumenteissa, saattaa olla hyödyllistä tietää, miksi haluat ehkä yliviivata tekstin. Syitä on muutama:
- Listakohteiden yliviivaus: Jos olet luettelon laatija, tiedät, ettei ole paljon tyydyttävämpää kuin kohteiden poistaminen luettelosta. Yliviivauksen avulla voit tehdä sen sähköisesti, joten näet visuaalisesti, kuinka paljon olet saavuttanut Google-dokumenttien tehtäväluettelossa
-
Näyttävä teksti menettämättä sitä: Kun kirjoitat, ei ole harvinaista muuttaa mieltäsi ja painaa askelpalautinta poistaaksesi sanat, jotka eivät ole aivan oikein. Mutta jos olet aidalla jostakin asiasta, etkä ole varma, haluatko poistaa sen, yliviivaus säilyttää tekstin, mutta osoittaa päättämättömyytesi. Sitten voit palata siihen myöhemmin tehdäksesi lopullisen päätöksen, kannattaako se pitää vai ei.
- Ilmaisee ajatuksen muutoksen: Bloggaajat käyttävät usein yliviivattua tekstiä osoittamaan, että he ovat muuttaneet ajattelutapaansa jostakin. Joskus tämä on hienovarainen tapa lisätä myös blogitekstiin räikeää tai huumoria. Yliviivausta käytetään ikään kuin kirjoittaja olisi alkanut sanoa jotain ja sitten muuttanut mielensä sanoakseen sen sopivammalla tai hyväksyttävämmällä tavalla.
Kuinka tehdä yliviivaus Google-dokumenteissa
Tapa tekstin yliviivaamiseen Google-dokumenteissa ei ole heti selvä, kun tarkastelet työkalurivejä, jotka ovat käytettävissä avoimessa asiakirjassa. Tämä johtuu siitä, että on kaksi tapaa saavuttaa tämä:
- Käytä toimintoa, joka löytyy sisäkkäisistä valikoista.
- Käyttää Google-dokumenttien pikanäppäimet.
Kumpikaan näistä ei ole vaikeita vaihtoehtoja, mutta jos et tiedä miten, voit käyttää paljon aikaa vaihtoehtojen etsimiseen. Sen sijaan tässä on opastus sekä sisäkkäisiin valikkotoimintoihin että pikanäppäimiin:
-
Aloita avoimesta Google Docs -asiakirjasta ja valitse teksti, jonka haluat yliviivata. Voit tehdä tämän napsauttamalla ja vetämällä sen kohdan alusta, jonka haluat yliviivata, valinnan loppuun.
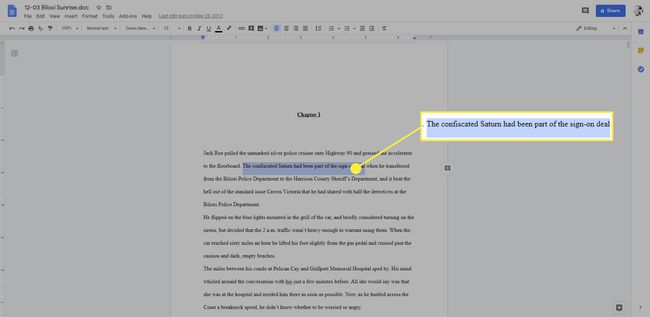
-
Kun teksti on valittuna, napsauta Muoto valikko sivun yläreunassa.
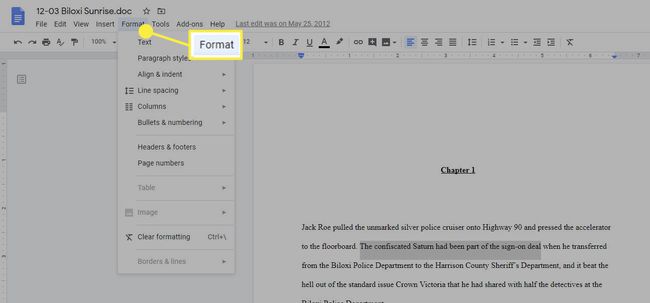
-
Vie hiiri näkyviin tulevassa valikossa tai valitse Teksti vaihtoehto ja valitse sitten Yliviivattu.

-
Vaihtoehtoisesti, kun olet korostanut tekstin, voit käyttää pikanäppäimiä siirtääksesi rivin valitun tekstin läpi poistamatta sitä. Pikanäppäimet ovat:
- Windows: Alt + Vaihto + 5
- Mac: Komento + Vaihto + X
Yliviivatun rivin poistaminen tekstistä
Jos palaat myöhemmin asiakirjaasi ja päätät poistaa tekstistä lisäämäsi yliviivauksen, voit tehdä sen parilla tavalla.
Helpoin tapa on korostaa tekstiä ja käyttää samaa pikanäppäintä, jolla yliviivataan tekstin päälle: Alt + Vaihto + 5 (Windowsissa) tai Komento + Vaihto + X (Macissa).
Voit myös tyhjentää muotoilun pikanäppäimellä. Voit tehdä tämän korostamalla tekstin ja käyttämällä tätä näppäinyhdistelmää:
- Windows: Ctrl + \
- Mac: Komento + \
Jos käytät Tyhjennä muotoilu Ota huomioon, että se ei ainoastaan poista yliviivausta, vaan se poistaa myös mahdolliset lisämuotoilut (esim. lihavointi, kursivoitu, yläindeksi ja alaindeksi).
Lopuksi, jos haluat käyttää sisäkkäisiä valikkotoimintoja, korosta teksti ja valitse sitten Muoto > Teksti > Yliviivattu, joka poistaa yliviivauksen tai Muoto > Tyhjennä muotoilu joka poistaa yliviivauksen ja muut muotoilut, joita olet saattanut käyttää tekstin käsittelyyn.
