Kuinka muuttaa järjestelmänvalvojan nimeä Windows 10:ssä
Mitä tietää
- Win+R > secpol.msc > Paikalliset käytännöt > Turvallisuusvaihtoehdot > Tilit: Nimeä järjestelmänvalvojan tili uudelleen.
- Win+X > Tietokonehallinta > Järjestelmätyökalut > Paikalliset käyttäjät ja ryhmät > Käyttäjät > napsauta hiiren kakkospainikkeella Järjestelmänvalvoja > Nimeä uudelleen.
- Järjestelmänvalvojan oikeudet vaaditaan.
Tässä artikkelissa kuvataan, kuinka voit muuttaa sisäänrakennetun järjestelmänvalvojan tilin nimen Windows 10:ssä tietokoneesi suojauksen parantamiseksi. Tarkastelemme myös, kuinka voit muuttaa muiden tilien nimiä, joilla on järjestelmänvalvojan oikeudet.
Käytä jotakin näistä kolmesta ensimmäisestä menetelmästä, jos muutat sisäänrakennetun järjestelmänvalvojan tilin nimeä. Viimeinen menetelmä toimii vain tavallisilla tileillä, joilla on järjestelmänvalvojan oikeudet.
Paikallinen suojauskäytäntö
Tämä on nopein tapa, vaikka et olisi koskaan kuullut tai käyttänyt tätä Windowsin osaa. On politiikkaa nimeltä Tilit: Nimeä järjestelmänvalvojan tili uudelleen jota on helppo muokata.
Deafultin mukaan Windows 10 Homessa Tilit: Nimeä järjestelmänvalvojan tili uudelleen vaihtoehto ei ole käytettävissä, joten sinun on muutettava järjestelmänvalvojan tiliäsi muulla tavalla.
Avaa Suorita-valintaikkuna painikkeella Win+R pikanäppäin.
-
Kirjoita tämä ja valitse sitten OK:
secpol.msc.
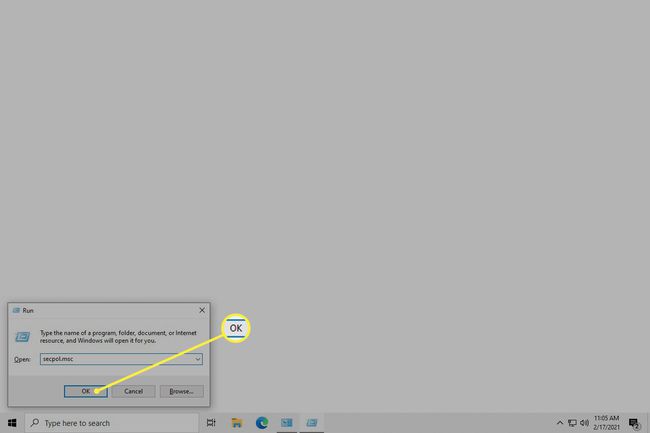
-
Mene Paikalliset käytännöt > Turvallisuusvaihtoehdot ja kaksoisnapsauta Tilit: Nimeä järjestelmänvalvojan tili uudelleen.
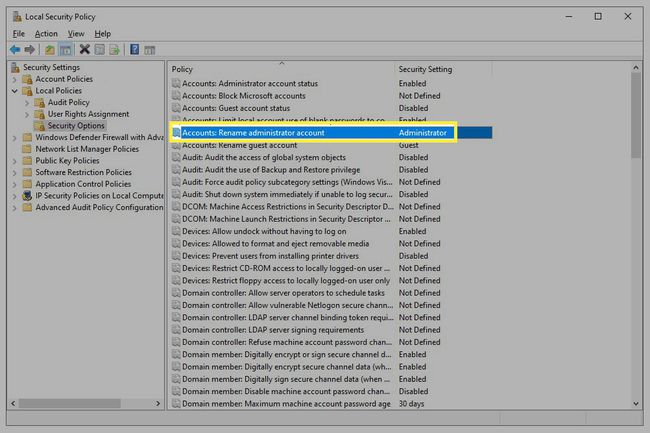
-
Kirjoita uusi nimi ja valitse sitten OK. Voit nyt sulkea Paikallinen suojauskäytäntö -ikkunan.
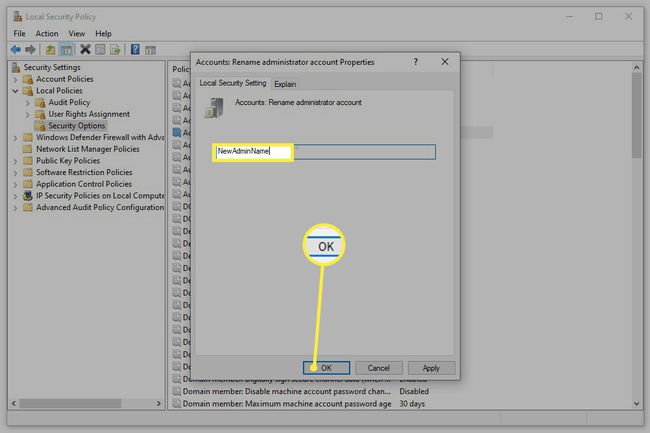
Tietokonehallinta
The Tehokäyttäjän valikko tarjoaa pääsyn Computer Managementiin, joka on seuraavaksi paras tapa muuttaa järjestelmänvalvojan tilin nimeä.
-
Napsauta hiiren kakkospainikkeella Käynnistä-painiketta tai paina Win+X, ja valitse Tietokonehallinta valikosta.
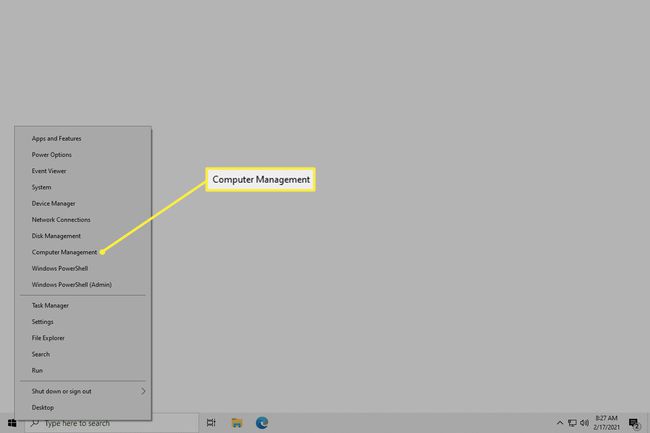
-
Avaa vasemmasta paneelista Järjestelmätyökalut > Paikalliset käyttäjät ja ryhmät > Käyttäjät.
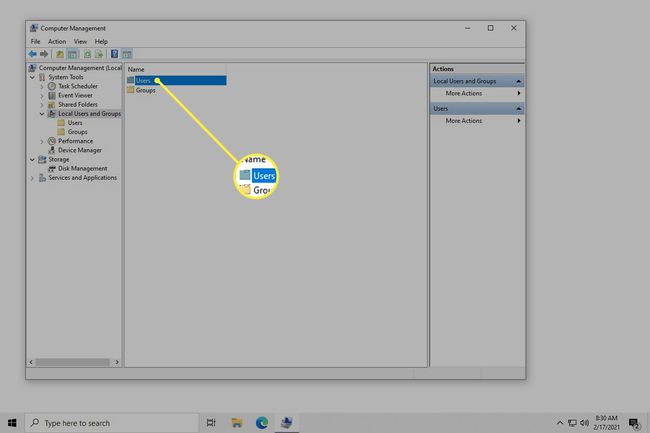
Et ehkä näe tätä näyttöä Windows 10 -versiostasi riippuen. Käytä sen sijaan alla olevaa komentokehotemenetelmää.
-
Oikealla painikkeella Järjestelmänvalvoja oikealta puolelta ja valitse Nimeä uudelleen. Voit nimetä muut tilit uudelleen samalla tavalla.
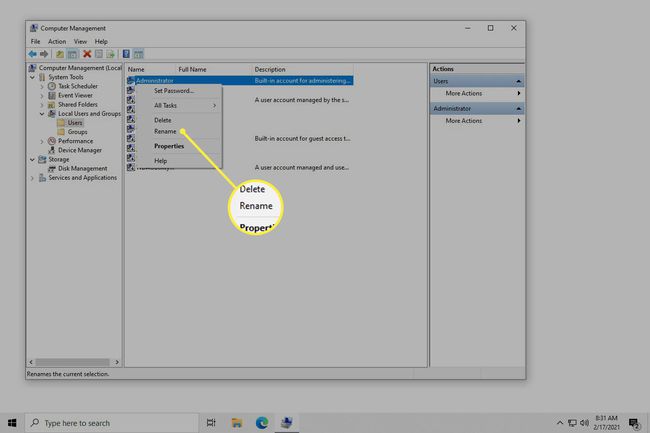
-
Kirjoita uusi nimi ja paina sitten Tulla sisään. Voit nyt poistua Tietokonehallinnasta.
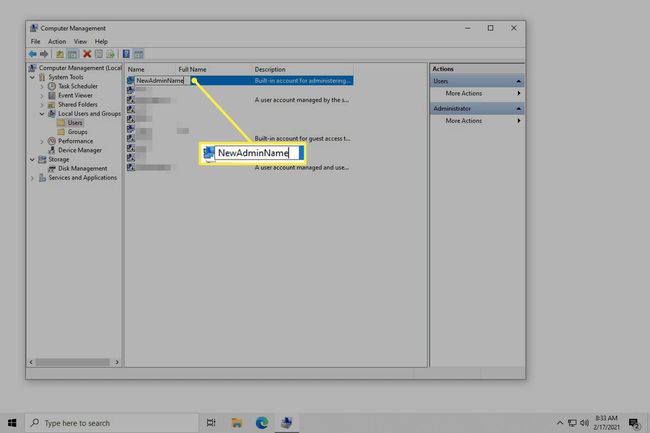
Komentokehote
Voit myös käyttää tehokasta komentokehotetta. Se ei ole yhtä yksinkertaista kuin yllä kuvatut menetelmät, koska sinun on kirjoitettava tietty komento, jotta se toimii.
Tässä on tarkalleen kuinka se tehdään:
Avaa komentokehote järjestelmänvalvojana. Nopein tapa on etsiä cmd napsauta hakutulosta hiiren kakkospainikkeella ja valitse Suorita järjestelmänvalvojana.
-
Kirjoita tämä, vaihda Uusi nimi nimeen, jota haluat käyttää:
wmic useraccount jossa name='Järjestelmänvalvoja' nimeä uudelleen 'NewName'
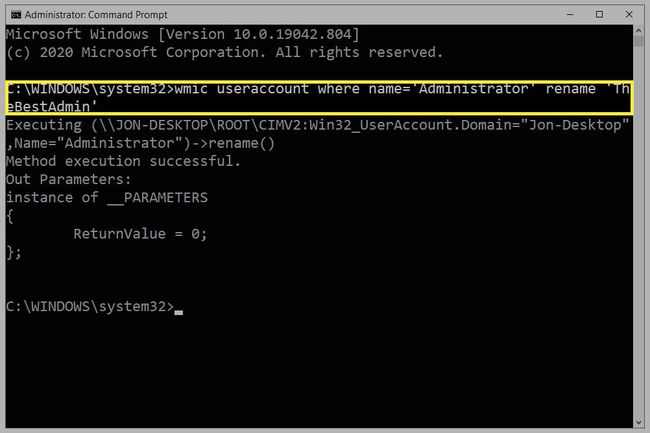
Lehdistö Tulla sisään antaa käskyn. Tiedät, että se toimi oikein, jos näet a Menetelmän suoritus onnistui viesti. Voit nyt poistua komentokehotteesta.
Ohjauspaneeli
Jos et halua muuttaa sisäänrakennetun järjestelmänvalvojan tilin nimeä, vaan vain käyttäjän, jolla on järjestelmänvalvojan oikeudet (tai jopa ilman), se on paljon helpompaa Ohjauspaneelin kautta.
-
Avaa Ohjauspaneeli. Nopein tapa löytää se on kirjoittaa Ohjauspaneeli hakupalkissa Käynnistä-painikkeen lähellä.
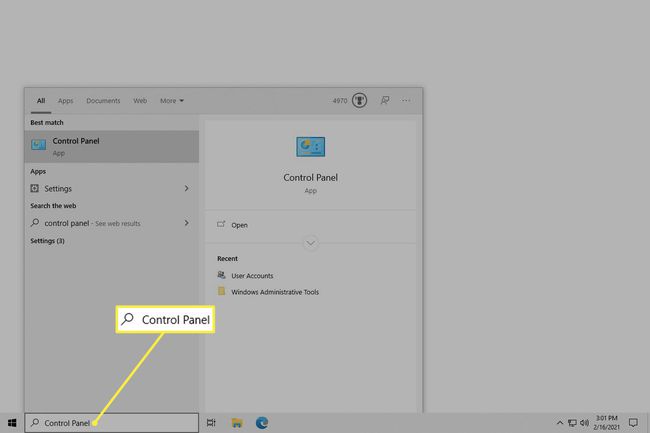
-
Valitse Käyttäjätilit. Jos näet sen uudelleen seuraavassa näytössä, valitse Käyttäjätilit vielä kerran.
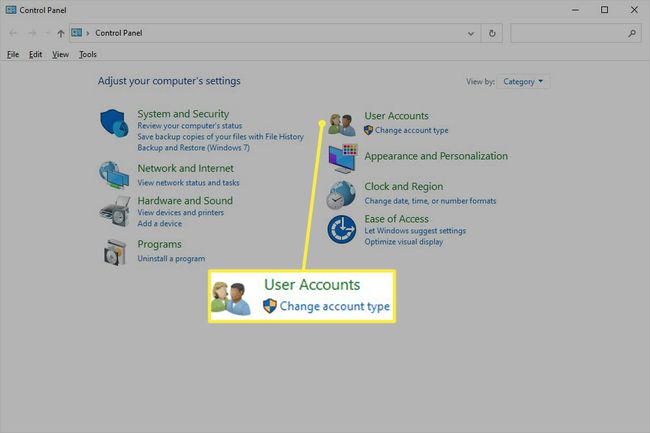
-
Valitse Vaihda tilisi nimi.
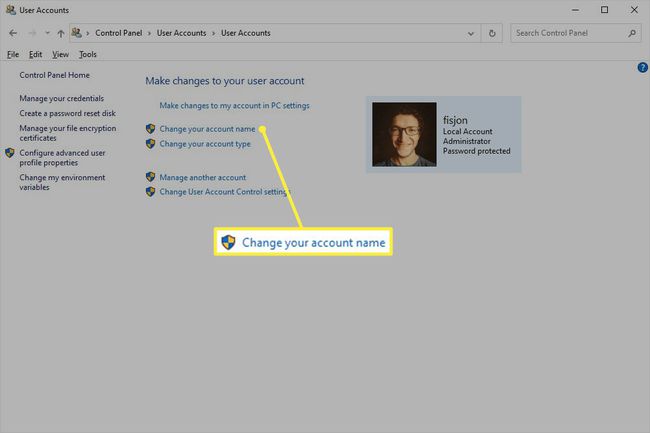
Etkö näe sitä? Käytät Microsoft-tiliäsi kirjautumiseen, joten sinun on vaihdettava nimi Microsoftin verkkosivuston profiilisivultasi näiden vaiheiden suorittamisen sijaan.
Jos haluat muuttaa tilin nimeä toiselle käyttäjälle (se ei toimi sisäänrakennetulla järjestelmänvalvojatilillä), valitse Hallinnoi toista tiliä,valitse tili ja valitse Vaihda tilin nimi.
Kirjoita uusi nimi sille varattuun kenttään.
-
Valitse Vaihtaa nimeä. Voit nyt poistua ikkunasta.
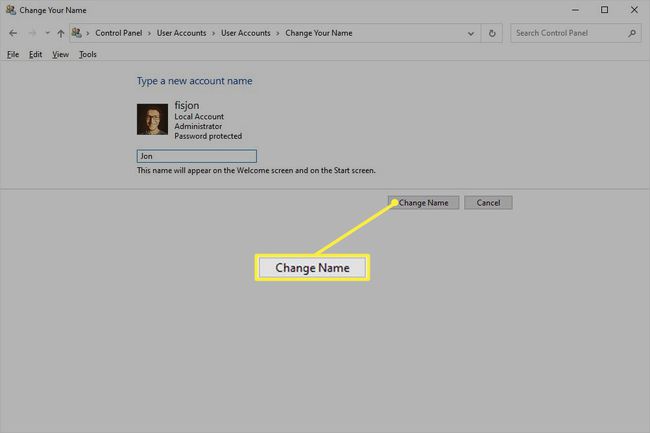
Miksi muuttaa järjestelmänvalvojan tilin nimeä?
Tilin nimen muuttaminen on kuin salasanan vaihtaminen. Se estää hakkereita menestymästä, jos heidän automaattiset salasananmurtotyökalunsa olettavat, että oletusnimeä ei ole muutettu.
Kuten nimi selittää, sisäänrakennetulla järjestelmänvalvojatilillä on järjestelmänvalvojan oikeudet. Voit käyttää sitä ohjelmien asentamiseen ja laajojen järjestelmän muutosten tekemiseen. Se on hyödyllinen näistä syistä, minkä vuoksi jotkut ihmiset haluavat käyttää sitä.
Se on kuitenkin oletuksena poissa käytöstä, joten sen käyttö vaatii sinun Ota järjestelmänvalvojan tili käyttöön manuaalisesti. Se ei kuitenkaan ole täysin välttämätöntä, koska voit muuntaa minkä tahansa käyttäjätilin järjestelmänvalvojan oikeuksin omaavaksi; se on aika helppoa luo ja poista tilejä Windows 10:ssä.
Jos kuitenkin olet päättänyt pitää sisäänrakennetun järjestelmänvalvojan tilin käytössä, on tärkeää määrittää sille vahva salasana ja vaihtaa sen nimi. "Järjestelmänvalvoja" on valittu oletuksena, joten kuka tahansa, jolla on pääsy tietokoneellesi, tietää heti, että ellet ole muuttanut tilin nimeä, he voivat arvata salasanat käyttämällä tätä käyttäjätunnusta.
