Kuinka synkronoida kalenterisi Alexan kanssa
Laajan osaamisen lisäksi Alexa voi auttaa sinua saamaan ja pysymään järjestyksessä synkronoimalla kalenterisi. Virtuaalisen esityslistan yhdistämisen avulla voit tarkastella tulevia tapahtumia ja lisätä uusia käyttämällä vain ääntäsi ja Alexa-yhteensopivaa laitetta.
Alexa toimii useiden kalenterityyppien kanssa, mukaan lukien Apple iCloud, Google Gmail, Microsoft 365 ja Outlook.com. Voit myös synkronoida yrityksen Microsoft Exchange -kalenterin sen kanssa, jos yritykselläsi on Alexa for Business -tili.
Kuinka synkronoida iCloud-kalenteri Alexan kanssa
Ennen kuin liität iCloud kalenteri Alexan kanssa, sinun on otettava kaksivaiheinen todennus käyttöön Apple-tililläsi ja luotava sovelluskohtainen salasana.
Avata asetukset, löytyy laitteesi aloitusnäytöltä.
Valitse nimesi, joka sijaitsee näytön yläosassa.
Valita Salasana ja suojaus.
-
Paikanna Kaksitekijäinen todennus vaihtoehto. Jos se ei ole käytössä, valitse tämä vaihtoehto ja suorita prosessi loppuun noudattamalla annettuja ohjeita.

Mene appleid.apple.com.
Kirjoita Apple-tilisi nimi ja salasana ja paina Tulla sisään tai valitse oikea nuoli kirjautuaksesi sisään.
-
Kuusinumeroinen vahvistuskoodi lähetetään iOS-laitteellesi. Kirjoita tämä koodi selaimeesi suorittaaksesi todennusprosessin loppuun.

Apple-tilisi profiilin pitäisi nyt olla näkyvissä. Vieritä alas kohtaan Turvallisuus osio ja valitse Luo salasana, joka sijaitsee osoitteessa Sovelluskohtaiset salasanat -osio.
Näyttöön tulee ponnahdusikkuna, joka kehottaa syöttämään salasanan. Tulla sisään Alexa kentässä ja valitse Luoda.
-
Sovelluskohtainen salasanasi näkyy nyt. Säilytä tämä turvallisessa paikassa ja valitse Tehty.

Nyt kun kaksivaiheinen todennus on aktiivinen ja sovelluskohtainen salasanasi on paikallaan, on aika synkronoida iCloud-kalenterisi.
Avaa Alexa-sovellus älypuhelimellasi tai tablet-laitteellasi.
Napauta Valikko, jota edustaa kolme vaakasuoraa viivaa ja sijaitsee tyypillisesti näytön vasemmassa yläkulmassa.
Kun avattava valikko tulee näkyviin, valitse asetukset.
-
Vieritä alas Asetukset-valikossa ja valitse Kalenteri & Sähköposti.

Valitse Lisää tili.
Valitse Omena.
-
Alla Salli Alexan käyttää seuraavia Apple-palveluita: Kalenteri, valitse Seuraava.

Sinua pyydetään ottamaan käyttöön kaksivaiheinen todennus. Koska tämä on jo valmis, valitse Seuraava.
-
Sen jälkeen sinua pyydetään antamaan sovelluskohtainen salasana. Koska olet jo tehnyt tämän, valitse Lisää Apple-kalenteri.
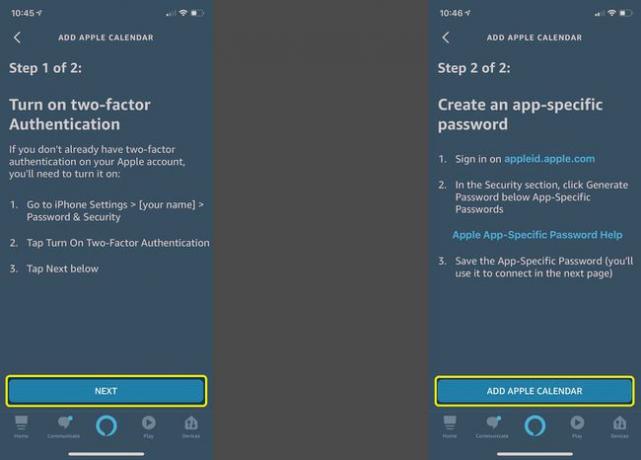
Näkyviin tulee luettelo käytettävissä olevista iCloud-kalentereista (esimerkiksi koti ja työ). Tee tarvittavat säädöt, jotta kaikkien Alexaan linkittävien kalentereiden nimen vieressä on valintamerkki.
Synkronoi Microsoft-kalenterisi Alexan kanssa
Linkitä Microsoft 365 -kalenteri Alexaan tai liitä henkilökohtainen Outlook.com-, Hotmail.com- tai Live.com-tili seuraavien ohjeiden mukaisesti.
Avaa Alexa-sovellus älypuhelimellasi tai tablet-laitteellasi.
Napauta valikosta kuvake, jota edustaa kolme vaakasuoraa viivaa ja sijaitsee tyypillisesti näytön vasemmassa yläkulmassa.
Kun avattava valikko tulee näkyviin, valitse asetukset.
-
Vieritä alas Asetukset-valikossa ja valitse Kalenteri & Sähköposti.

Valitse Microsoft.
Alla Salli Alexan käyttää seuraavia Microsoftin palveluita, valitse Kalenteri valitse sitten Seuraava.
-
Microsoft pyytää vahvistamaan pääsyn tiliisi Alexa-sovelluksella. Valitse Joo jatkaa.

Anna Microsoft-tiliisi liitetty sähköpostiosoite tai puhelinnumero ja napauta Seuraava.
Kirjoita Microsoft-tilisi salasana ja valitse Kirjaudu sisään.
-
Näyttöön tulee vahvistusviesti, joka ilmoittaa, että Alexa on nyt valmis käyttämään Microsoft-kalenteriasi. Valitse X saada valmiiksi.
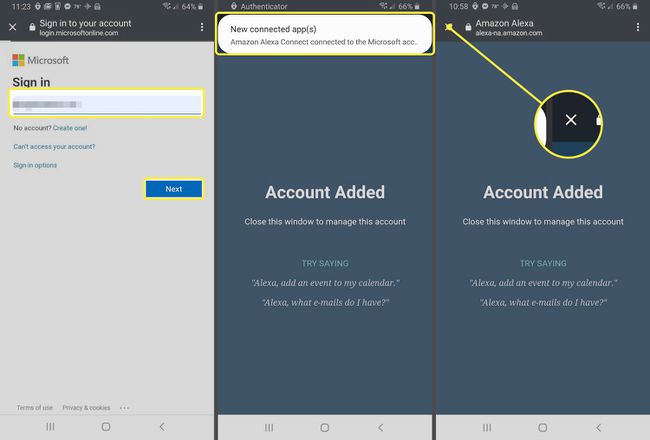
Synkronoi Google-kalenterisi Alexan kanssa
Yhdistä Gmail- tai Google Workspace -kalenteri Alexaan noudattamalla seuraavia ohjeita.
Avaa Alexa-sovellus älypuhelimellasi tai tabletti.
Napauta Lisää (kolme vaakasuoraa viivaa) oikeassa alakulmassa.
Valitse asetukset.
-
Vieritä alas Asetukset-valikossa ja valitse Kalenteri & Sähköposti.

Valitse Google.
Tässä vaiheessa sinulle voidaan esittää luettelo Google-tileistä, jotka on liitetty Alexaan muuhun tarkoitukseen tai taitoon. Jos on, valitse se, joka sisältää haluamasi kalenterin, ja valitse Linkitä tämä Google-tili. Jos ei, valitse Käytä toista tiliä.
-
Jos tiliä ei ole luettelossa, valitse Lisää tili. Anna Google-tiliisi liitetty sähköpostiosoite tai puhelinnumero ja valitse Seuraava.

Syötä sinun Sähköposti tai puhelin ja valitse Seuraava.
Kirjoita Google-salasanasi ja valitse Seuraava uudelleen.
-
Alla Googlen käyttöehdot, valitse olen samaa mieltä.

Alexa pyytää lupaa hallita kalentereitasi. Valitse Sallia jatkaa.
-
Sinun pitäisi nyt nähdä vahvistusviesti, joka kertoo, että Alexa on valmis käytettäväksi Google-kalenterisi kanssa. Valitse Tehty tai X -kuvaketta suorittaaksesi prosessin loppuun ja palataksesi asetuksiin.
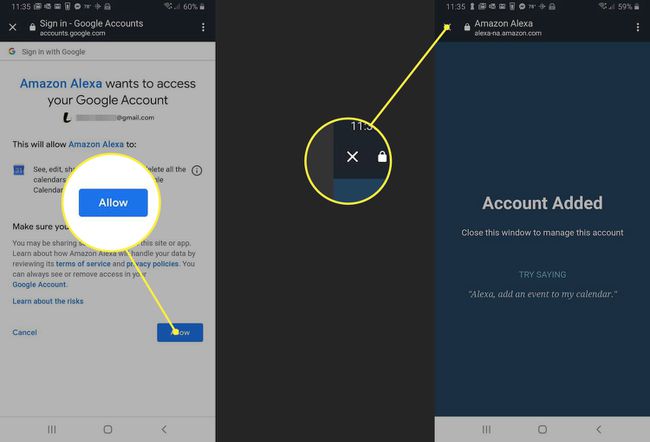
Kalenterisi hallinta Alexan avulla
Kun olet linkittänyt kalenterin Alexaan, voit käyttää tai hallita sen sisältöä seuraavilla äänikomennoilla:
- Näytä minulle kalenterini.
- Mitä kalenterissani on?
- Milloin on seuraava tapahtumani?
- Mitä kalenterissani on [viikonpäivänä]?
- Mitä kalenterissani on huomenna [aika]?
- Lisää tapahtuma kalenteriini. (Jos haluat olla tarkempi tämän komennon kanssa, käytä seuraavaa syntaksia: Lisää [tapahtuman nimi] [tapahtuman nimi] -kohtaan [päivä] klo [aika]).
- Poista [tapahtuman nimi] kalenteristani.
- Poista [time] tapahtumani.
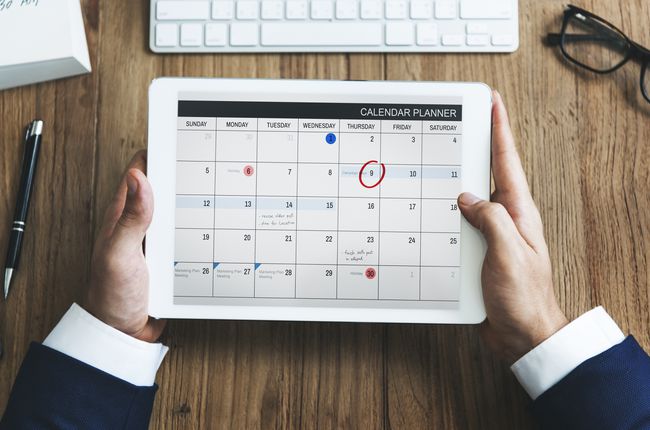
Rawpixel / Getty Images
Kokouksen ajoittaminen
Yllä olevien komentojen lisäksi voit ajoittaa tapaamisen toisen henkilön kanssa Alexan ja kalenterisi avulla. Aktivoi ensin Alexa Calling and Messaging seuraavasti:
Avaa Alexa-sovellus älypuhelimellasi tai tablet-laitteellasi.
-
Valitse kommunikoida, joka sijaitsee näytön alareunassa ja jota edustaa puhepallo. Sovellus voi pyytää käyttöoikeuksia laitteesi yhteystietoihin. Salli tämä käyttö ja noudata myöhempiä ohjeita ottaaksesi puhelut ja viestit käyttöön.

Tässä on pari yleistä äänikomentoa, joita voidaan käyttää tämän ominaisuuden kanssa.
- Luo [kokouksen nimi] kokous [yhteyshenkilön nimi] kanssa.
- Varaa lounas [yhteyshenkilön nimi] kanssa klo 12.00. huomenna.
Alexa kysyy myös, haluatko lähettää sähköpostikutsun kokouspyynnön aloittamisen jälkeen.
Kalenterin turvallisuus
Vaikka kalenterisi linkittäminen Alexaan on kätevää, tietosuoja saattaa aiheuttaa ongelmia, jos olet huolissasi siitä, että muut ihmiset kotonasi tai toimistossasi pääsevät käsiksi yhteystietoihisi tai tapaamistietoihisi. Yksi tapa välttää tämä mahdollinen ongelma on rajoittaa kalenterin käyttöä äänesi perusteella.
Noudata alla olevia ohjeita asettaaksesi äänirajoituksen Alexa-yhdistetylle kalenterille:
Avaa Alexa-sovellus älypuhelimellasi tai tablet-laitteellasi.
Valitse valikosta kuvake, jota edustaa kolme vaakasuoraa viivaa ja sijaitsee tyypillisesti näytön vasemmassa yläkulmassa.
Kun avattava valikko tulee näkyviin, valitse asetukset.
-
Vieritä alaspäin Asetukset-valikossa ja valitse Kalenteri & Sähköposti.

Valitse linkitetty kalenteri, johon haluat lisätä äänirajoituksen.
Siirry kohtaan Äänirajoitus osio ja valitse Vain Minun Ääneni.
