Kuinka yhdistää älypuhelimesi PdaNet+:lla
PdaNet+ muuttaa älypuhelimesi kannettavan tietokoneen modeemiksi menetelmällä, joka tunnetaan nimellä jaettu. Tämä ominaisuus tarkoittaa, että sinun ei tarvitse huolehtia Wi-Fi-hotspotin löytämisestä. Niin kauan kuin sinulla on matkapuhelinverkko, voit työskennellä verkossa kannettavallasi.
PdaNet+:n Android-versio mahdollistaa yhteyden jakamisen USB-kaapelilla tai Wi-Fi: n kautta sen kautta Suora hotspot yhteysominaisuus. Voit käyttää PdaNet+:n ilmaista versiota, jos et välitä keskeytyksistä, mutta täysversio maksaa alle 10 dollaria vuoden 2018 lopulla ja mahdollistaa esteettömän pääsyn suojatuille verkkosivustoille 30 päivän kokeilujakson jälkeen ajanjaksoa.
Huomautus
Monet älypuhelimet tarjoavat nyt sisäänrakennetun hotspot-toiminnon, joka yleensä löytyy asetukset > Jaettu yhteys (tai vastaava termi). Jos puhelimessasi on tämä ominaisuus, et tarvitse erillistä sovellusta.
Lataa ja asenna PdaNet+ Windows-tietokoneellesi
PdaNet+:n käyttöönotto edellyttää sen asentamista sekä älypuhelimeen että Windows-tietokoneeseen.
-
Lataa PdaNet+ Windows-asennusohjelma June Fabricsin verkkosivuilta.
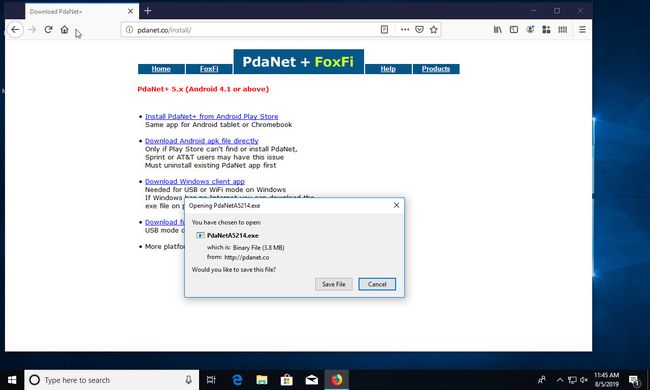
Asenna PdaNet+ tietokoneellesi. Tietokonepuolen asennus on yksinkertaista, vaikka siihen liittyy useita vaiheita. Aloita suorittamalla asennusohjelma. Ensimmäinen osa kysyy sinulta joitain peruskysymyksiä siitä, kuinka haluat asentaa PdaNet+:n. Yleensä oletusasetukset ovat kunnossa.
-
Asennuksen aikana PdaNet+ pyytää sinua yhdistämään Android-laitteesi. Pysähdy ja käännä huomiosi puhelimeesi.
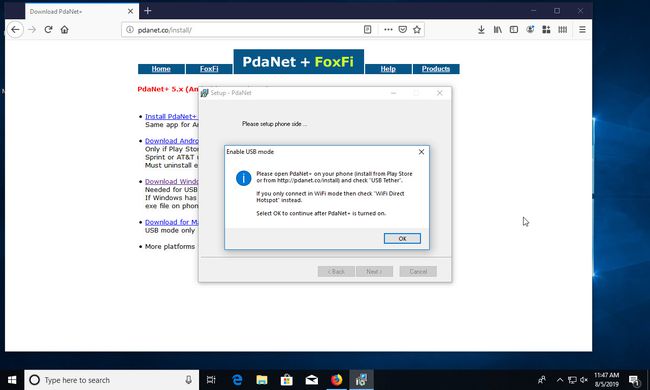
-
Lataa PdaNet+ Google Play Kaupasta. (Kehittäjä on June Fabrics Technology Inc.)
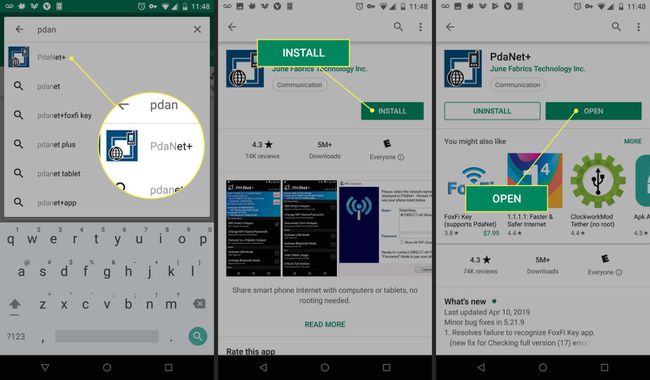
Jotta PdaNet voi muodostaa yhteyden, sinun on tehtävä se ota USB-virheenkorjaus käyttöön Android-laitteellasi. Jos et vielä ole, käytä hetki sen tekemiseen.
Liitä puhelimesi tietokoneeseen USB: n kautta.
-
Avaa PdaNet+ -sovellus Androidissa ja valitse USB Tether.
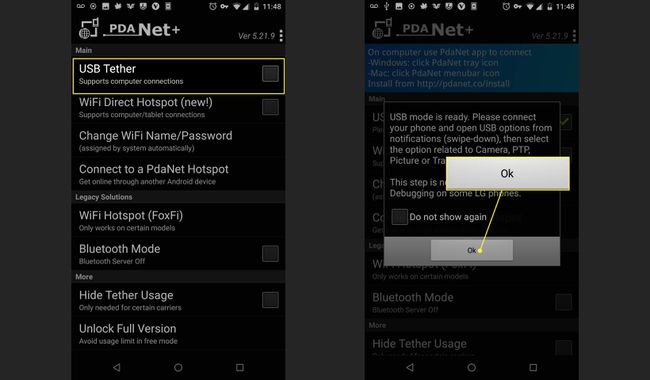
Lehdistö Ok takaisin Windowsin asennusikkunaan.
-
Seuraavaksi Windows varoittaa, että PdaNet+-asennusohjelma haluaa asentaa uuden laitteen. Lehdistö Asentaa jatkaa.
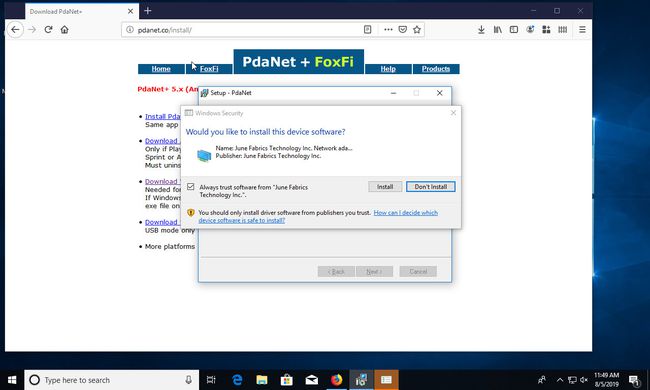
-
Asennusohjelma pyytää sitten sallimaan USB-virheenkorjauksen, kun sitä kehotetaan Android-laitteessasi.
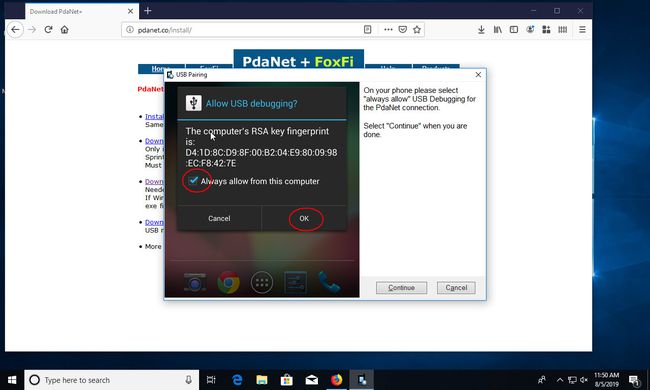
-
Avaa Android-laitteesi, ja sinun pitäisi nähdä virheenkorjauspyyntö. Valitse Salli aina tältä tietokoneelta, ja paina Ok.
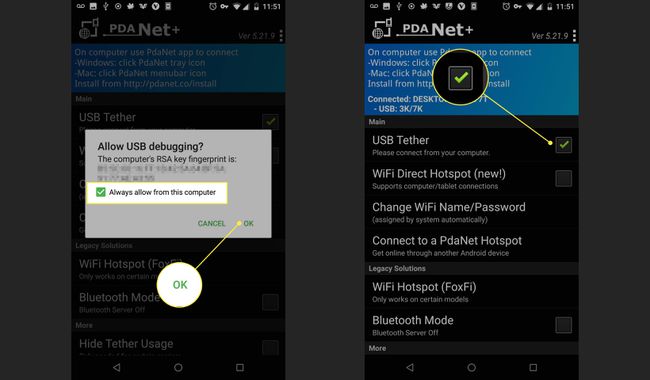
-
Windowsin asennusohjelma ilmoittaa, että asennus on suoritettu onnistuneesti. Varmista, että Yhdistä PdaNet+ asennuksen jälkeen on valittuna ja valitse USB-tila. Paina sitten Viedä loppuun.
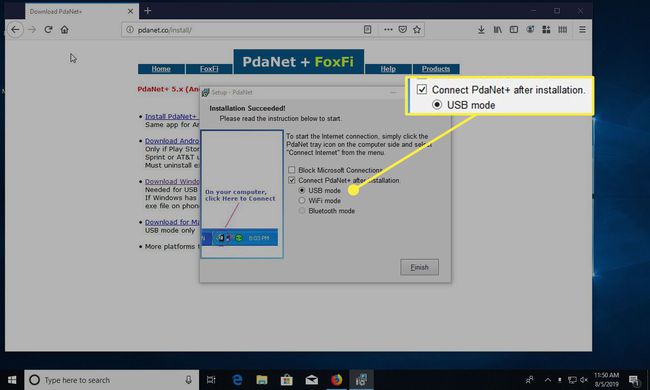
-
Käänny Windows-tietokoneesi puoleen. Näet, että olet muodostanut yhteyden onnistuneesti. Jatkossa käytät ilmaisinalueen PdaNet+-kuvaketta yhteyden muodostamiseen Windowsissa ja sovelluksessa Androidissa.
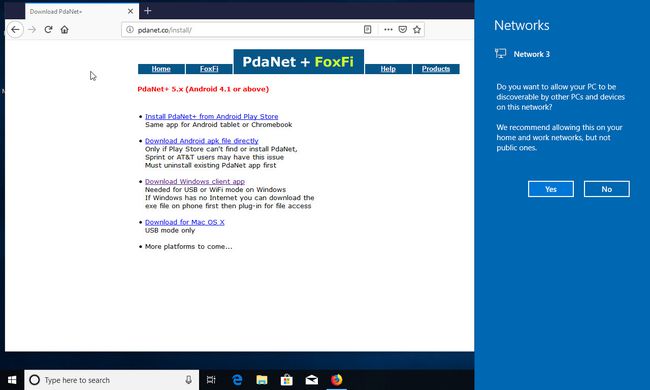
Kun saat a Yhdistetty! ilmoituksen kannettavassa tietokoneessa, voit selata verkkoa Androidin datayhteydellä.
