Sisällysluettelon tekeminen Google Docsissa
Sisällysluettelon (TOC) lisääminen Google-dokumenttiin on loistava tapa järjestää pitkä dokumentti ja lisätä helppoa navigointia, sillä voit napsauttaa kutakin otsikkoa mennäksesi suoraan sinne. Voit muokata sisällysluetteloa ja lisätä kohteita sekä siirtää niitä. Otsikoita on viisi tasoa, joten voit lisätä alaosioita monimutkaisten asiakirjojen alaosioihin.
Näin voit lisätä, muokata ja poistaa sisällysluettelon Google-dokumenteissa. Voit lisätä sisällysluettelon käyttämällä työpöytäsovellusta ja iPhone-sovellusta. Kummallista kyllä, et voi lisätä, muokata tai poistaa sisällysluetteloa Android-sovelluksella, vaikka voit käyttää otsikoita.
Nämä ohjeet koskevat Google Docsin työpöytäversiota ja iOS-laitteita (iPhone, iPad ja iPod touch), joissa on iOS 11.0 tai uudempi.
Tee sisällysluettelo Google Docs for Desktopissa
Sisällysluettelon tekeminen Google-dokumenttien työpöytäversiossa on yksinkertaista. Sinun on tehtävä kaksi asiaa: luoda sisällysluettelo ja lisätä otsikot asiakirjaan. Jokainen otsikko näkyy sisällysluettelossa.
Avaa asiakirja Google Docsissa ja napsauta kohtaa, johon haluat sijoittaa sisällysluettelon.
-
Klikkaus Lisää.
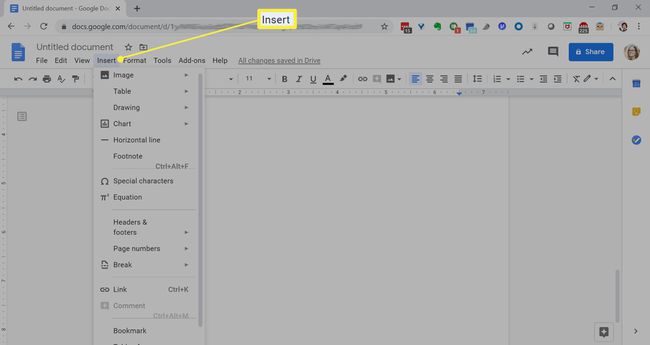
-
Valitse Sisällysluettelo.Valitse, miltä haluat sisällysluettelon näyttävän. vaihtoehdot ovat numeroitu luettelo tai siniset linkit.
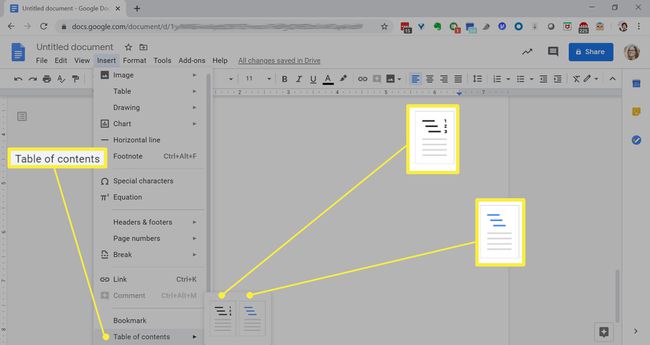
-
Sisällysluettelosi näkyy valitsemassasi muodossa.
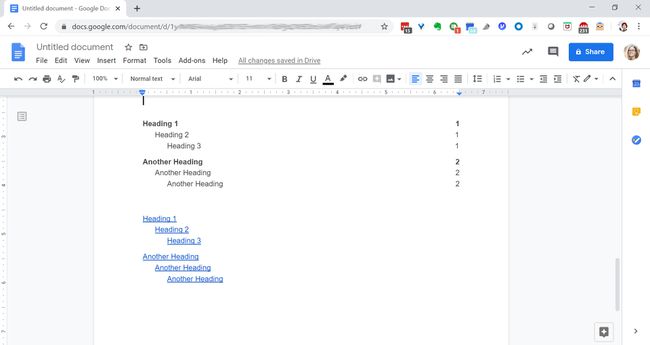
-
Jos haluat poistaa sisällysluettelon, napsauta sitä hiiren kakkospainikkeella ja valitse sitten Poista sisällysluettelo.
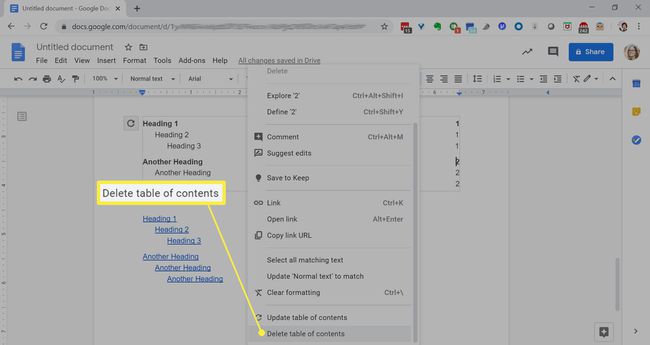
Muokkaa sisällysluetteloa Google Docs for Desktopissa
Olipa asiakirjasi tyhjä, kun lisäsit sisällysluettelon, tai täynnä otsikoita, voit helposti lisätä ja poistaa niitä tarpeen mukaan.
Avaa asiakirja Google Docsissa.
-
Lisää otsikko asiakirjaan kirjoittamalla sana ja korostamalla se.
Jos haluat poistaa kohteen sisällysluettelosta, etsi otsikko asiakirjasta, korosta se ja paina poistopainiketta.
-
Napsauta Normaali teksti -kohdan vieressä olevaa alanuolta ja valitse Otsikko 1, Otsikko 2 tai Otsikko 3.
Voit myös lisätä otsikoita ja tekstityksiä asiakirjoihin, mutta ne eivät näy sisällysluettelossa.
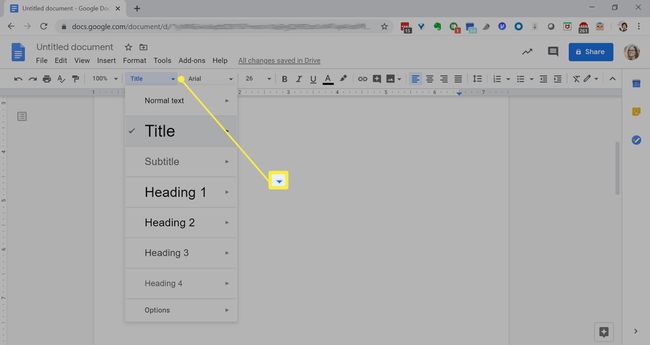
Luo niin monta otsikkoa kuin haluat ja napsauta sitten sisällysluetteloa.
-
Napsauta päivityssymbolia. Muutos päivittyy sisällysluetteloosi.
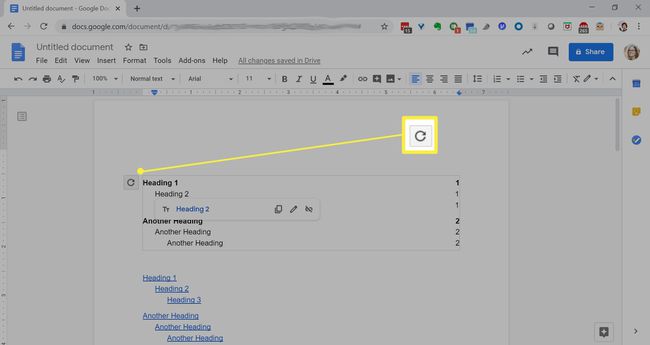
Tee sisällysluettelo Google Docsissa iOS: lle
iOS-laitteella voit lisätä ja muokata sisällysluetteloa Google Docsissa.
Sisällysluettelon lisäämiseksi sinun on otettava käyttöön Tulosta-asettelu ja asiakirjassa on oltava tekstiä otsikon tai otsikon tyylillä.
Avaa asiakirja Google Docsissa.
Napauta Muokata -kuvake oikeassa alakulmassa.
Napauta kolmen pisteen valikkoa oikeassa yläkulmassa.
-
Kytke päälle Tulosteen asettelu jos se ei ole jo käytössä.
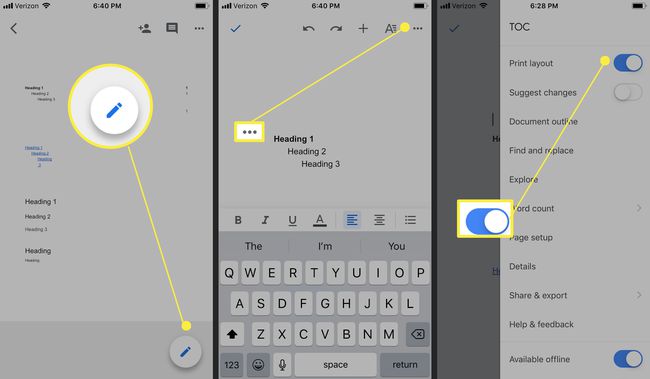
Lisää asiakirjaan otsikoita. Napauta Muotoilu kuvake oikeassa yläkulmassa.
Napauta teksti-välilehdellä Tyyli.
-
Valitse Otsikko 1-6.

Napauta taaksepäin osoittavaa nuolta ja napauta sitten mitä tahansa näytön kohtaa poistuaksesi muotoilusta.
Napauta kohtaa, jonka haluat sisällysluettelon olevan. Napauta oikeasta yläkulmasta + (plus-merkki).
-
Napauta Sisällysluettelo.
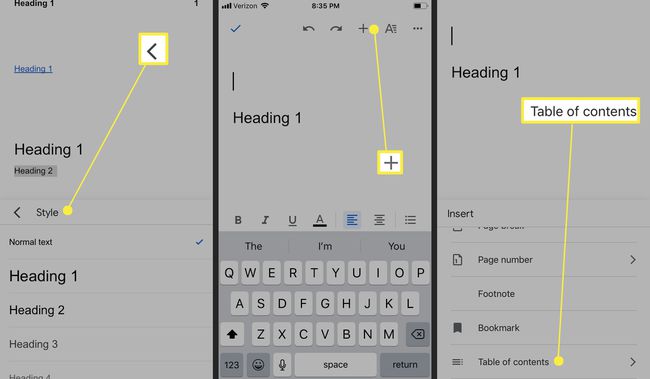
Valitse, miltä sisällysluettelo näyttää; vaihtoehdot ovat numeroitu luettelo tai siniset linkit.
-
Sisällysluettelo näkyy asiakirjassa valitsemassasi muodossa.
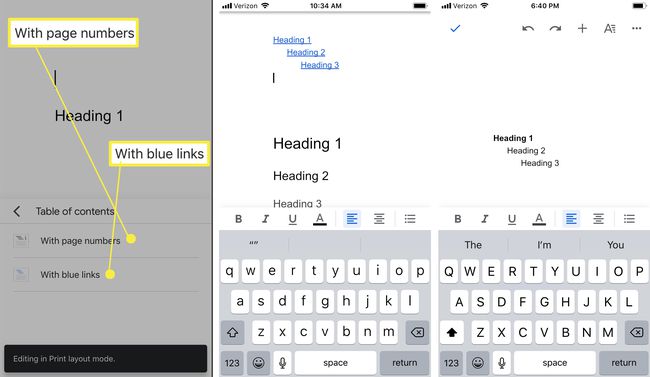
Muokkaa sisällysluetteloa Google Docsissa iOS: lle
Jos haluat muokata sisällysluetteloa, sinun on päivitettävä asiakirjan otsikot.
Avaa asiakirja iPhonessa tai iPadissa Google Docs -sovelluksessa.
Lisää tai poista otsikko. (Katso ohjeet yllä.)
-
Napauta mitä tahansa sisällysluettelon kohtaa, napauta sitten oikealle päin olevaa kolmiota valikossa kahdesti ja napauta sitten Päivitä sisällysluettelo.
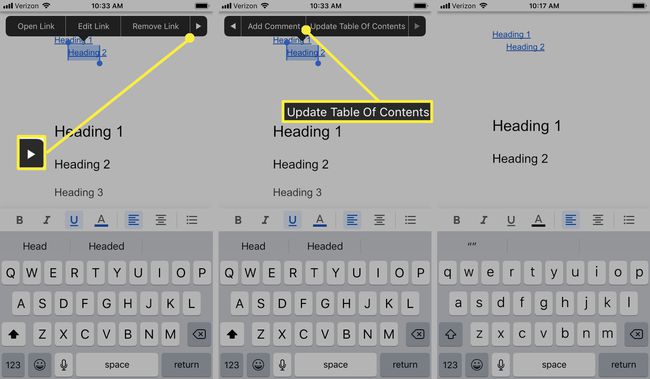
Otsikoiden lisääminen Google-dokumentteihin Androidille
Vaikka voit lisätä sisällysluettelon Androidin Google Docs -versioon, voit lisätä ja poistaa otsikoita. Kun palaat työpöytäsi ääreen, voit päivittää tietokoneesi sisällysluettelon.
Avaa dokumentti Android-puhelimella tai -tabletilla Google Docs -sovelluksessa.
Valitse teksti, jota haluat muuttaa. Napauta Muoto.
Käytössä Teksti välilehti, napauta Tyyli.
-
Valitse tekstin tyyli Otsikko 1-6.

Tekstin tyyli päivitetään.
Poistu asiakirjasta napauttamalla vasemmassa yläkulmassa olevaa valintamerkkikuvaketta.
