Ylä- ja alaindeksin lisääminen Google Docsissa
Mitä tietää
- Korosta teksti ja valitse Muoto > Teksti > Yläindeksi tai Alaindeksi.
- Pikanäppäin: Korosta teksti ja paina Ctrl + . yläindeksille tai Ctrl + , alaindeksiä varten.
- Erikoismerkkejä varten napsauta Lisää > Erikoismerkit > tyyppi yläindeksi tai alaindeksi ja valitse hahmo.
Näin voit lisätä nopeasti ylä- tai alaindeksin tekstiä Google-dokumentteihin käyttämällä Muoto tai Lisää valikosta.
Helppo tapa tehdä yläindeksi Google Docsissa
Voit lisätä yläindeksin tekstiisi seuraavasti:
-
Korosta teksti, jonka haluat yläindeksiin.
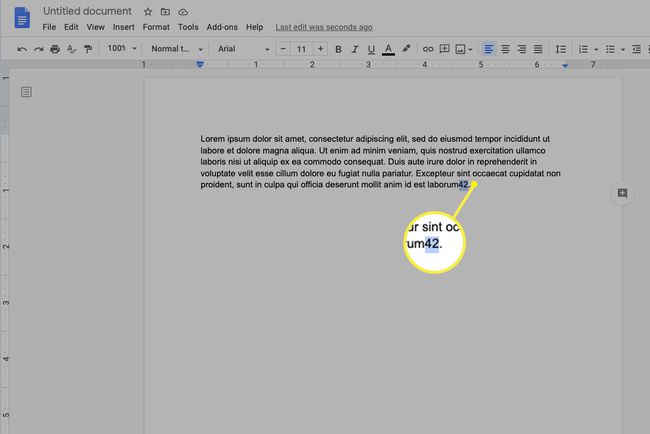
-
Klikkaus Muoto.
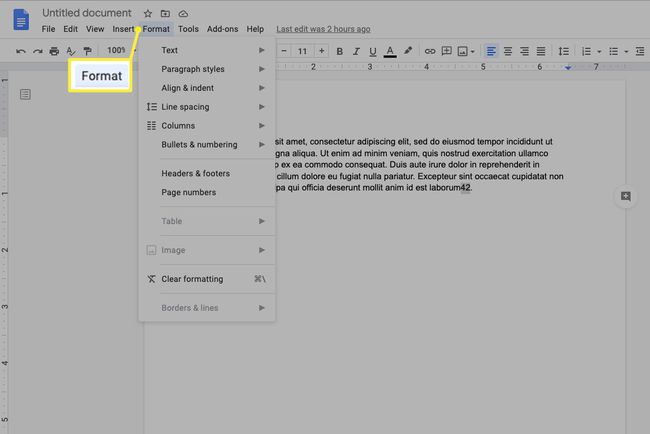
-
Klikkaus Teksti.
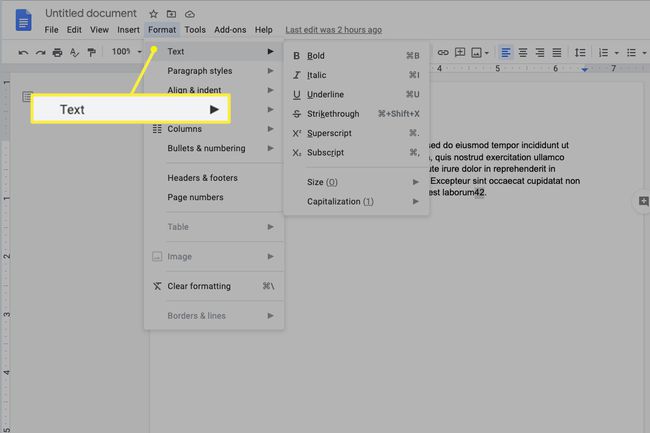
-
Klikkaus Yläindeksi.
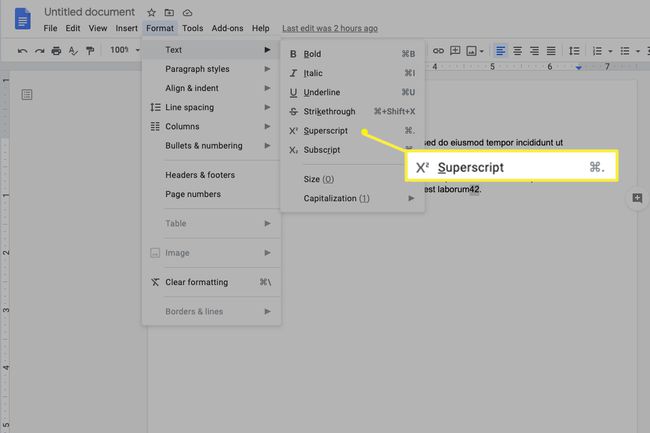
Helppo tapa lisätä alaindeksi Google-dokumentteihin
Lisää alaindeksi tekstiisi seuraavasti:
-
Korosta teksti, jonka haluat muotoilla.
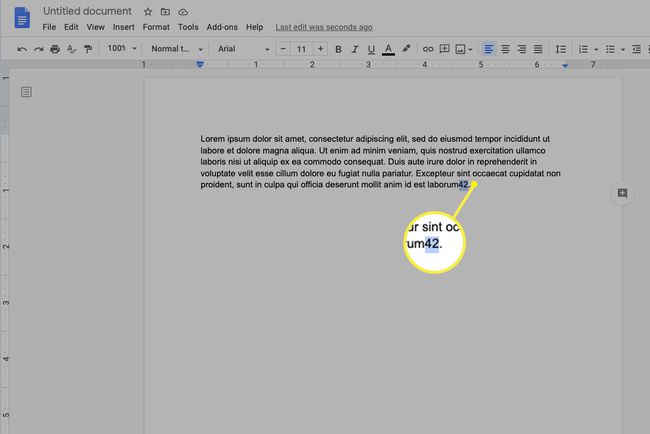
-
Klikkaus Muoto.
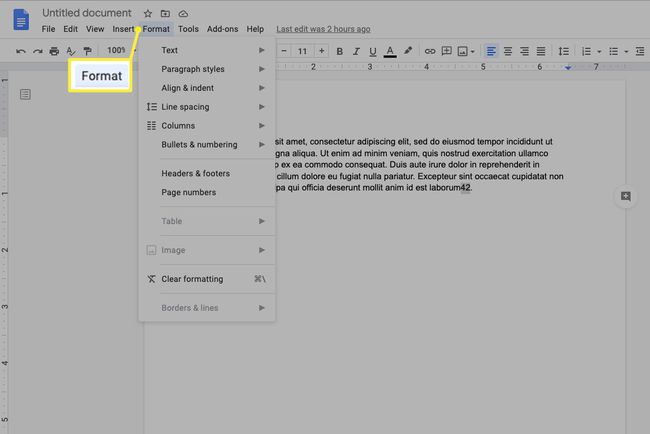
-
Klikkaus Teksti.
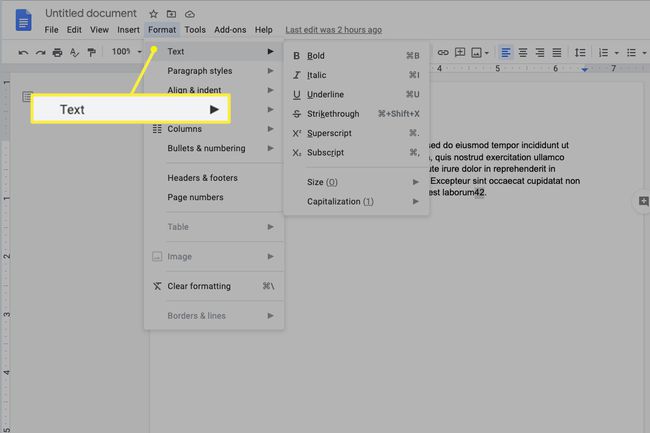
-
Klikkaus Alaindeksi.
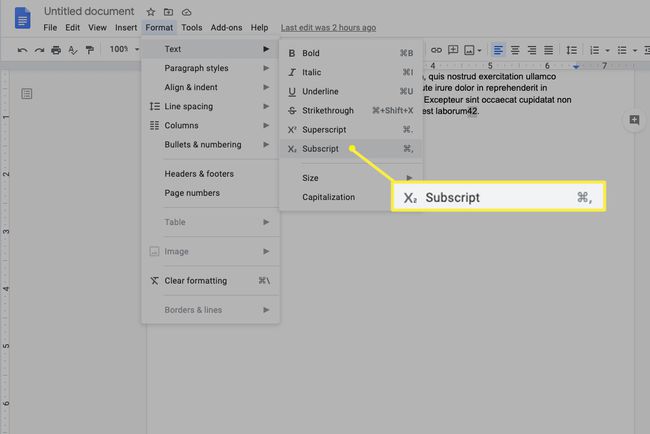
Ala- tai yläindeksin kirjoittaminen erikoismerkkien avulla
Kun haluat tehdä jotain hienompaa ylä- tai alaindeksilläsi, voit käyttää Google-dokumenttien Erikoismerkit-ominaisuutta. Vaikka tämä vaihtoehto on hieman rajoitettu (se ei tarjoa esimerkiksi tavaramerkkivaihtoehtoja), se voi silti tarjota useita vaihtoehtoja, joita et voi saada pelkästään Muoto-valikon avulla.
Noudata näitä ohjeita, jos haluat käyttää erikoismerkkejä ala- tai yläindeksissä:
-
Napsauta valikossa Lisää.

-
Klikkaus Erikoismerkit.
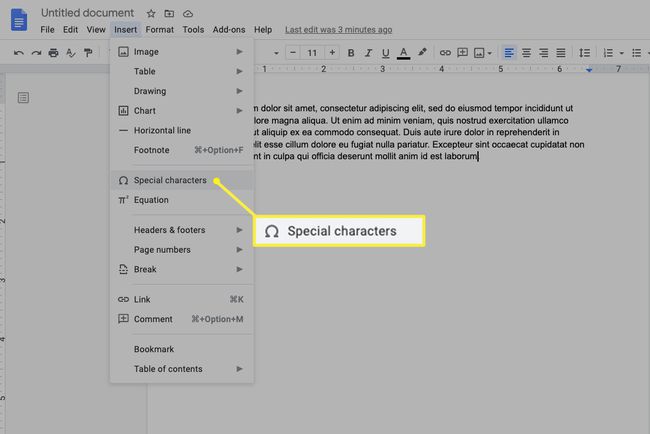
-
Kun Erikoismerkit valikkoruutu tulee näkyviin, kirjoita "Yläindeksi'tai'Alaindeksi' hakukenttään. Tämä tuo esiin valikon vaihtoehtoja, joista voit valita.
Voit myös piirtää mitä etsit. Käytä vain kohdistinta piirtääksesi ruutuun, jossa lukee Piirrä symboli tähän. Tämä tuo esiin hakutuloksia, jotka yrittävät vastata piirustustasi mahdollisimman tarkasti.
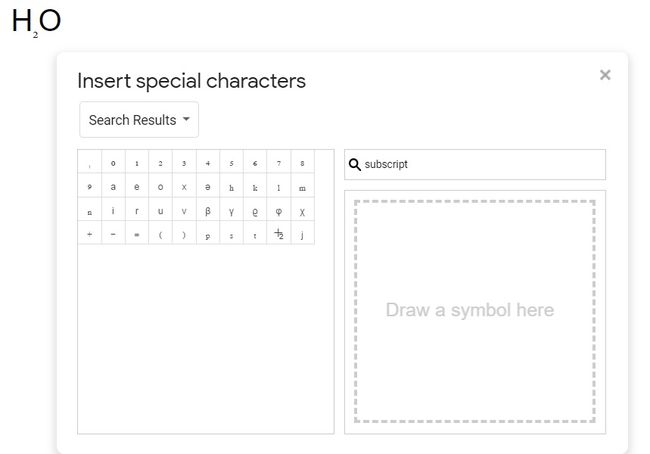
Aseta tekstisi kohdistin kohtaan, johon haluat ylä- tai alaindeksin näkyvän. Älä korosta mitään; Tämä prosessi lisää tekstin puolestasi.
Tee valintasi tarjotuista vaihtoehdoista.
Ylä- tai alaindeksin sisällyttäminen Google Formsiin
Jos rakennat lomaketta tai kysely Google Docsissa, et voi lisätä ylä- tai alaindeksiä lomakkeen sisältä. Sen sijaan sinun on liitettävä kysymys lomakkeeseen asiakirjasta, johon olet jo muotoillut ylä- tai alaindeksin.
Kuinka kumota ylä- tai alaindeksi
Voit poistaa tekstistäsi jommankumman tyyppisen muotoilun noudattamalla ohjeita, joita käytit ylä- tai alaindeksin lisäämiseen. Tämä kumoaa muotoilun ja palauttaa tekstin normaaliksi.
Miksi käyttää ylä- tai alaindeksiä asiakirjassa?
Kun numerot tai kirjaimet kirjoitetaan päätekstin yläpuolelle sanan oikealle puolelle ja paljon pienemmässä koossa, niitä kutsutaan nimellä yläindeksi. Kun ne kirjoitetaan päätekstin alle sanan oikealle puolelle paljon pienemmässä koossa, niitä kutsutaan nimellä alaindeksi.
On monia syitä lisätä sekä ylä- että alaindeksi, kun kirjoitat Google-dokumentteihin. Kirjallisesti ylä- ja alaindeksi voivat merkitä alaviitteitä ja muita viittauksia. Esimerkiksi tavaramerkit ja palvelumerkit kirjoitetaan yläindeksillä, kuten: TrademarkTM. Matemaattisissa yhtälöissä, tieteellisissä yhtälöissä ja muissa kirjoitustyypeissä käytetään myös yläindeksimerkintöjä.
Alaindeksiä käytetään samalla tavalla. Esimerkiksi matemaattinen yhtälö voidaan kirjoittaa näin: An=An-1+An-2. Kemialliset yhdisteet, kuten H2O, käyttävät myös merkintää.
Ylä- ja alaindeksin pikakuvakkeet eivät toimi, jos olet asentanut laajennuksen, joka käyttää samaa pikakuvaketta ohjelmassaan. Sinun on poistettava kilpailevat laajennukset, ennen kuin voit käyttää niitä.
