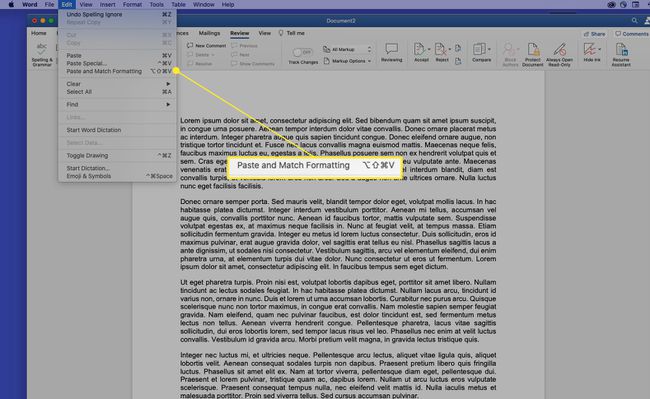Leikkaaminen, kopioiminen ja liittäminen Macissa
Mitä tietää
- Valitse teksti tai kansio, jonka haluat leikata tai kopioida, ja paina sitten Komento+C kopioida tai Komento+X katkaista.
- Jos haluat liittää leikkaamasi tai kopioimasi tekstin tai kansion, aseta kohdistin haluamaasi kohtaan ja paina Komento+V.
- Voit kopioida kuvan viemällä osoittimen sen päälle ja painamalla Ohjausja valitse sitten Kopioi kuva.
Tässä artikkelissa kerrotaan, kuinka Leikkaa-, Kopioi- ja Liitä-komentoja käytetään Macissa. Nämä ohjeet on luotu macOS Catalinalle (10.15), mutta ne koskevat useimpia aiempia versioita Mac käyttöjärjestelmä ja Mac OS X. Joillakin käyttöjärjestelmän vanhemmilla versioilla voi olla hieman erilainen käyttöliittymä.
Tekstin kopioiminen, leikkaaminen tai liittäminen
Voit kopioida, leikata tai liittää tekstiä seuraavasti:
-
Korosta teksti, jonka haluat kopioida tai leikata. Jos käytät hiirtä tai ohjauslevyä, siirrä kohdistin kopioitavan tekstin alkuun. Napsauta sitten ja pidä painettuna samalla kun vedät osoitinta kopioitavan sisällön päälle.
Jos käytät näppäimistöä, siirrä kohdistin kopioitavan tekstin alkuun. Paina sitten ja pidä painettuna Siirtää kun käytät nuolinäppäimiä valitaksesi sisällön, jonka haluat kopioida.
Näet värillisen laatikon valitun sisällön ympärillä.
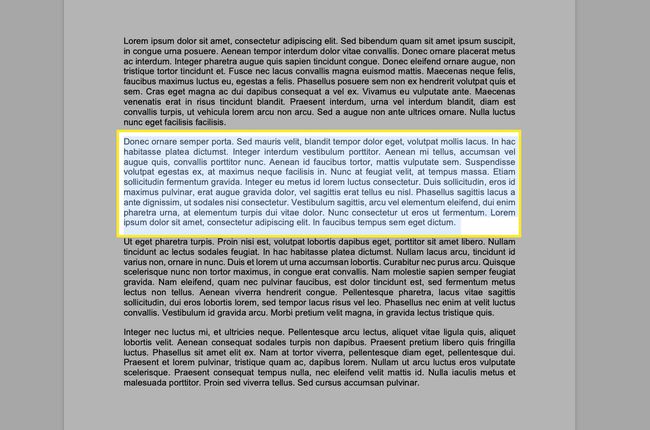
Microsoft Wordissa on yksityiskohtaiset valintavaihtoehdot voit säätää valinnan helpottamiseksi.
-
Kopioi korostettu teksti jollakin seuraavista tavoista:
- Paina näppäimistöltä Komento+C.
- Valitse valikkopalkista Muokata > Kopio.
Leikkaa teksti jollakin seuraavista tavoista:
- Paina näppäimistöltä Komento+X.
- Valitse valikkopalkista Muokata > Leikata.

-
Liitä juuri kopioimasi tai leikkaamasi teksti asettamalla kohdistin muokattavalle alueelle, kuten tekstilaatikkoon tai asiakirjaan, ja käytä jotakin seuraavista tavoista:
- Paina näppäimistöltä Komento+V.
- Valitse valikkopalkista Muokata > Liitä.

Vastaanottaja kopioi solun sisältö Microsoft Excelissä, helpoin tapa on valita solu (ei tekstiä) ja kopioida se.
Pikanäppäimet, jotka auttavat kopioimaan ja liittämään
Muut pikanäppäimet ovat erityisen hyödyllisiä käytettäessä kopioi ja liitä -komentoja:
- Komento+A (Valitse kaikki). Tämä pikanäppäin valitsee kaiken tekstin tai kohteet nykyisessä näkymässä valintasi tai kohdistimen sijainnin perusteella. Valitse kaikki -komento on hyödyllinen, kun haluat kopioida koko asiakirjan.
- Komento+Z (Kumoa). Kumoa viimeinen toiminto Kumoa-komennolla, jos esimerkiksi liitit tekstiä väärään paikkaan.
Kuvan leikkaaminen, kopioiminen tai liittäminen
Jos voit valita sisällön vetämällä kohdistimen sen päälle, voit kopioida sen. Tällä tekniikalla voit kopioida vaikeasti valittavia objekteja, kuten kuvia verkkosivustoilta.
Jos haluat kopioida kuvan Web-sivulta, siirrä osoitin kopioitavan kuvan päälle ja paina Ohjaus, valitse kuva ja valitse sitten Kopioi kuva kontekstivalikosta. Kuva on nyt leikepöydälläsi, ja voit liittää sen edellisen osan ohjeiden mukaisesti mihin tahansa kenttään, joka hyväksyy kuvia. Prosessi on sama asiakirjassa, vaikka asiakirjoissa voit leikata ja kopioida kuvia.
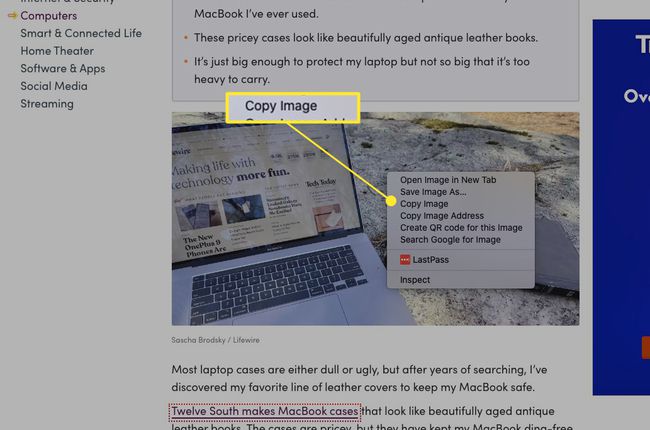
Voit myös kopioi kuvan URL-osoite siirtämällä osoitin kuvan päälle ja painamalla Ohjausja valitse sitten Kopioi kuvan osoite kontekstivalikosta.
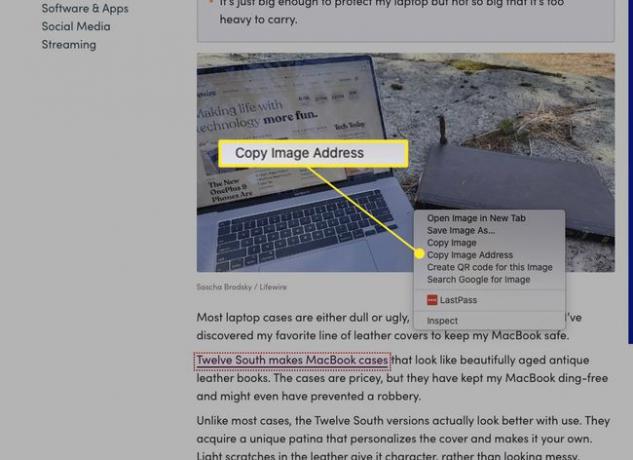
Et voi käyttää Leikkaa-komentoa PDF-tiedostoissa, mutta tekstin ja kuvien kopioiminen PDF-tiedostosta toimii hyvin.
Kuinka leikata, kopioida ja liittää tiedostoja ja kansioita
Voit leikata, kopioida ja liittää tiedostoja ja kansioita macOS: ssä samalla tavalla kuin leikkaat, kopioit ja liität tekstiä ja kuvia. MacOS tarjoaa kuitenkin ainutlaatuisen tavan toistaa tiedostoja ja kansioita Finder nimeltään Duplicate.
Kopioi-komento luo valituista kohteista kopion samaan kansioon kuin alkuperäinen. Jos haluat luoda kopioita toiseen paikkaan Finderissa, käytä Kopioi-komentoa.
Vastaanottaja kaksoiskappaleet Tee Finderissa seuraavat vaiheet:
-
Valitse yksi tai useampi kansio tai tiedosto.
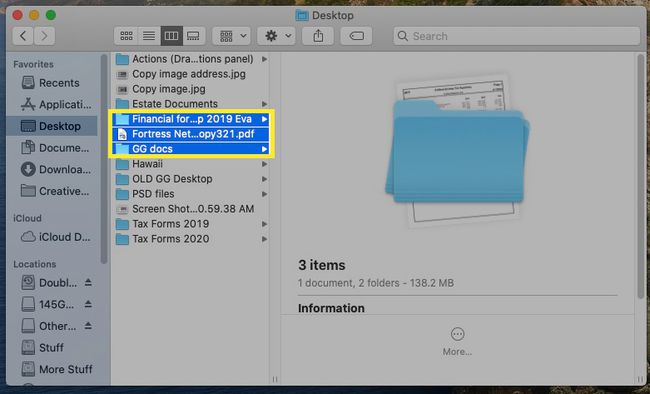
-
Lehdistö Ohjaus, valitsi korostetut elementit ja valitse sitten Kopioi kontekstivalikosta. (Voit myös kopioida kohteen valitsemalla Tiedosto > Kopioi valikkorivillä tai painamalla Komento+D.)
Nopeuta kopiointia painamalla pitkään Vaihtoehtoja vedä tiedosto uuteen paikkaan. Tämä komento kopioi automaattisesti tiedoston, vaikka se olisi samassa kansiossa.
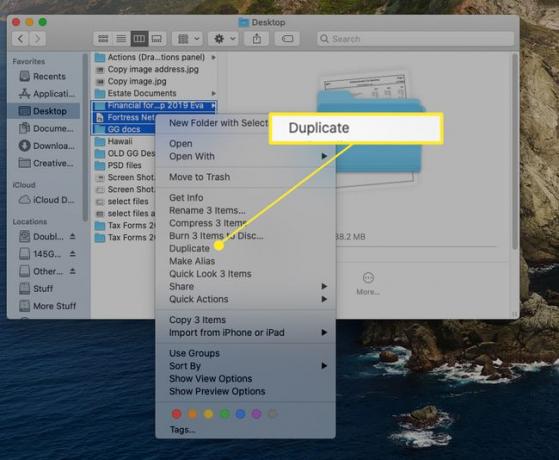
Jos haluat siirtää valitun tiedoston tai kansion monistamisen sijaan, paina Komento+Vaihtoehto+V. Tämä komento poistaa tiedostot niiden alkuperäisestä sijainnista, kun ne liitetään uuteen paikkaan.
Kuinka kopioida ja liittää sovelluksiin
Leikkaa, Kopioi ja Liitä -komennot toimivat myös kaikissa sovelluksissa. Voit tehdä valinnan yhdessä sovelluksessa, kopioida tai leikata sen ja liittää sen sitten toiseen sovellukseen. Koska leikepöytä on maailmanlaajuinen, sama leikepöydän sisältö on saatavilla kaikkialla Macissasi.
Yksi yleinen käyttö tälle toiminnalle on sisällön jakaminen verkosta. Kopioi Web-selaimessa teksti, kuva tai elementti verkkosivulta. Vaihda sitten kohdesovellukseen, aseta kohdistin kohtaan, jossa haluat sisällön näkyvän, ja liitä sisältö.
Jotta voit kopioida ja liittää sisältöä sovellusten välillä, kohdesovelluksen on voitava hyväksyä kopioitu sisältö. Jos esimerkiksi kopioit tämän lauseen, vaihdat Finderiin ja liität sitten, mitään ei tapahdu, koska Finderilla ei ole minnekään laittaa tekstiä.
Ratkaise muotoiluongelmat
Liittäminen sovellusten välillä RTF-muotoilulla voi olla turhauttavaa. Esimerkiksi liittäminen verkkosivustolta Word-asiakirjaan voi johtaa oudolta näyttävään tekstiin, koska Kopioi- ja Leikkaa-komennot nappaavat sekä valitun tekstin että sen muotoilun. Kun liität tekstin, muotoilu tulee sen mukana.
Kun haluat liittää RTF-tekstiä tai muotoiltua tekstiä lähteestä standardin käyttämisen sijaan Liitä komento, käytä Liitä ja sovita tyyli tai Liitä ja sovita muotoilu komento. Tämä komento säätää muotoilun vastaamaan kohdetiedoston muotoilua. Tällä tavalla liitetty sisältö sopii saumattomasti muuhun asiakirjaan.
Kun olet valinnut ja leikannut tai kopioinut tekstin lähdedokumentissasi, siirry kohdeasiakirjaan ja valitse Muokata > Liitä ja sovita tyyli tai Liitä ja sovita muotoilutai käytä pikanäppäintä Siirtää+Vaihtoehto+Komento+V. Kaikissa sovelluksissa ei ole a Liitä ja sovita tyyli -komentoa, ja jotkin sovellukset käyttävät eri pikanäppäintä, joten muista tarkistaa sovelluksen Muokkaa-valikko.