8 Apple TV -kaukosäätimen vihjettä, joita todella tarvitset
Jopa kuudella painikkeella Apple TV Siri Remote on tehokas kaukosäädin, ja sen perusominaisuuksien käyttö on aina niin helppoa.
Näiden perusasioiden lisäksi voit tehdä kahdeksan todella hyödyllistä asiaa tällä kaukosäätimellä (tai jopa oikein konfiguroidulla vaihtoehtoinen kaukosäädin). Nämä voivat vaikuttaa myönteisesti Apple TV: n käyttöön.
01
08
Käynnistä nopeasti uudelleen
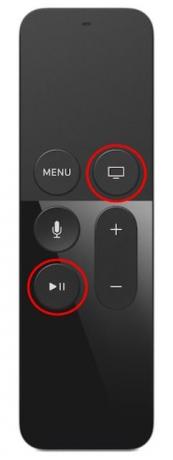
Apple Inc.
Puuttuuko äänenvoimakkuus? Hitaat menut? änkyttävät pelit?
Älä huolestu. Sinun ei todennäköisesti tarvitse päivittää laajakaistaasi tai lähettää Apple TV: täsi takaisin myymälään – sinun tarvitsee vain käynnistää järjestelmä uudelleen.
Voit tehdä tämän kahdella tavalla:
- Navigoida johonkin asetukset > Järjestelmä > Uudelleenkäynnistää.
- paina Koti ja Toista/Tauko painikkeita, kunnes Apple TV: n valot vilkkuvat ja lepotilanäyttö tulee näkyviin. Klikkaus Nukkua sammuttaaksesi Apple TV: n ja kaikki siihen liitetyt laitteet. paina Koti -painiketta käynnistääksesi uudelleen.
Jos uudelleenkäynnistys ei ratkaise asioita, sinun on ehkä otettava yhteyttä meihin edistyneitä vianetsintävinkkejä.
02
08
Sleep on Demand
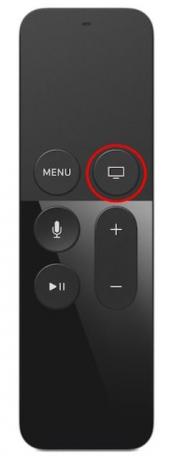
Apple Inc.
Voit laittaa järjestelmän ja yhteensopivan television nukkumaan kaukosäätimellä. Sinun ei tarvitse muuta kuin painaa ja pitää painettuna Koti -painiketta (se, joka näyttää televisioruudulta), kunnes Nukkua näyttö tulee näkyviin. Napauta Nukkua.
03
08
Korjaa tekstinsyöttövirheet
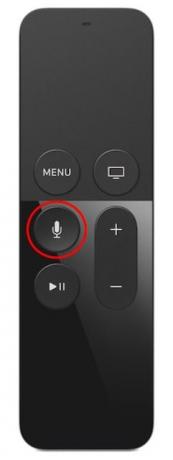
Apple Inc.
Kun käytät Siri Remote -kaukosäädintä tekstin kirjoittamiseen Apple TV: ssä, saatat tehdä virheen, vaikka sanoit tekstin. Nopein tapa päästä eroon virheistä on käyttää Siri Remotea, paina Mikrofoni painiketta ja sano Asia selvä, ja Siri poistaa kirjoittamasi, jotta voit aloittaa alusta.
05
08
Sovelluksen vaihtaja helppoa navigointia varten

Apple Inc.
Apple TV -sovellukset toimivat taustalla käynnistämisen jälkeen, vaikka et käyttäisi niitä. Ne eivät ole aktiivisia sovelluksia, eivätkä ne tee mitään. Ne ovat odotustilassa, kunnes seuraavan kerran tarvitset niitä. Applen tvOS, Apple TV: tä käyttävä käyttöjärjestelmä, on riittävän vakaa käsittelemään taustasovelluksia, ja voit käyttää tätä tosiasiaa nopeana tapana selata sovellusten välillä. Näin se tehdään:
Kaksoisnapauta Koti -painiketta siirtyäksesi App Switcher -näkymään. Se on kuin kaikkien aktiivisten sovelluksiesi karuselli, joka näyttää kunkin sovelluksen esikatselun.
Kun olet tässä näkymässä, voit pyyhkäistä vasemmalle ja oikealle sovellusten välillä, kaksoisnapauttaa sovellusta ja aloittaa sen käytön välittömästi tai sulkea sovelluksen pyyhkäisemällä sovelluksen esikatselua ylöspäin. Tämä on paljon nopeampi tapa navigoida useimmin käyttämiesi sovellusten välillä.
06
08
Quick Caps
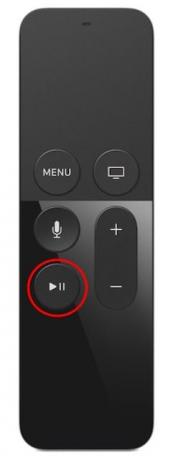
Apple Inc.
Kun kirjoitat merkkien syöttökenttään Siri Remote -kaukosäätimellä, napauta nopeasti Toista/Tauko -painike saa seuraavan kirjoittamasi merkin kirjoitettua automaattisesti isolla.
Tämä on yksi monista hyödyllisistä tekstinsyöttövihjeistä Apple TV: lle. Yksi parhaat tekstinsyöttövinkit on käyttää iPadin, iPhonen tai iPod Touchin Remote-sovellusta tekstin syöttämiseen.
07
08
Tekstitykset elokuvan toiston aikana

Apple Inc.
Jos aloitat elokuvan katselun eri kielellä, mutta unohdit ottaa tekstityksen käyttöön ennen elokuvan katselun aloittamista, sinun ei tarvitse käynnistää elokuvaa uudelleen.
Ota tekstitys käyttöön, kun elokuvaa toistetaan Apple TV: ssä. Et missaa tai toista hetkeäkään:
- Pyyhkäise alas ohjauslevyllä elokuvan toiston aikana avataksesi valikon ruudun yläosassa. Katso tarkasti, niin näet joukon asetuksia, joita voit säätää, mukaan lukien tekstitys- ja ääniasetukset ja paljon muuta.
- Valitse Tekstitykset, ja he leikkivät elokuvasi kanssa.
- Pyyhkäise ylös valikossa kaukosäätimellä poistaaksesi sen näytöltä.
08
08
Kuori videon kautta
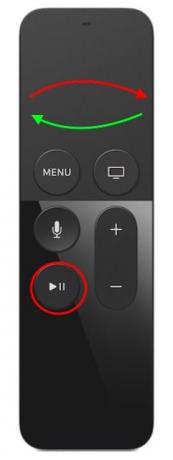
Apple Inc.
Saatat huomata, että videon selaaminen Apple TV: n avulla on hankittu taito, mutta sinun tulee kestää sinnikkyyttä. Kun haluat liikkua elokuvan elementtien välillä nopeasti, muista nämä vinkit:
- paina Toista/Tauko -painiketta keskeyttääksesi katsomasi toiston ennen kuurausta.
- Pyyhkäise vasemmalle tai pyyhkäise oikealle siirtyäksesi videossa eteen- ja taaksepäin.
- Hankausnopeus reagoi sormesi liikkeen nopeuteen, joten nopea pyyhkäisy kulkee videon läpi nopeammin kuin hidas pyyhkäisy.
