Kuinka tyhjentää ja tyhjentää Windowsin DNS-välimuisti
Mitä tietää
- Tyhjennä DNS komennolla ipconfig /flushdns Suorita-valintaikkunassa.
- Komento ipconfig /flushdns toimii myös komentokehotteen kautta.
- Voit myös tyhjentää DNS: n PowerShellin kautta Clear-DnsClientCache-komennolla.
Tässä artikkelissa kerrotaan, kuinka Windowsin DNS-välimuisti tyhjennetään ja tyhjennetään, mukaan lukien menetelmät, jotka käyttävät Suorita-valintaikkunaa, komentokehotetta ja Windows PowerShellia. Jos et ole varma kumpaa käyttää, aloita Suorita-valintaikkunamenetelmällä.
Kuinka tyhjentää ja tyhjentää Windowsin DNS-välimuisti
Helpoin tapa tyhjentää DNS-välimuisti on käyttää Suorita-valintaikkunaa, Windowsin työkalua, jonka avulla voit nopeasti suorittaa komentoja, käynnistää sovelluksia ja avata tiedostoja, jos tiedät mitä kirjoittaa.
-
Paina ja pidä painettuna Windows-avain + R avataksesi Suorita-valintaikkunan.
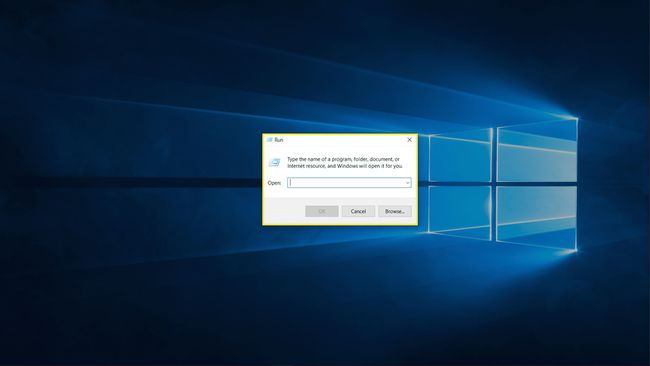
-
Tyyppi ipconfig /flushdns tekstikenttään ja napsauta OK.

Tarkista, onko ongelma ratkennut.
Kuinka käyttää komentokehotetta DNS-välimuistin tyhjentämiseen
Suorita-valintaikkuna on nopea ja helppo, mutta se ei anna paljoa palautetta tai vaihtoehtoja. Jos et ole varma, toimiko Suorita-valintaikkunamenetelmä tai haluat enemmän palautetta siitä, onko prosessi valmis, voit käyttää samaa komentoa Windowsin komentokehotteessa.
-
Klikkaa alkaa -painiketta tai tehtäväpalkin hakukenttää ja kirjoita komento.

-
Klikkaus Suorita järjestelmänvalvojana.
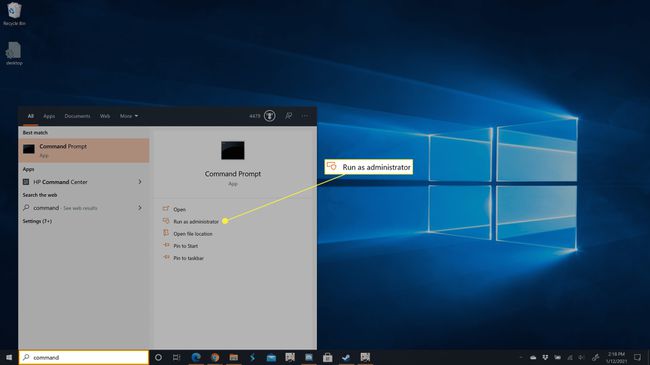
-
Tyyppi ipconfig /flushdns ja paina enter-näppäintä.
-
Odota prosessin päättymistä.
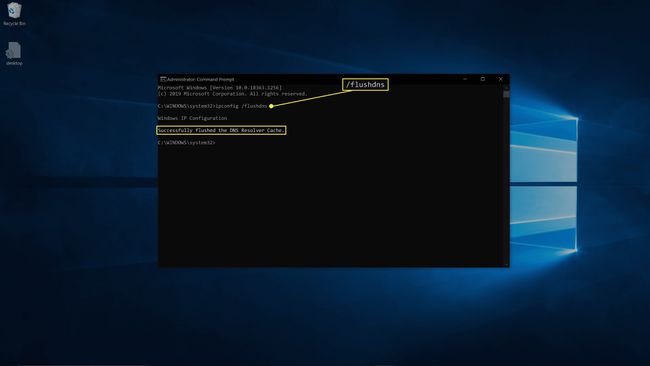
Tarkista, onko ongelma ratkennut.
Windows PowerShellin käyttäminen DNS: n tyhjentämiseen Windows 10:ssä
Viimeinen menetelmä, jolla voit tyhjentää ja huuhdella DNS: n Windows 10:ssä, on hieman erilainen. Se käyttää Windows PowerShellia komentokehotteen sijaan, joten se käyttää täysin eri komentoa.
-
Napsauta hiiren kakkospainikkeella alkaa -painiketta ja valitse Windows PowerShell (järjestelmänvalvoja).
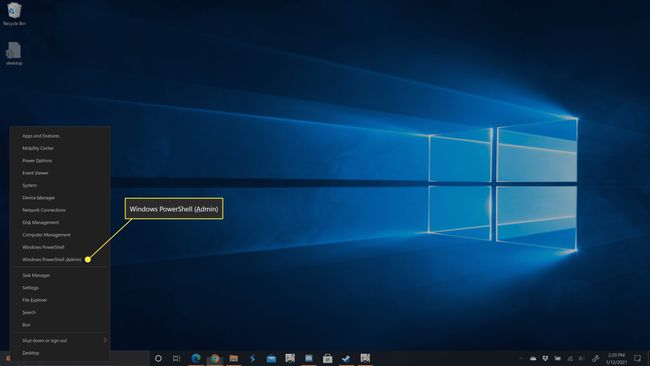
Jos käyttäjätilien valvonta pyytää lupaa, napsauta Joo.
-
Tyyppi Tyhjennä-DnsClientCache ja paina sitten enter-näppäintä.
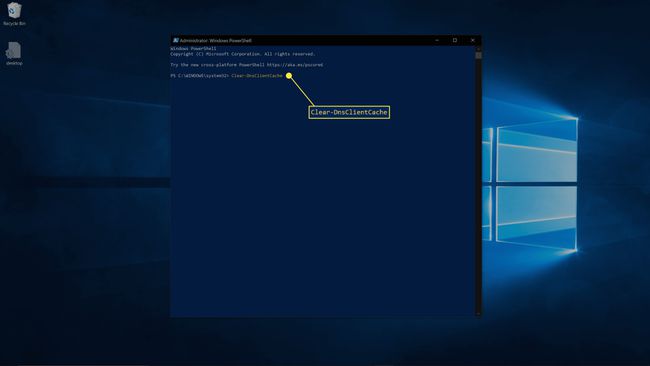
-
Odota prosessin päättymistä.
Tarkista, onko ongelma ratkennut.
Miksi Tyhjennä DNS-välimuisti?
DNS: n tarkoitus on antaa sinun vierailla verkkosivustoilla kirjoittamalla URL-osoite IP-osoitteen sijaan. DNS-välimuistin tarkoitus on nopeuttaa verkkosivustojen käyttöä tekemällä siitä niin, että tietokoneesi ei tarvitse odottaa DNS-hakua aina, kun vierailet verkkosivustolla, jolla olet jo käynyt aiemmin. Jos tämä paikallinen tietue vioittuu, se on vanhentunut tai olet muodostanut yhteyden DNS-palvelimeen, joka antoi virheellisiä tietoja, sinulla voi olla vaikeuksia päästä verkkosivustoille. Tyhjentämällä tai tyhjentämällä DNS-välimuisti, pakotat tietokoneesi tarkistamaan a DNS-palvelin kun vierailet sivustoilla, koska paikallista tietuetta ei enää ole.
Vaikka Windows 10 ylläpitää paikallista DNS-välimuistia, jonka voit täyttää tässä artikkelissa esitetyillä menetelmillä, reitittimesi saattaa myös säilyttää välimuistin. Jos huomaat, että DNS-huuhtelu Windows 10:ssä ei korjaa Internet-yhteysongelmaasi reitittimen uudelleenkäynnistys voi auttaa.
