Käytä Google My Mapsia mukautetun reitin lähettämiseen puhelimeesi
Et tarvitse erillistä GPS: ää autollesi, kun asennat Google Maps -sovelluksen autoosi iPhone tai Android-puhelinta. Kun käytät hieman ylimääräistä aikaa matkasi suunnitteluun, voit rakentaa mukautetun reitin Google Mapsissa käyttämällä Google My Maps työkalua ja seuraa sitten ohjeita puhelimellasi tai tabletillasi ollessasi tien päällä.
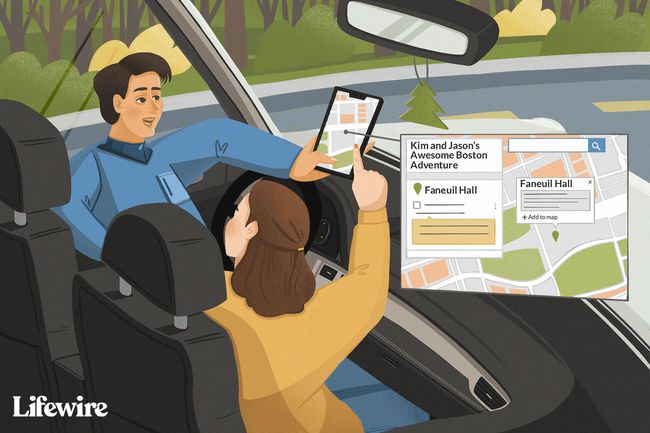
Lifewire / Julie Bang
Miksi Google Maps ei yksin riitä
Kuulostaa hyvältä, eikö? Asiat kuitenkin vaikeutuvat, kun sinulla on pitkä ja yksityiskohtainen reitti, jota haluat seurata ja joka pysähtyy tietyissä paikoissa ja vie sinut tietyille teille.
Miksei Google Maps? Jos yritit saada tämän toimimaan Google Maps -sovelluksessa, olet saattanut kohdata jommankumman tai molemmat ongelmat:
- Et voi rakentaa monimutkaista mukautettua reittiä Google Maps -sovelluksessa: Voit vetää reitin vaihtoehtoiselle reitille (korostettu harmaalla), jota sovellus ehdottaa määränpään syöttämisen jälkeen. Et kuitenkaan voi vetää sitä ympäriinsä sisällyttääksesi tai sulkeaksesi pois mitä tahansa haluamaasi tietä.
- Jos räätälöit reittiä tavalla, joka pidentää matka-aikaasi ja lähetit sen laitteellesi, luultavasti näit sen uudelleenreitittävän, jotta saavut nopeammin: Google Maps vie sinut minne haluat mahdollisimman lyhyessä ajassa. Kun käytät työpöytäversiota reitin raahaamiseen eri alueiden ympäri, jotta voit käydä poissa olevilla pysäkeillä tieltä tai valitse toinen reitti, koska se on sinulle tutumpi, Google Maps -sovellus ei ota näitä huomioon skenaarioita. Se valitsee reitit, jotka vievät sinut pisteestä toiseen mahdollisimman tehokkaasti.
Voit ratkaista nämä kaksi ongelmaa käyttämällä toista Google-tuotetta: Google My Mapsia. Omat kartat on karttatyökalu, jonka avulla voit luoda ja jakaa mukautettuja karttoja.
Kuinka käyttää Google My Mapsia
Omat kartat ovat hyödyllisiä yksityiskohtaisten mukautettujen karttojen luomiseen. Parasta on, että voit käyttää sitä Google Mapsissa ollessasi tien päällä. Käytä My Mapsia verkossa osoitteessa google.com/mymaps. (Sinun on ehkä kirjauduttava sisään Google-tilillesi.)

Jos sinulla on Android-laite, katso Google My Maps -sovellus Androidille. Myös My Maps näyttää ja toimii erinomaisesti mobiiliverkkoselaimet. Jos sinulla on iOS-laite etkä pääse käyttämään työpöytäverkkoa, käy osoitteessa google.com/mymaps mobiiliselaimesta.
Luo uusi mukautettu kartta Google My Mapsilla
Oletetaan, että olet suunnitellut matkan, jossa on reilusti ajoa ja neljä pysäkkiä, jotka haluat tehdä matkan varrella. Määränpääsi ovat:
- CN-torni (lähtökohtasi)
- Rideau Canal Skateway
- Montrealin arkeologian ja historian museo
- La Citadelle de Québec
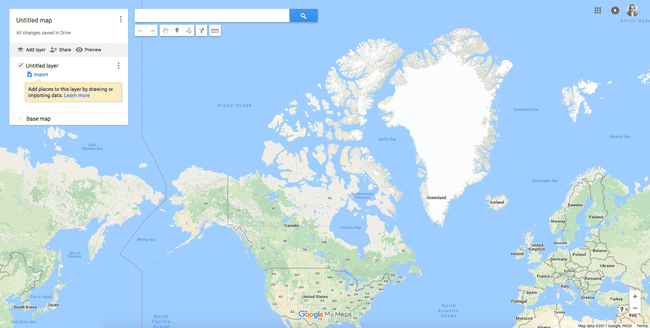
Voit syöttää jokaisen määränpään erikseen saapuessasi kuhunkin. Se vie aikaa, eikä sen avulla voit muokata reittiäsi haluamallasi tavalla. Luo uusi kartta seuraavasti:
-
Avaa Omat kartat ja valitse Luo uusi kartta -painiketta. Google Mapsin versio avautuu, ja siinä on useita ominaisuuksia, mukaan lukien karttatyökalu ja hakukenttä karttatyökaluineen sen alla.

-
Nimeä karttasi ja liitä mukaan valinnainen kuvaus ja valitse Tallentaa. Nämä tiedot auttavat, kun haluat luoda lisää karttoja tai jakaa kartan jonkun kanssa, joka liittyy matkalle.
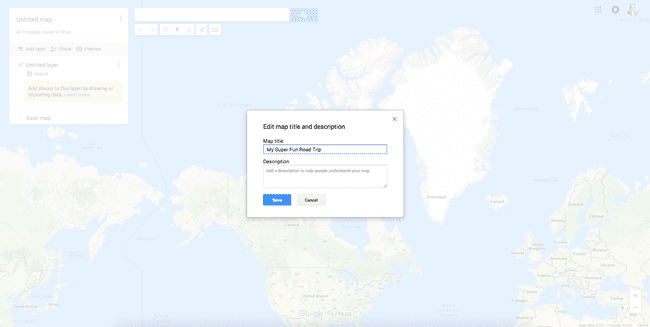
-
Lisää lähtöpaikkasi ja kaikki määränpäät. Syötä aloituspaikka hakukenttään ja paina Tulla sisään avain. Valitse ponnahdusikkunassa, joka tulee näkyviin kartalla olevan sijainnin päälle Lisää karttaan.
Toista tämä kaikille kohteillesi. Pinssit lisätään karttaan, kun lisäät kohteita.

Hanki reittiohjeet toiseen määränpäähäsi
Nyt kun määränpääsi on kartoitettu, suunnittele reittisi hankkimalla reittiohjeet pisteestä A pisteeseen B (ja lopulta pisteistä B paikkaan C ja C paikkaan D).
Valitse mukautetun kartan ensimmäisen määränpään merkki. Tässä esimerkissä se on Rideau Canal Skateway.
-
Valitse sijainnin päälle tulevasta ponnahdusikkunasta nuoli -painiketta saadaksesi reittiohjeet tähän paikkaan.

-
Kartanrakennusohjelmaasi lisätään uusi taso pisteillä A ja B. A on tyhjä kenttä ja B on ensimmäinen määränpääsi.

Kirjoita aloituspaikkasi kenttään A. Tässä esimerkissä aloituspaikka on CN Tower. My Maps luo reitin lähtöpaikastasi ensimmäiseen määränpäähäsi.
-
Muokkaa reittiä vetämällä sitä. My Maps tarjoaa sinulle nopeimman reitin pisteestä toiseen. Google Mapsin tapaan voit kuitenkin muokata reittiä hiirellä vetämällä reitin muille teille.
Tässä esimerkissä Omat kartat antoi reitin, joka vie sinut suurelle valtatielle, mutta voit vetää sen pohjoiseen viedäksesi sinut pienempää, vähemmän vilkasta moottoritietä pitkin. Voit lähentää ja loitontaa (käyttämällä näytön oikeassa alakulmassa olevia plus- ja miinuspainikkeita) nähdäksesi kaikki tiet ja niiden nimet muokataksesi reittiäsi tarkemmin.
Jos aiot kulkea tietyllä reitillä, lisää lisää määränpääpisteitä, jotka vievät sinut haluamallesi reitille. Voit välttää Google Mapsin uudelleenreitittämisen, kun käytät karttaa puhelimellasi.

Kartoita jäljellä olevat kohteet
Lisää kohteita kirjoittamalla osoitteita tai sijainteja ja vetämällä ne sitten paikoilleen. Oletetaan esimerkiksi, että kun ajat CN Towerista Rideau Canal Skatewaylle, haluat ajaa valtatietä 15 sen sijaan, että jatkaisit valtatiellä 7.
Voit katsoa karttaa ja lisätä Smiths Fallsin määränpääksi valitsemalla Lisää kohde luomassasi reittiohjetasossa. Tyyppi Smiths Falls kentällä C lisätäksesi sen. Korjaa järjestys vetämällä sitä niin, että se putoaa aloituspisteen ja toisen määränpääsi väliin.

Smiths Falls lisätään ja ottaa toisen määränpään paikan reitillä siirtäen toisen (Rideau Canal Skateway) alas luettelossa. Tällä tavalla et kulje satunnaisen määränpään läpi, johon et halunnut pysähtyä, mutta lisäsit pysyäksesi haluamallasi reitillä.
Tämän menetelmän haittapuoli on, että saatat tarvita matkustajan navigoimaan kartalla.
Kartta lisäkohteet
Jos haluat laajentaa reittiäsi kattamaan muut kohteet, joissa haluat käydä, toista yllä olevat vaiheet niiden kohteiden järjestyksessä, joissa haluat vierailla. Kun napsautat saadaksesi reittiohjeet, sinun on syötettävä edellinen määränpääsi tyhjään kenttään.
Joten tämän esimerkin seuraavan määränpään osalta toimi seuraavasti:
-
Valitse määränpää (esimerkiksi Montrealin arkeologinen ja historiallinen museo) kartanrakennusohjelmassa.

-
Valitse nuoli kuvake (Reittiohjeet tähän).
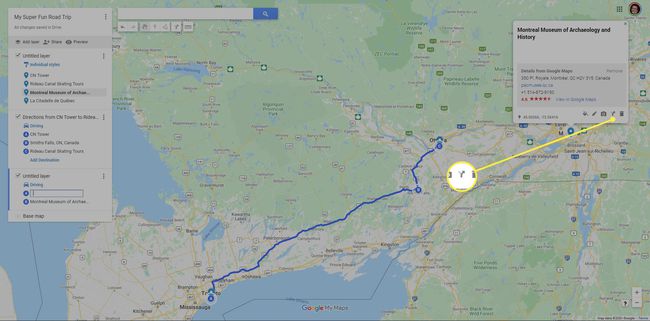
-
Kirjoita nykyinen määränpää (esimerkiksi Rideau Canal Skateway) kenttään A.
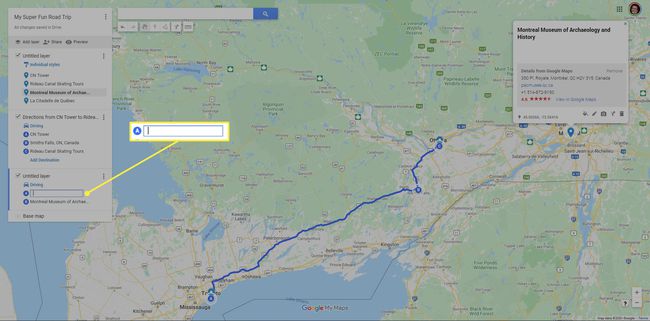
Kun kirjoitat kohteen koko nimen, avattavassa valikossa on vaihtoehtoja, joista valita. Jokaisella vaihtoehdolla on erilainen kuvake.
- Ensimmäisen edessä on vihreä nasta, joka edustaa ensimmäistä nimeämätöntä kerrosta, joka luotiin, kun määränpäät syötettiin kartalle.
- Toinen edustaa määränpäätä C toisessa nimettömässä kerroksessa, joka luotiin, kun rakensit reitin ensimmäisen osan.
Valitsemasi taso riippuu siitä, kuinka haluat rakentaa karttasi ja kuinka haluat hyödyntää Omien karttojen tasoominaisuutta. Tässä esimerkissä se ei ole relevantti, joten voit valita minkä tahansa vaihtoehdon. Toista sen jälkeen yllä olevat vaiheet viimeisen määränpään kohdalla (esimerkiksi La Citadelle de Québec).
Tietoja Google My Maps -tasoista
Kun seuraat näitä ohjeita luodaksesi mukautetun kartan, tasot lisätään kartanrakennustyökalun alle. Tasojen avulla voit pitää kartan osat erillään muista paremman järjestelyn vuoksi.
Aina kun lisäät uusia ohjeita, luodaan uusi taso. Voit luoda jopa 10 tasoa, joten pidä tämä mielessä, jos rakennat mukautettua reittiä, jossa on yli 10 kohdetta.
Voit käsitellä tasorajoitusta valitsemalla Lisää kohde missä tahansa olemassa olevassa tasossa lisätäksesi määränpään olemassa olevalle reitille. Jos tiedät vierailevien kohteiden järjestyksen, suorita edellä mainitut vaiheet ensimmäiselle kohteelle ja toista sitten viimeinen vaihe kaikille seuraaville kohteille, jotta se pysyy samassa kerroksessa.
Se on sinusta kiinni, ja se riippuu siitä, kuinka haluat käyttää tasoja. Google tarjoaa tietoa siitä, mitä voit tehdä tasoilla jos olet kiinnostunut luomaan kehittyneempiä karttoja.
Käytä uutta mukautettua karttaasi Google Maps -sovelluksesta
Nyt kun määränpääsi on merkitty kartallesi oikeassa järjestyksessä reittiohjeineen, käytä karttaa mobiililaitteesi Google Maps -sovelluksessa. Kun olet kirjautunut sisään samalle Google-tilille, jolla loit mukautetun kartan, olet valmis.
Avaa Google Maps -sovellus ja valitse Tallennettu alareunassa olevasta valikosta.
Valitse Kartat.
-
Vieritä merkittyjen paikkojen ja tallennettujen paikkojen ohi karttoihin. Näet karttasi nimen täällä.

Google Maps -navigointi ja Omat kartat eivät ole integroiduimpia ominaisuuksia, joten sinun on ehkä muokattava karttaasi. Se riippuu siitä, kuinka monimutkainen karttasi on ja kuinka haluat räätälöidä reittiohjeet haluamallasi tavalla verrattuna siihen, minne Google haluaa viedä sinut.
Käytä Google Maps -navigointia mukautetun kartan kanssa
Kun avaat kartan sovelluksessa, reittisi näyttää siltä, miltä se näytti, kun rakensit sen tietokoneella, sekä määränpääsi. Jos haluat käyttää Google Mapsin vaiheittaista navigointia, napauta toista kohdepistettä (ohita ensimmäinen olettaen, että aloitat sieltä) ja valitse sitten Ohjeet aloittaaksesi reittisi.

Täällä saatat huomata, että Google Maps -navigointi vie sinut pois reitiltäsi, ja siksi sinun tulee lisätä muita kohdepisteitä, joihin ei ole suunniteltuja pysähdyksiä.
Jos Google Maps -navigointi piirtää hieman erilaisen reitin kuin se, jonka rakensit mukautetussa sovelluksessasi, muokkaa karttaa lisäämällä määränpääpisteitä (vaikka et halua käydä niissä paikoissa). Tällä tavalla reittisi vie sinut juuri sinne, minne haluat sen vievän.
Kun saavut ensimmäiseen määränpäähäsi ja olet valmis lähtemään käynnin jälkeen, käytä mukautettua karttaasi ja aloita vaiheittainen navigointi napauttamalla seuraavaa määränpäätä. Tee tämä kaikille seuraaville kohteille saapuessasi kuhunkin.
