Microsoft Windows 10 S-tilassa: mikä se on ja kuinka asentaa sovelluksia
Microsoft Windows 10 S on Windows 10:n versio käyttöjärjestelmä koulutuksessa oleville. 10 S rajoittaa käyttäjiä lataamaan sovelluksia vain virallisesta Microsoft Storesta. Tämän seurauksena Microsoft kehuu sitä turvallisemmaksi kuin pääasiallinen Windows 10 käyttöjärjestelmä.
Vuonna 2018 Microsoft muutti "Windows 10 S" -käyttöjärjestelmän "S-tilaksi" kuluttajien hämmennyksen vuoksi. S-tila on käytettävissä laitteissa, jotka ovat käynnissä Windows 10 Home tai Windows 10 Pro.
Monet tietokonekaupan tiedot sisältävät edelleen Windows 10 S: n uudemman S-tilan sijaan, mutta ne ovat sama asia.
Ovatko Windows 10 S ja Windows 10 samat?
Windows 10 S tai Windows 10 S-tilassa on ohjattu asetus tietyissä Windows 10 -laitteissa. Kannettavassa tai S-tilassa toimivassa tietokoneessa on edelleen Windows 10. Siinä ei vain ole koko käyttöjärjestelmän kaikkia toimintoja.
Mitä rajoituksia Windows 10 koskee S-tilassa?
Vaikka suurin osa täyden Windows 10 -käyttöjärjestelmän toiminnoista on olemassa, S-tila asettaa useita rajoituksia laitteen toiminnalle:
- Voit ladata sovelluksia vain osoitteesta Microsoft Store.
- Microsoft Edge on Internet-oletusselain.
- Bing on järjestelmän oletushakukone.
Mitä hyötyä on Windows 10:n käyttämisestä S-tilassa?
Vaikka Windows 10 S- tai S-tilassa on joitain rajoituksia, nämä samat rajoitukset parantavat myös Windows 10 -laitetta useilla tavoilla:
- Ohjelmien lataaminen verkkosivustoilta Windows 10:n S-tilassa pienentää vahingossa tapahtuvan toiminnan mahdollisuuksia haittaohjelmien asentaminen tai a tietokonevirus, joka voi saastuttaa laitteesi.
- Windows 10 S-tilassa voi toimia vain Windows-sovellukset ladattu Microsoft Storesta, mikä estää lukuisia taustaohjelmia suorittamasta ja hidastamasta laitettasi. Huomaat nopeammat käynnistysajat, sujuvamman toiminnan laitteissa, joissa on alhainen prosessointiteho, ja mahdollisesti pidemmän akun käyttöiän.
Kenelle S-tilassa oleva Windows 10 on tarkoitettu?
Microsoft suunnitteli Windows 10:n S-tilassa lukio- ja korkeakoulu- tai yliopisto-opiskelijoille. Tämä keskittyminen johtuu pääasiassa siitä, että S-tila rajoittaa ihmisten mahdollisuuksia käyttää laitteitaan pitäen painopisteenä opiskelua ja tehtäviä.
S-tilassa oleva Windows 10 -tietokone voi olla hyödyllinen myös kuluttajille, jotka eivät ole kovin teknisiä ja ovat alttiita lataamaan säännöllisesti haittaohjelmia ja viruksia. S-tila rajoittaa toiminnallisuuden Microsoft Storen kuratoituun sovellusvalikoimaan, joka tarjoaa vain Microsoftin luomia sovelluksia, mikä tarkoittaa, että ne ovat aina turvallisia käyttää.
Voinko pelata videopelejä Windows 10 S -tietokoneella?
Videopelit ovat saatavilla tietokoneilla, joissa on Microsoftin Windows 10 S tai Windows 10 S-tilassa. Kuitenkin, kuten kaikki muutkin sovellukset, ainoat saatavilla olevat nimikkeet ovat Microsoftin sovelluskaupassa valtuuttamia nimikkeitä.
Tietokoneet, joissa on Windows 10 S-tilassa, on yleensä suunniteltu opetustarkoituksiin, eikä niitä välttämättä ole pystyvät pelaamaan joitain visuaalisesti intensiivisempiä PC-videopelejä, vaikka ne on listattu Microsoftissa Store.
Voinko katsoa elokuvia Windows 10:ssä S-tilassa?
Voit katsella digitaalisia elokuvia ja TV-jaksoja tavallisten verkkosivustojen kautta Microsoft Edge -verkkoselaimella ja sovelluksissa, kuten Netflix ja Amazon Video.
Onko tietokoneessani Windows 10 S- tai S-tila?
Voit tarkistaa, mikä Windows 10 -käyttöjärjestelmä tietokoneessasi on, toimimalla seuraavasti:
-
Avaa alkaa -valikkoa napsauttamalla kuvaketta näytön vasemmassa alakulmassa tai painamalla Windows -painiketta näppäimistössäsi.
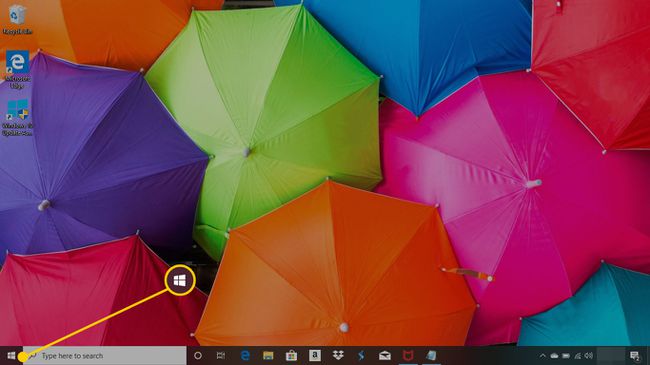
-
Valitse asetukset.
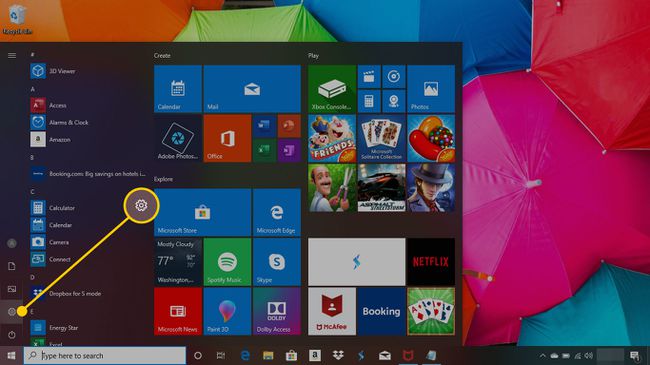
-
Valitse Järjestelmä.
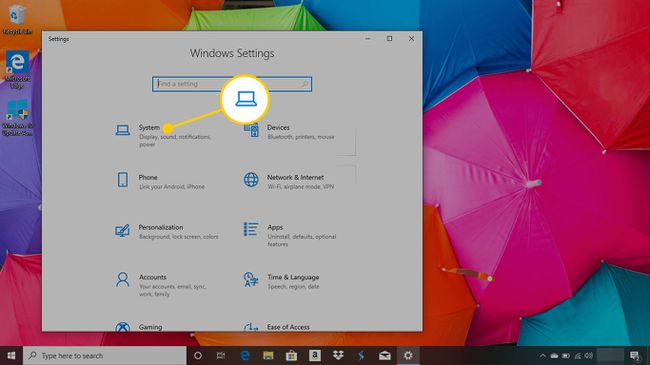
-
Vieritä alas vasenta valikkoa ja napsauta Noin.
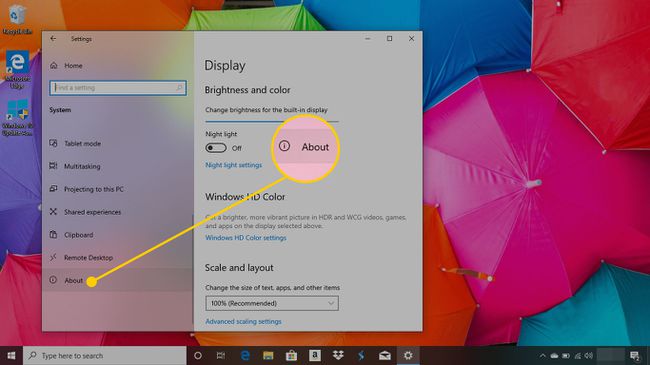
-
Vieritä tätä sivua alaspäin, kunnes pääset Windowsin tekniset tiedot. Tämän otsikon alla, vieressä Painos, on asentamasi käyttöjärjestelmän nimi.
Jos siinä lukee Windows 10 Home S-tilassa tai Windows 10 Pro S-tilassa, laitteellesi on asennettu S-tila ja se on tällä hetkellä aktiivinen.
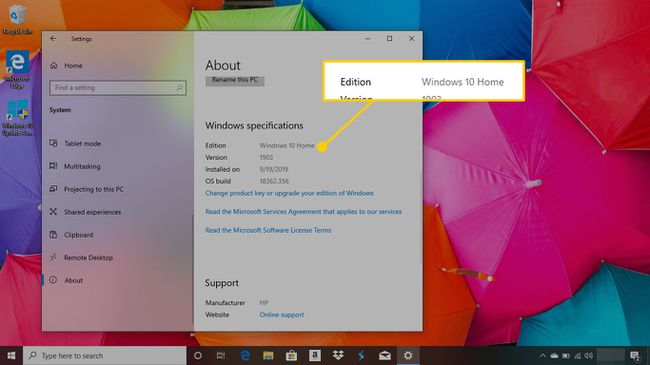
Voit poistaa S-tilan käytöstä, jos haluat avata laitteesi lukituksen. Mutta kun poistat sen käytöstä, et voi palata takaisin.
Sovellusten asentaminen Windows 10:een S-tilassa
Kun käytät Windows 10:tä S-tilassa, voit vain asentaa sovelluksia Microsoft Storesta. Voit asentaa ne tietokoneellesi samalla tavalla kuin tavalliseen Windows 10 -laitteeseen:
-
Avaa Microsoft Store sovellus.
Vaihtoehtoisesti voit avata sen painamalla Windows näppäile näppäimistölläsi kirjoittamalla "Store" ja valitsemalla Microsoft Store hakutuloksista.
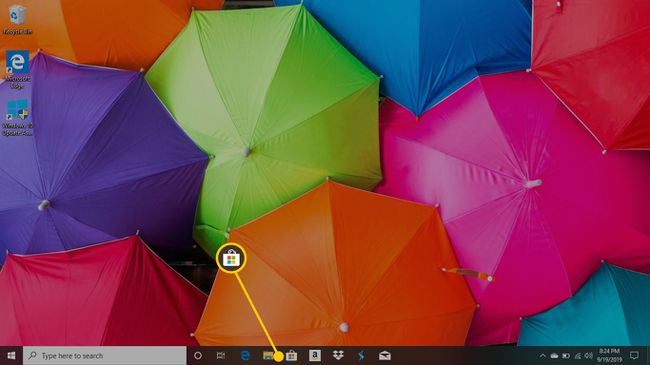
-
Hae sovelluksia oikeassa yläkulmassa olevan hakupalkin avulla tai selaamalla esiteltyjä sovelluksia päänäytössä.

Kun löydät sinua kiinnostavan sovelluksen, valitse se siirtyäksesi sen pääsovellussivulle Microsoft Storessa.
-
Jos sovellus on ilmainen, sinun pitäisi nähdä sininen Saada -painiketta sovelluksen nimen alla. Napsauta sitä ladataksesi sovelluksen.
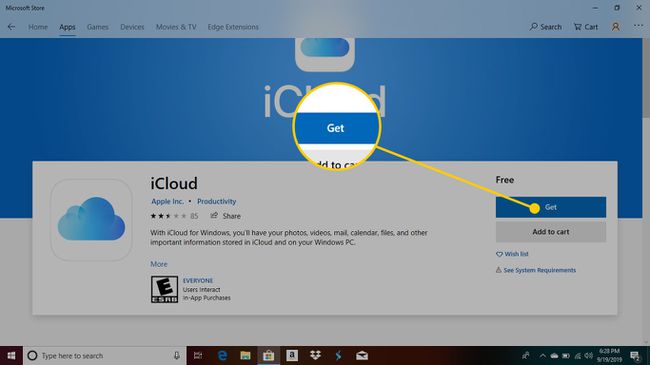
Jos sovellus maksaa, näet sen hinnan otsikon alla ja sen alapuolella sinisen Ostaa -painiketta. Klikkaa Ostaa -painiketta ja aloita lataus valitsemalla maksutapa, kuten luottokortti tai Microsoft Store -saldo.
Mistä löytää äskettäin ostettuja sovelluksia Windows 10:ssä S-tilassa
Voit myös katsoa ostohistoriaasi Microsoft Storessa ladataksesi poistamiasi sovelluksia tai tarkistaaksesi päivitykset. Näin se tehdään.
-
Valitse Microsoft Storesta ellipsi (kolme pistettä) näytön oikeassa yläkulmassa.
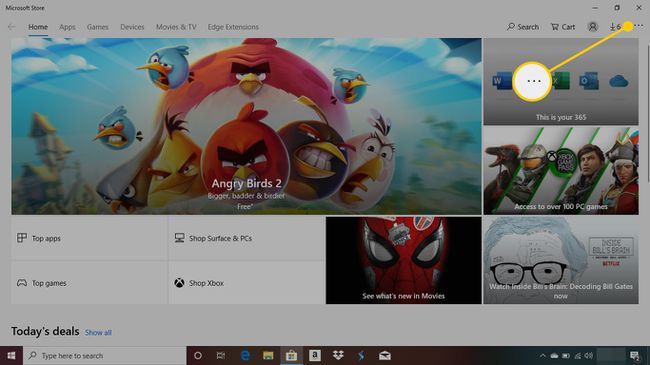
-
Valitse Lataukset ja päivitykset nähdäksesi kaikki äskettäin lataamasi ja päivitetyt sovelluksesi.
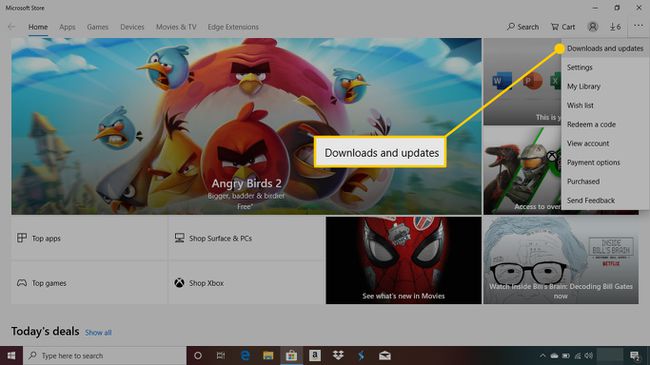
Valitse sovellus nähdäksesi lisätietoja siitä.
Sovellusten poistaminen Windows 10:ssä S-tilassa
Sovellusten asennuksen poistaminen Windows 10 S-tilassa -tietokoneelta tapahtuu samalla tavalla kuin tavallisella Windows 10 -laitteella.
Avaa alkaa -valikkoa napsauttamalla kuvaketta näytön vasemmassa alakulmassa tai painamalla Windows -painiketta näppäimistössäsi.
-
Sovelluksesi näkyvät aakkosjärjestyksessä Käynnistä-valikon sarakkeessa. Etsi se, jonka haluat poistaa, ja oikealla painikkeella se hiirelläsi.
Jos käytät Windows 10 -laitetta, jossa on kosketusnäyttö, napauta ja pidä sovelluskuvaketta muutaman sekunnin ajan ja vapauta se.
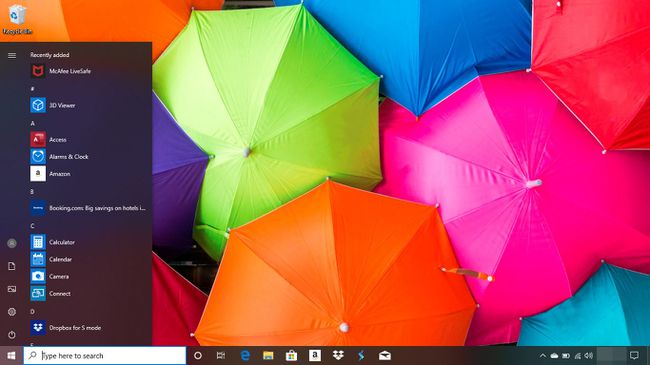
-
Valitse Poista asennus vaihtoehto.
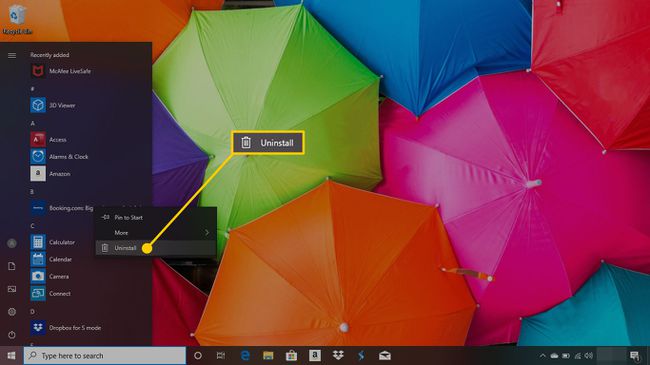
-
Klikkaus Poista asennus uudelleen vahvistaaksesi, että haluat poistaa sovelluksen.

Toista nämä vaiheet kaikille sovelluksille, jotka haluat poistaa tietokoneeltasi.
