Kokouksen peruuttaminen Outlookissa
Mitä Tietää
- Peruuttaa: Näytä Switcher > Kalenteri > valitse kokous. Vuonna Tapaaminen välilehti > Peruuta kokous > anna syy > Lähetä peruutus.
- Toistuvat kokoukset: Kalenteri > valitse kokous > Vain tämä. Tapaaminen > Peruuta kokous > Poistaa. Kerro syy > Lähettää.
- Aikataulun muuttaminen: Avaa kalenteri ja valitse kokous. Muuta tietoja ja anna selitys. Lehdistö Lähetä päivitys.
Tässä artikkelissa kerrotaan, kuinka kokoukset peruutetaan Näkymät, mukaan lukien toistuvat kokoukset, osallistujien poistaminen ja aikataulujen muuttaminen. Tämän artikkelin ohjeet koskevat Outlook for Microsoft 365-, Outlook 2019-, Outlook 2016- ja Outlook 2013 -sovelluksia.
Peruuta kokous
Kokouksen peruuttaminen ja sen poistaminen kalenterista Outlook-työpöytäsovelluksessa:
-
Siirry kohtaan Näytä Switcher ja valitse Kalenteri.
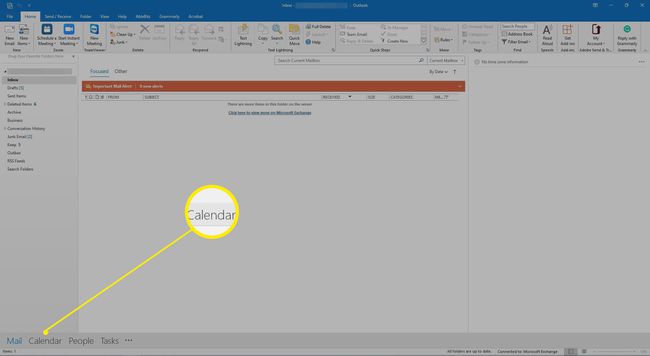
-
Etsi kokous kalenterista ja kaksoisnapsauta kokousta.

-
Vuonna kokouskutsu, mene osoitteeseen Tapaaminen -välilehti ja valitse Peruuta kokous. Kokouskutsu muuttuu kokouksen peruutukseksi.
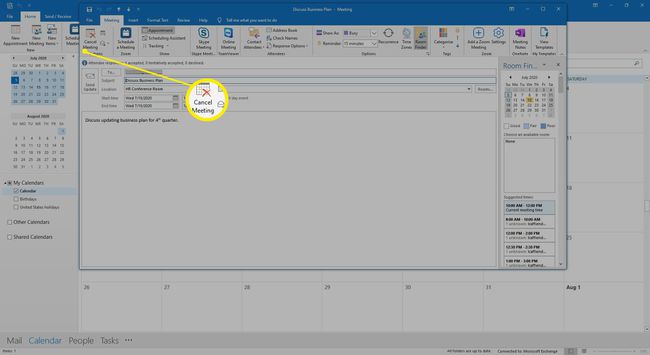
-
Kirjoita kokouksen peruutuskohtaan viesti, joka selittää syyn, miksi kokous peruutettiin.

-
Valitse Lähetä peruutus.
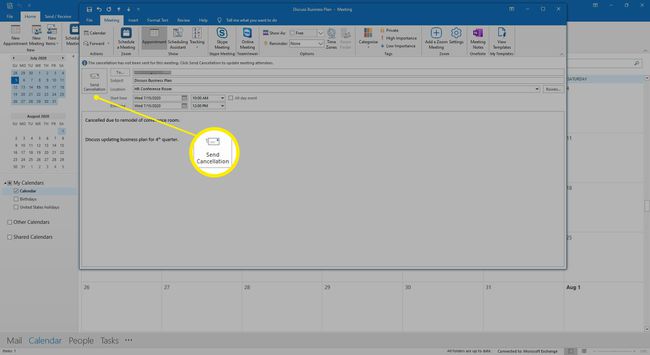
Kokous poistetaan kalenterista ja osallistujat saavat sähköpostiviestin peruutuksesta, aivan kuten kokouksen muistutus.
Peruuta yksittäinen toistuva kokous
Kun haluat peruuttaa vain yhden kokouksen toistuvien kokousten joukosta, poista se valitsemalla se kalenterista.
Yksittäisen kokouksen peruuttaminen toistuvien kokousten joukossa:
-
Siirry kalenteriin ja valitse toistuva kokous, jonka haluat peruuttaa.

-
Valitse pyydettäessä Vain tämä.
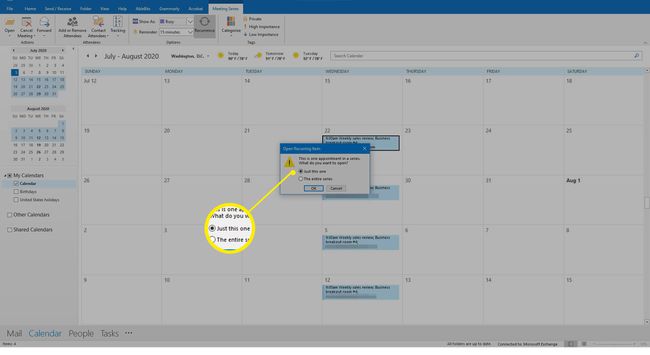
-
Siirry kohtaan Tapaaminen -välilehti ja valitse Peruuta kokous.
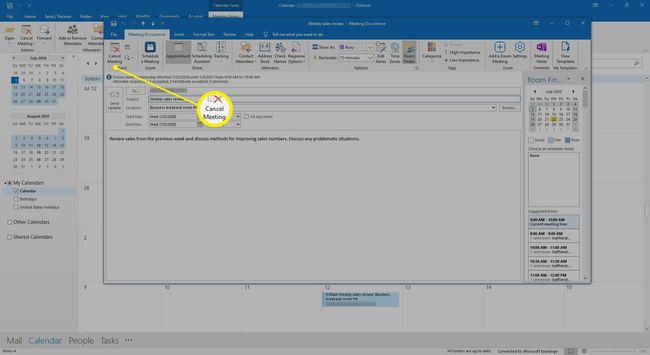
-
Vahvista poisto kokouksessa valitsemalla Poista tämä esiintymä.
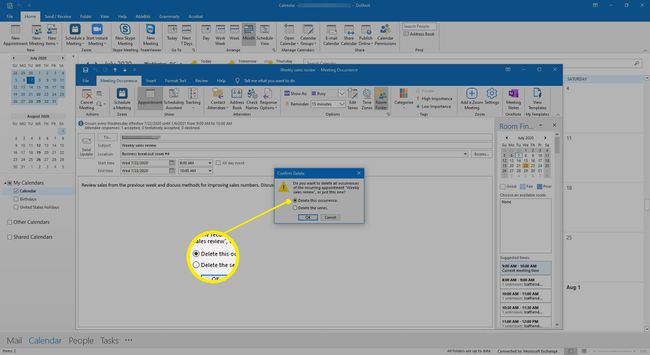
-
Kirjoita kokouksen peruuttamiseen viesti, jossa kerrotaan perutun kokouksen syy.

-
Valitse Lähetä peruutus.

Kokous poistetaan kalenterista ja kokouksen peruutus lähetetään osallistujille.
Peruuta tulevat toistuvat kokoukset
Jos määrität sarjan kokouksia, jotka toistuvat tiettyyn tulevaan päivämäärään asti ja haluat peruuttaa kaikki nuo kokoukset, lähetä kokouspäivitys sarjan uudella lopetuspäivämäärällä.
Toistuvien kokousten peruuttaminen tietyn päivämäärän jälkeen:
-
Siirry kohtaan Kalenteri ja kaksoisnapsauta mitä tahansa sarjan kokousta.

-
Vuonna Avaa Toistuva kohde valintaikkuna, valitse Koko sarja ja valitse OK.
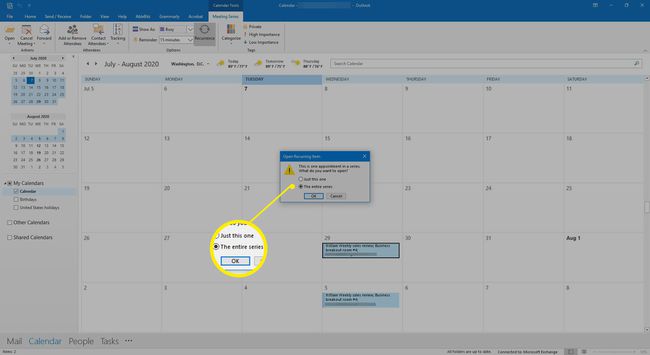
-
Valitse kokouskutsussa Toistuminen.
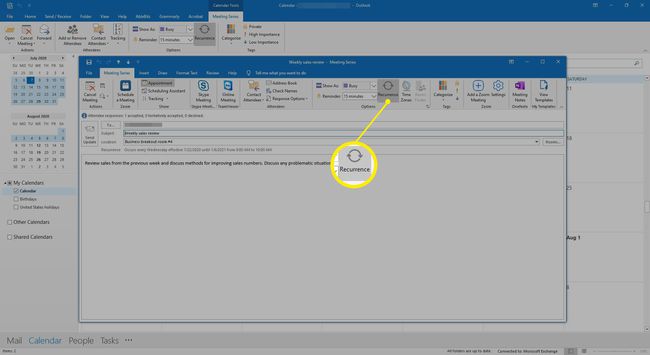
-
Vuonna Tapaamisen toistuminen valintaikkuna, valitse Loppuun ja anna päivämäärä, joka on ennen päivämäärää, jolloin haluat pitää viimeisen kokouksen.
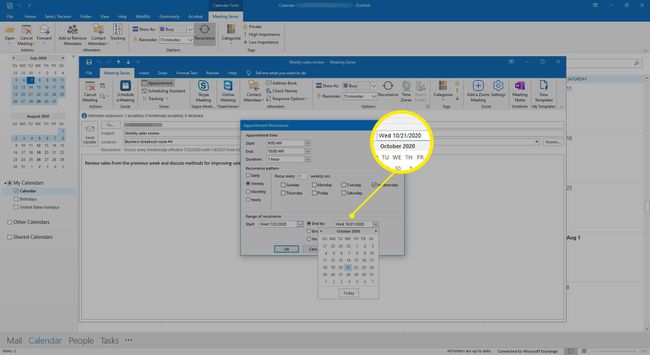
-
Valitse OK.
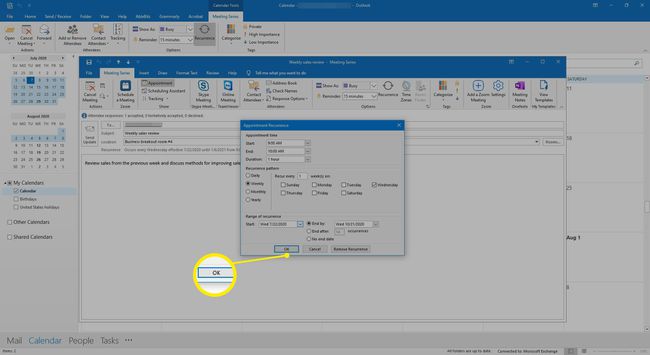
-
Kirjoita viestialueelle kaikille osallistujille viesti, jossa kerrotaan, miksi tulevat kokoukset perutaan.
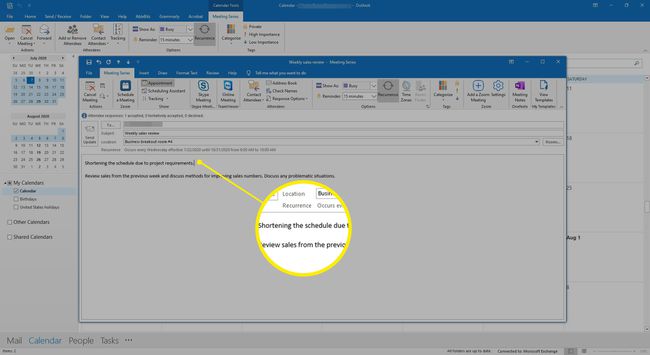
-
Valitse Lähetä päivitys.
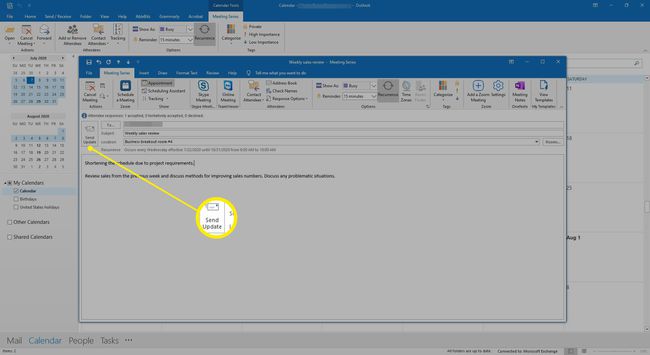
-
Toistuvat kokoukset, jotka ovat päättymispäivän jälkeen, poistetaan kalenterista ja osallistujille lähetetään päivityssähköposti.
Tämä lähestymistapa toimii parhaiten kokouksissa ilman suuria muutoksia sarjaan, koska päivitys muuttaa takautuvasti osallistujien kalentereita.
Varaa kokous uudelleen
Kun suunnitelmat muuttuvat ja haluat muuttaa kellonaikaa tai päivämäärää a kokous suunniteltu Outlookissa, ajoita se uudelleen.
Kokouksen ajoittaminen uudelleen Outlook-työpöytäsovelluksessa:
-
Siirry kalenteriin ja kaksoisnapsauta kokousta.

-
Muuta päivämäärää, kellonaikaa ja muita muuttuneita kokouksen tietoja.

-
Kirjoita muutosta selittävä viesti.
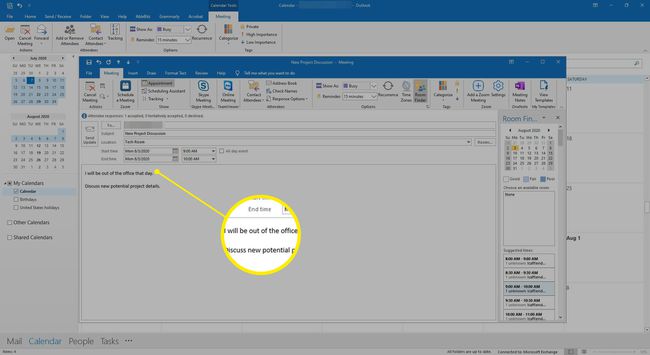
-
Valitse Lähetä päivitys.
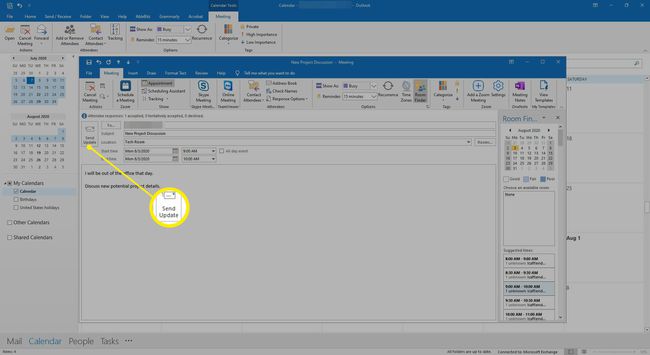
Kokouksen tiedot muuttuvat kalenterissa ja osallistujille lähetetään kokouspäivitys sähköpostitse.
Osallistujan poistaminen kokouksesta
Jos joku ei pääse kokoukseen, poista kyseinen henkilö kokouskutsusta.
Osallistujan poistaminen:
-
Siirry kalenteriin ja kaksoisnapsauta kokousta.
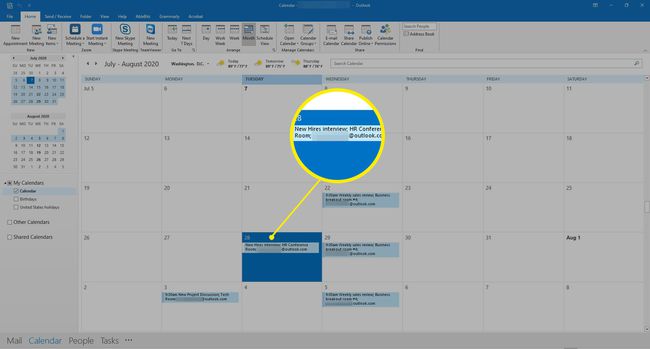
-
Siirry kokouskutsussa kohtaan Aikatauluavustaja -välilehti.
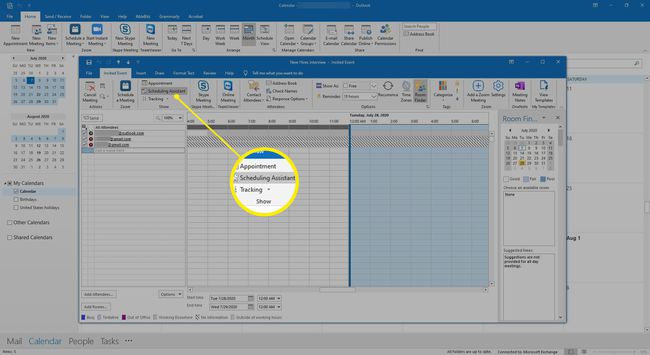
-
Vuonna Kaikki osallistujat luettelosta poista valintaruudun valinta sen henkilön vierestä, jonka haluat poistaa.
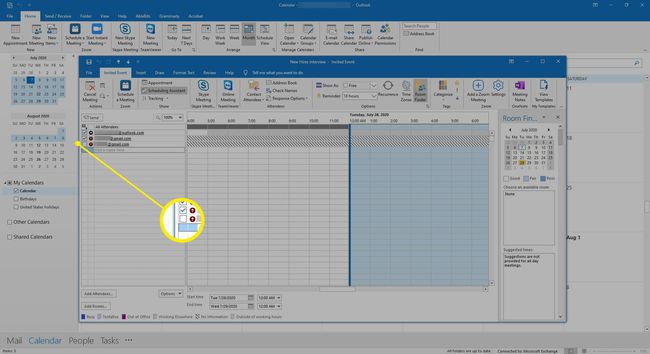
-
Valitse Lähettää.
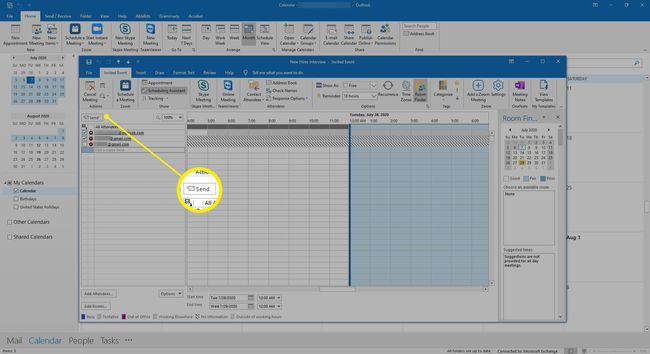
-
Vuonna Lähetä päivitys osallistujille valintaikkunassa, valitse jompikumpi Lähetä päivitykset vain lisätyille tai poistetuille osallistujille tai Lähetä päivitykset kaikille osallistujille.
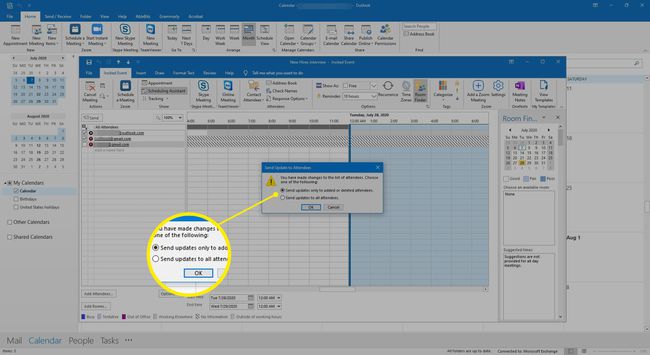
-
Valitse OK.
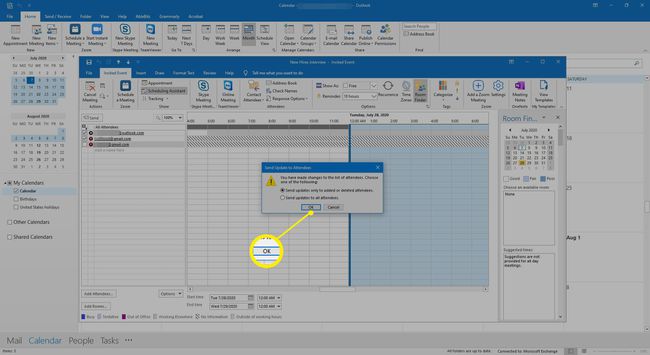
Kokouspäivitys lähetetään valituille osallistujille.
