Google Chromecastin käyttäminen Androidissa ja iOS: ssä
Mitä tietää
- Liitä Chromecast television HDMI-porttiin ja liitä sen USB-virtajohto television porttiin tai pistorasiaan.
- Lataa Google Home -sovellus verkkotunnukselle iOS tai Android (laita TV päälle). Valitse sovelluksessa Laitteetja seuraa sitten Chromecastin asennusohjeita.
- Siirry Chromecast-yhteensopivaan sovellukseen, kuten Netflixiin, valitse sisältö ja napauta Heittää -painiketta.
Tässä artikkelissa kerrotaan, kuinka voit lähettää sisältöä Android- tai iOS-laitteesta televisioon käyttämällä a Google Chromecast suoratoistolaite kytkettynä television HDMI-porttiin.
Google Chromecastin määrittäminen iPadille, iPhonelle tai Androidille
Chromecast-laitteen määrittäminen on helppoa, vaikka se kestää useita vaiheita.
Kytke Chromecast dongle sisään HDMI-portti televisioon ja liitä se USB-virtajohto joko television yhteensopivaan porttiin tai pistorasiaan.
Siirry Google Play Kauppaan tai Applen sovelluskauppaan mobiililaitteellasi ja hanki Google Home -sovellus. Useimmissa Android-laitteissa on esiasennettu Chromecast.
Kytke televisio päälle. Sisään Google Home, valitse Laitteet joka sijaitsee oikeassa yläkulmassa. Sovellus opastaa sinut Chromecastin määrittämiseen tarvittavien vaiheiden läpi.
Asennusprosessin loppua kohti sovelluksessa ja televisiossa on koodi. Niiden tulee vastata toisiaan, ja jos vastaavat, valitse Joo.
Seuraavalla näytöllä valitse nimi Chromecastillesi. On myös mahdollisuus säätää yksityisyyttä ja vierasasetuksia tässä vaiheessa.
Yhdistä Chromecast Internet-verkkoon. Hanki salasana mobiililaitteeltasi tai syötä se manuaalisesti.
Jos käytät Chromecastia ensimmäistä kertaa, valitse opetusohjelma ja Google Home näyttää, miten suoratoisto toimii.
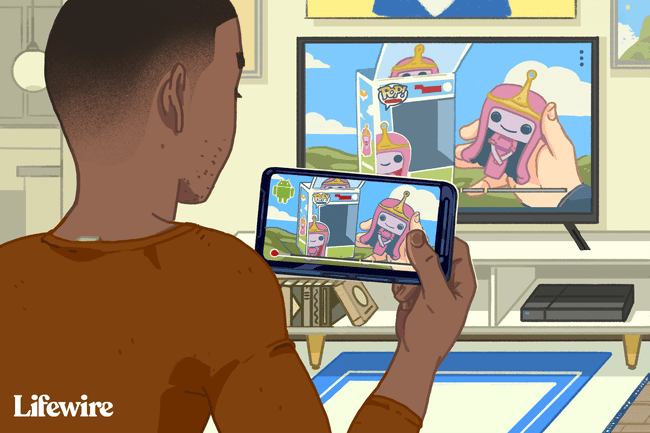
Sisällön suoratoistaminen Chromecastiin iPadilla, iPhonella tai Androidilla

Käynnistä mobiililaite ja televisio ja varmista, että jälkimmäinen on kytketty oikeaan tuloon.
Avaa Google Home -sovellus ja siirry kohtaan median tai äänen suoratoiston tarjoaja jota haluat käyttää, eli Netflix, ja valitse sisältö haluat katsoa tai kuunnella. Napauta heittää painiketta pelataksesi.
Jos sinulla on erilaisia suoratoistolaitteita, varmista, että olet valinnut oikean suoratoistolaitteen, jolla haluat katsella sisältöäsi. Kun napautat suoratoistopainiketta, jos sinulla on erilaisia suoratoistolaitteita, Chromecast luetteloi laitteet, joista voit valita oikea.
Kun sisältö on suoratoistanut televisioon, käytä mobiililaitettasi kaukosäätimenä äänenvoimakkuuden säätämiseen, videon tai äänen käynnistämiseen ja paljon muuta. Lopeta sisällön katsominen napauttamalla cast-painiketta uudelleen ja valitse katkaista.
iPadin tai iPhonen peilaus televisioon Chromecastin kautta

Pinnalta katsottuna iPadia tai iPhonea ei voi peilata suoraan televisioon. On kuitenkin mahdollista käyttää AirPlay-peilaamista mobiililaitteesta tietokoneeseen ja sitten käyttää Googlen Chrome-työpöytää peilatakseen televisioon kolmannen osapuolen sovelluksella.
Yhdistä mobiililaite, Chromecast, ja PC samaan Wi-Fi-verkkoon.
Asenna an AirPlay-vastaanotinsovellus, esimerkiksi, LonelyScreen tai Heijastin 3, PC: lle.
Tuoda markkinoille Google Chrome ja alkaen Valikko, Klikkaa Heittää.
Napsauta vieressä olevaa nuolta Suoratoista kohteeseen. Klikkaus Cast-työpöytä ja valitse Chromecastisi nimi.
Peilataksesi mobiililaitetta, käynnistä AirPlay-vastaanotin olet ladannut.
Pyyhkäise iPadissa tai iPhonessa painikkeesta ylöspäin näyttääksesi Ohjauskeskus ja napauta AirPlay Peilaus.
Napauta AirPlay-vastaanotin aloittaaksesi näytön peilaus.
iPadin tai iPhonen näytön pitäisi nyt peilata tietokoneeseen, Chromecastiin ja televisioon. Kuitenkin, suoritat toiminnon mobiililaitteellasi, ennen kuin se näkyy tietokoneessa ja uudelleen televisiossa, on lyhyt aikaviive. Tämä aiheuttaa ongelmia katseltaessa videota tai kuunneltaessa ääntä.
