Kuinka muuttaa Chromebookin näyttöasetuksia
Mitä tietää
- Avaa Chrome-selain, siirry osoitteeseen Valikko (kolme pistettä) ja valitse sitten asetukset > Laite > Näytöt.
- Valitse vaihtoehdot Näytöt -valikosta voit muokata näytön kokoa, resoluutiota, suuntaa ja television kohdistusta tai aloittaa peilaus.
- Peilausongelmia? Käyttöjärjestelmän päivittäminen voi ratkaista ongelman. Valitse kello > asetukset (vaihde) > NoinChrome-käyttöjärjestelmä > Tarkista päivitykset.
Tässä artikkelissa kerrotaan, kuinka voit muuttaa näytön asetuksia a Chromebook, mukaan lukien näytön tarkkuusparametrit ja visuaalinen suunta, tarpeidesi mukaan tai liitä näyttöön tai televisioon ja peili Chromebookin näyttö. Ohjeet koskevat kaikkia Chrome-käyttöjärjestelmä laitteet.
Chromebookin näyttöasetusten muuttaminen
Voit säätää laitteesi näyttöasetuksia seuraavasti:
Avaa Chrome-selain.
-
Valitse kolme pystysuoraa pistettä ikkunan oikeassa yläkulmassa ja valitse sitten asetukset avattavasta valikosta.

-
Vieritä alas kohtaan Laite -osio ja valitse sitten Näytöt.
Vaihtoehtoisesti napsauta kellonaikaa näytön alareunassa ja napsauta sitten
vaihde kuvake, joka näkyy ilmaisinalueella päästäksesi laitteen asetuksiin.
Chromebookin näyttöasetukset
Tee määritetyt muutokset valitsemalla Näytöt-valikosta jokin seuraavista vaihtoehdoista:
- Näytön koko: Valitse näytön tarkkuus. Muokkaa Chromebookin näytön tai ulkoisen näytön leveyttä ja korkeutta (pikseleinä).
- Suuntautuminen: Muuta oletusasetusta valitsemalla toinen näytön suunta.
- TV: n kohdistus: Säädä an: n kohdistusta ulkoisesti liitetty televisio tai näyttö. Tämä asetus on käytettävissä vain, kun se on liitetty yhteensopivaan laitteeseen.
- Vaihtoehdot:Tämä osio sisältää kaksi vaihtoehtoa: Aloita peilaus ja Tee ensisijaiseksi. Jos toinen laite on saatavilla, valitse Aloita peilaus näyttääksesi Chromebookin näytön toisessa laitteessa. Valitse Tehdä ensisijainen vaihtoehto määrittää tällä hetkellä valittu laite Chromebookin ensisijaiseksi näytöksi.
Näytön peilausongelmien korjaaminen Chromebookissa
Chrome-käyttöjärjestelmän aiemman version virhe saattaa aiheuttaa synkronointiongelmia joidenkin ulkoisten näyttöjen kanssa käyttöjärjestelmä on ajan tasalla. Jos näet asetuksissa tilikuvasi vieressä ylänuolikuvakkeen, päivitys on valmis asennettavaksi.
Valitse kuvake ja valitse sitten Uudelleenkäynnistää päivityksen viimeistelemiseksi. Chromebookisi pitäisi ladata päivitykset automaattisesti. Chrome-käyttöjärjestelmästä puuttuu kuitenkin toisinaan päivitys. Voit etsiä päivitystä seuraavasti:
Yhdistä Chromebook Internetiin.
-
Valitse kello näytön oikeasta alakulmasta.
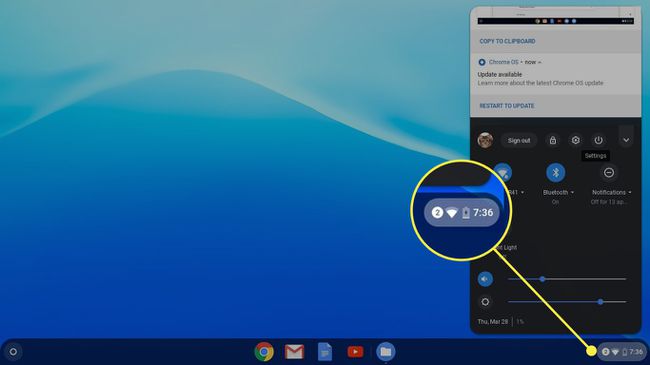
-
Valitse vaihde -kuvaketta avataksesi asetukset.

-
Valitse hampurilainen menu, valitse sitten Tietoja Chrome-käyttöjärjestelmästä.
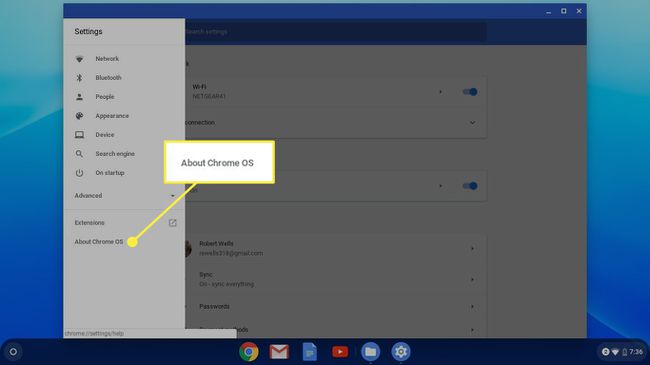
Valitse Tarkista päivitykset.
Jos sinulla on edelleen ongelmia Chromebookin peilauksessa, tarkista HDMI-liitäntä. Saatat joutua käyttämään toista kaapelia tai porttia. Jos näyttö näyttää vääristyneeltä, kun olet irrottanut sen ulkoisesta näytöstä, siirry Näytöt-valikkoon ja palauta asetukset oletusasetuksiin.
