Gmailin käyttäminen Outlookin avulla IMAP: n avulla
Mitä Tietää
- Tiedosto > Lisää tili. Syötä osoite ja paina Kytkeä. Anna salasanasi ja paina Kytkeä. Lehdistö Tehty.
- Outlook 2013: Tiedosto > Tiedot > Lisää tili. Kirjoita nimesi, Gmail-osoitteesi ja salasanasi. Lehdistö Seuraava. Lehdistö Viedä loppuun.
Tämä artikkeli selittää, kuinka voit määritä Outlook käyttämään Gmail-tiliäsi käyttämällä Internet Messaging Access Protocol (IMAP). Tämän artikkelin ohjeet koskevat Microsoft Outlook 2019, 2016, 2013, 2010 ja 2007.
Valmistaudu yhdistämään Gmailisi Outlookiin
Ennen kuin voit määrittää Outlookin muodostamaan yhteyden Gmailiin, sinun on ensin otettava IMAP käyttöön Gmail-tililläsi. Jos sinulla on määritä kaksivaiheinen vahvistus Gmail-tilillesi, sinun täytyy myös luo sovelluksen salasana Gmailissa. Käytät tätä erikoissalasanaa Gmail-tilisi salasanan sijaan aina, kun määrität Outlookin asetuksia.
Gmailin määrittäminen Outlook 2019:ssä ja 2016:ssa
Gmail-tilin lisääminen Outlookiin on nopea ja yksinkertainen prosessi:
Jos käytät MS 365:tä, se on päivitetty Gmail-tilien lisäämisen helpottamiseksi.
-
Valitse Tiedosto.
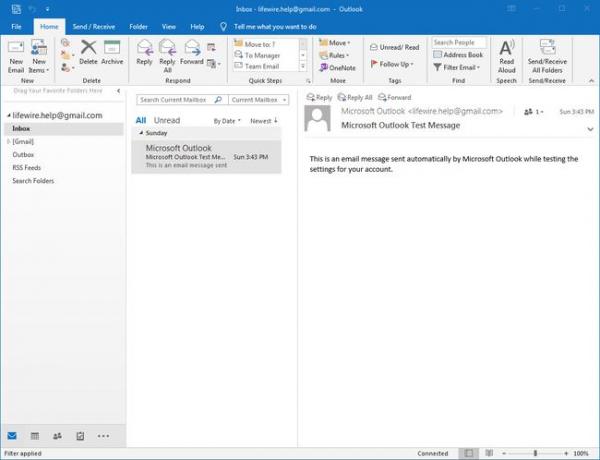
-
Kanssa Tiedot valittuna vasemmasta ruudusta, valitse Lisää tili.
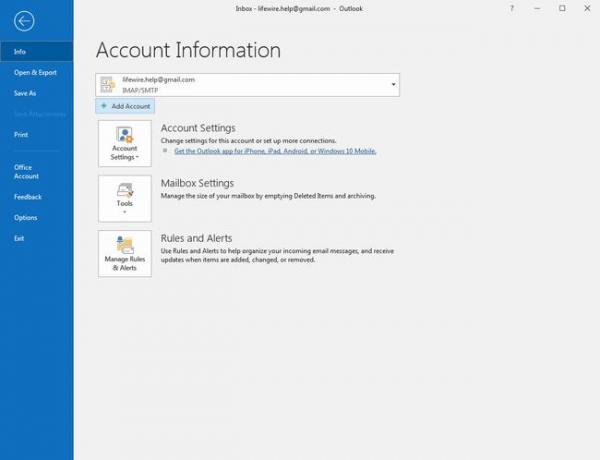
-
Kirjoita Gmail-osoitteesi ja valitse Kytkeä.
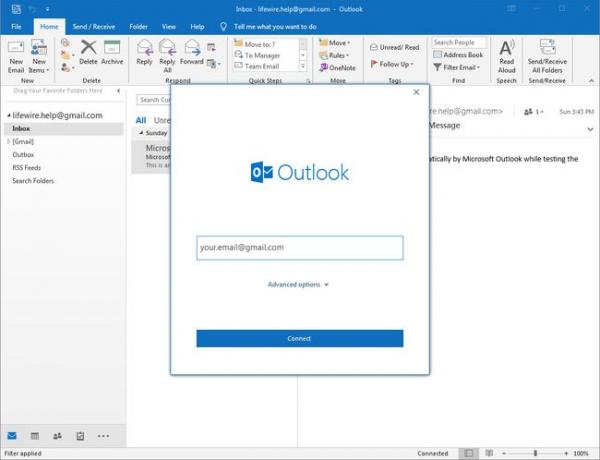
-
Kirjoita Gmail-tilisi salasana kohtaan Salasana kenttä ja valitse Kytkeä.
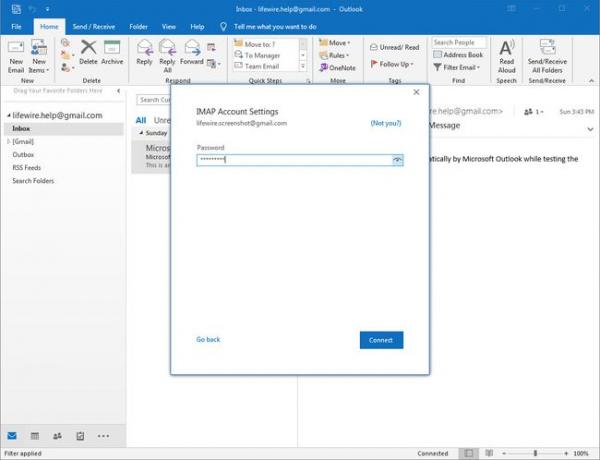
Muista, että jos Gmail-tilisi käyttää 2-vaiheista vahvistusta, sinun on syötettävä sovelluksen salasana, jonka loit Salasana ala.
-
Jos yhteys Gmail-tiliisi onnistuu, näet Gmail-osoitteesi alla IMAP. Valitse Tehty.
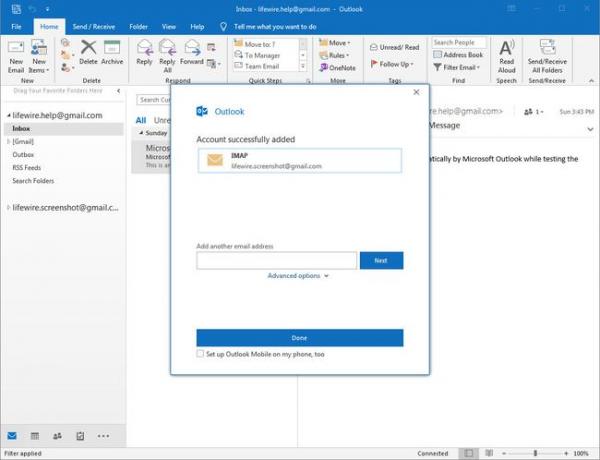
Gmailin määrittäminen Outlook 2013:ssa ja 2010:ssä
Sähköpostitilien lisääminen Outlook 2013:een ja 2010:een on samankaltainen. Alla olevat kuvakaappaukset ovat Outlook 2013:sta; Outlook 2010:n näytöt vaihtelevat hieman, mutta asettelu ja toiminto ovat samat.
-
Valitse Tiedosto > Tiedot ja valitse Lisää tili.
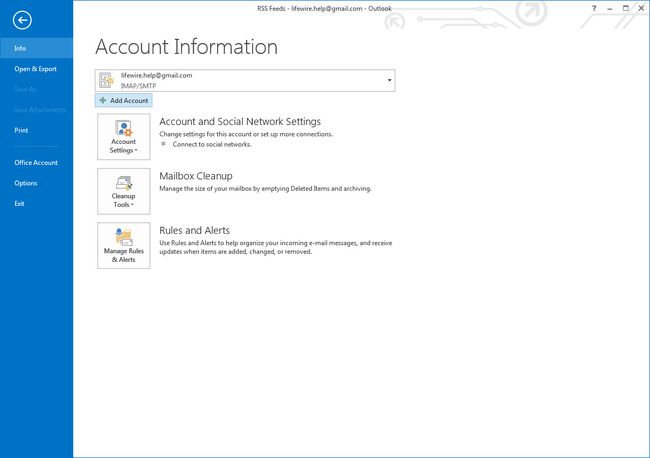
-
Tulla sisään Sinun nimesi (nimi, jonka haluat näkyvän viesteissä, jotka muut saavat sinulta), Gmailisi Sähköpostiosoiteja Gmail-tilisi Salasanaja valitse sitten Seuraava.
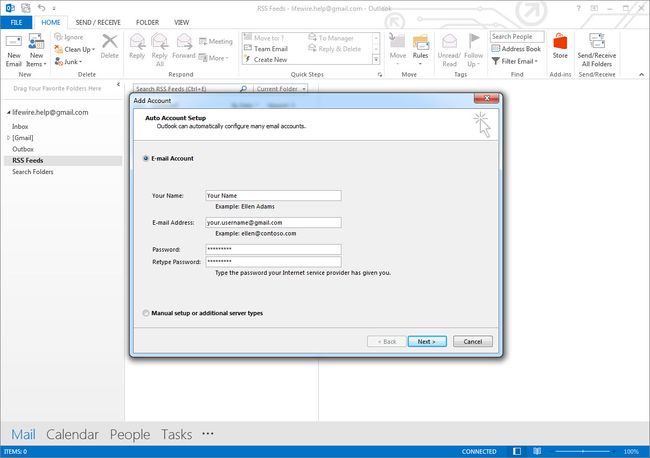
Jos Gmail-tilisi käyttää 2-vaiheista vahvistusta, älä unohda luoda Gmail-sovelluksen salasanaa käytettäväksi Salasana ala.
-
Outlook suorittaa sarjan testejä varmistaakseen yhteyden Gmail-tiliisi. Jos kaikki testit onnistuvat, Gmail-tilisi on määritetty ja käyttövalmis. Valitse Viedä loppuun.
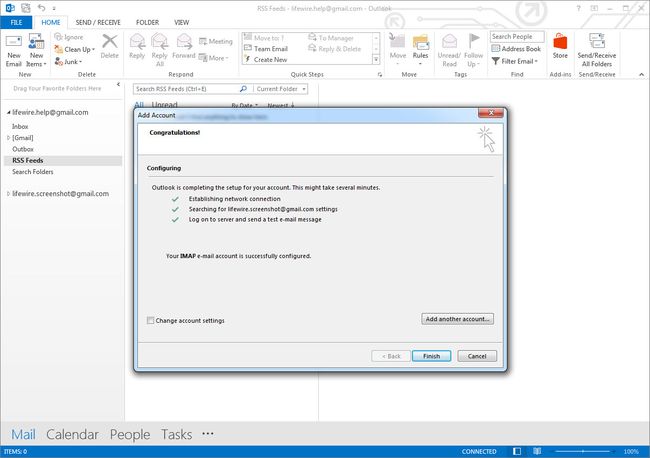
Kuinka lisätä Gmail Outlook 2007:ään
Gmail-tilin määrittäminen Microsoft Outlook 2007:ssä:
Valitse Työkalut > Tilin asetukset Outlookin valikosta.
Valitse Sähköposti -välilehti ja valitse sitten Uusi.
Valitse vieressä oleva valintaruutu Määritä palvelinasetukset tai muita palvelintyyppejä manuaalisestija valitse sitten Seuraava.
Varmista Internet-sähköposti on valittuna ja valitse sitten Seuraava.
Kirjoita alle nimesi ja sähköpostiosoitteesi Käyttäjän tiedot.
Valitse IMAP alla Tilin tyyppi.
Tulla sisään imap.gmail.com varten Saapuvan postin palvelin.
Tulla sisään smtp.gmail.com varten Lähtevän postin palvelin (SMTP).
-
Kirjoita Gmail-osoitteesi ja salasanasi alle Kirjautumistiedot.
Jos Gmailin kaksivaiheinen vahvistus on käytössä tililläsi, luo Outlook 2007:n sovelluksen salasana ja käytä sitä.
Valitse Lisää asetuksia.
Valitse Lähtevä palvelin välilehti ja varmista Lähtevän postin palvelin (SMTP) vaatii todennuksen on tarkistettu.
Valitse Pitkälle kehittynyt välilehti ja valitse SSL alla olevista pudotusvalikoista Saapuvan postin palvelin (IMAP) ja Lähtevän postin palvelin (SMTP).
Tulla sisään 993 in Saapuvan postin palvelin (IMAP) kenttä ja 465 in Lähtevän postin palvelin (SMTP) kenttä ja valitse sitten OK.
Valitse Seuraava.
Valitse Viedä loppuun.
Yhdistä Gmail Outlookiin POP: n avulla IMAPin sijaan
Vaihtoehtona IMAP: lle voit määritä Outlook käyttämään POP-protokollaa yhteyden muodostamiseen Gmailiin; kuitenkin, POP ei tarjoa samoja ominaisuuksia kuin IMAP. Sen sijaan se yksinkertaisesti lataa uudet viestisi tililtäsi Outlookiin.
