Surface Pron liittäminen näyttöön
Mitä tietää
- Surface Pro 7:ssä ja uudemmissa voit liittää näytön USB-C-portin kautta.
- Surface Pro 6:ssa ja sitä vanhemmissa versioissa voit liittää näytön Mini Display Portin avulla.
- Jos haluat lisätä useamman kuin yhden näytön, sinun on käytettävä Microsoft Surface Dockia.
Tämä opas selittää parhaat ja helpoimmat tavat liittää Surface Pro -laitteesi yhteen tai useampaan ulkoiseen näyttöön helposti saatavilla olevien liitäntävaihtoehtojen avulla.
Näytön liittäminen Surface Pro 7:ään
Surface Pro 7:n julkaisun myötä Microsoft korvasi Mini DisplayPort -liittimen USB-C: llä. Vaikka tarkka sijainti riippuu tietystä Surface Pro -mallista, useimmissa niissä on USB-C-portti näytön oikealla puolella.
Jos näytössäsi ei tullut USB-C-kaapelia, muista ostaa USB-C, joka myös välittää tiedonsiirtoa pelkän USB-C-latauskaapelin sijaan.
-
Liitä kaapeli ja/tai sovitin yhteensopivaan näyttöön ja Surface Pro 7:ään (tai uudempaan).

Kun olet liittänyt ulkoisen näytön, Surface Pro havaitsee sen välittömästi ja voit alkaa käyttää toista näyttöä.
Näytön liittäminen Surface Pro 6:een tai vanhempaan
Kaikki Surface Pro -laitteet Surface Pro 6:aan asti käyttävät Mini DisplayPortia.
Microsoftilla on kaavio, josta voit tarkistaa minkä näyttökaapelin tarvitset jokaiselle Surface Pron versiolle.
Laitteesi Mini DisplayPort -liittimen sijainti voi vaihdella Surfacen sukupolven mukaan. Silti se sijaitsee tyypillisesti näytön oikealla puolella edestä katsottuna.
Jos näytön mukana ei toimitettu Mini DisplayPort -kaapelia, varmista, että hankit sellaisen, jossa on oikea liitin. Tässä tapauksessa nimen Mini-osa on merkittävä, koska siellä on myös tavallinen DisplayPort-koko, joka ei sovi Surface Pro 6:een (ja vanhempiin). Vanhemmille DVI-D- tai VGA-liittimillä varustetuille näytöille on saatavilla myös Mini DisplayPort–VGA- ja DVI-kaapeli ja sovittimet.
-
Liitä kaapeli ja/tai sovitin Surface Pron Mini DisplayPort -porttiin ja toinen pää näyttöön.
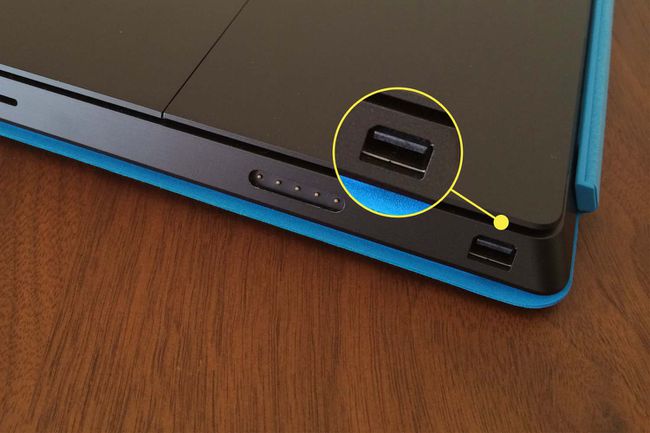
Kun olet liittänyt ulkoisen näytön, Surface Pron pitäisi havaita se välittömästi, ja voit alkaa käyttää toista näyttöä. Se kopioi tavallisen Surface-näytön oletuksena, mutta voit myös laajentaa sitä.
Kuinka yhdistää useita näyttöjä Surface Prohon
Vaikka voit ohjata useita näyttöjä yhdestä USB-C-lähdöstä käyttämällä ketjutusta, paljon helpompi tapa on käyttää Microsoft Surface Dockia. Se on pieni keskitin, joka on yhteensopiva kaikkien Surface Pron kanssa Surface Pro 3:sta lähtien ja antaa Surface-laitteellesi paljon laajemman valikoiman useampia portteja. Niissä on neljä USB-A-porttia, 3,5 mm: n kuulokeliitäntä, Gigabit Ethernet -portti ja pari Mini DisplayPort -lähtöä.
Liitä Surface Dock Surface Pron Surface Connect -porttiin.
-
Liitä Mini DisplayPort -kaapelit Surface Dockiin ja toinen pää yhteensopiviin näyttöihisi.
Voit sitten käyttää lisänäyttöjä olemassa olevan näytön kaksoiskappaleina.

