Kuinka avata RAR-tiedostoja Macissa
Tässä artikkelissa kerrotaan, kuinka se avataan RAR-tiedostoja Macissa, mukaan lukien ohjeet RAR-tiedoston avaamiseen Mac App Storen sovelluksella ja ohjeet purkaussivuston käyttöön.
Mikä on paras RAR Extractor Macille?
Toisin kuin ZIP-tiedostoja, macOS: llä ei ole alkuperäistä kykyä avata ja purkaa RAR-tiedostoja. Tämä tarkoittaa, että sinun on käännyttävä Mac App Storeen ladataksesi kolmannen osapuolen sovelluksen tai ladataksesi RAR-tiedostosi purkaussivustolle. Vaihtoehtoja on monia, ja jokaisessa on vahvuutensa ja heikkoutensa.
Joitakin parhaita RAR-uuttimia Macille ovat:
- Unarchiver: Tämä on paras RAR-poiminta Macille, jos pidät oletusmacOS-tiedostojen purkamisesta ja haluat lisätä RAR-tuen. Halutessasi voit määrittää Macisi niin, että RAR-tiedostojen kaksoisnapsauttaminen purkaa tiedostot automaattisesti Unarchiverilla, aivan kuten kaksoisnapsauttamalla ZIP-tiedostoa.
-
Keka: Jos haluat kehittyneemmän vaihtoehdon, Keka tarjoaa tukea RAR5:lle. Sen avulla voit myös purkaa tiettyjä tiedostoja RAR-tiedostosta koko asian purkamisen sijaan. Toisin kuin The Unarchiver, Keka ei kuitenkaan ole ilmainen.
- Unzip-Online.com: Tämä on tiedostojen purkuohjelma, jota sinun ei tarvitse asentaa. Lataa vain RAR-tiedosto, odota sen purkamista ja lataa purettu tiedosto tai tiedostot. Se on vähemmän turvallinen menetelmä, koska annat tiedostosi tai tiedostosi hallinnan kolmannelle osapuolelle, mutta se on erittäin kätevä.
Kuinka avata RAR-tiedostoja Macissa Unarchiverilla
Voit käyttää mitä tahansa tiedostojen purkua Mac App Storesta, kunhan se tukee RAR-tiedostoja, mutta Unarchiver on poikkeuksellisen helppo. Jos etsit jotain, joka vastaa läheisesti ZIP-tiedostojen kanssa tottunutta kokemusta, tämä on erinomainen paikka aloittaa.
Näin voit avata RAR-tiedostoja Macissa Unarchiverilla:
-
Lataa ja asenna Unarchiver Mac-tietokoneellesi.
 Hanki Unarchiver Mac App Storesta
Hanki Unarchiver Mac App Storesta -
Avaa Unarchiver ja napsauta Tiedosto.
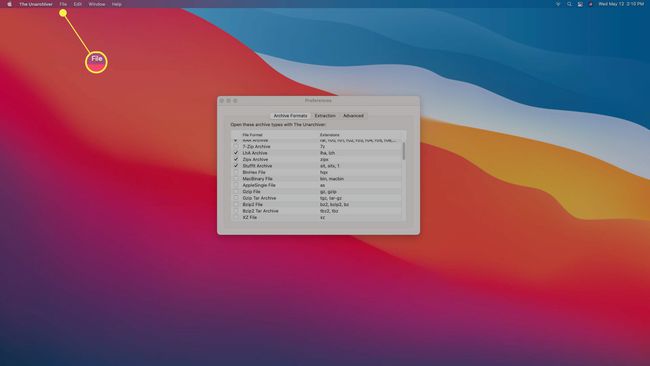
-
Klikkaus Poista arkistosta...

-
Valitse omasi RAR-tiedosto.

-
Klikkaus Poista arkistosta.

-
Valitse sijainti, johon puretut tiedostot sijoitetaan, ja napsauta Ottaa talteen.
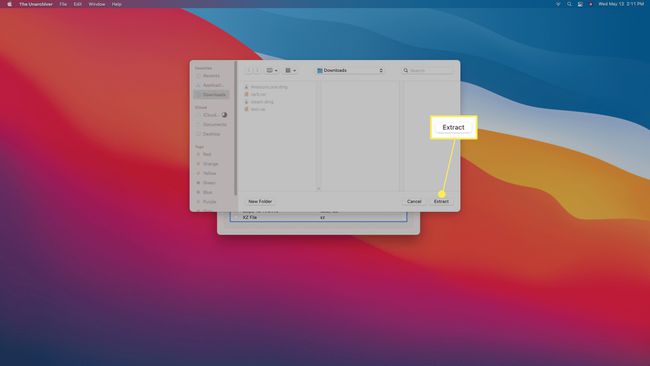
-
Tiedostosi näkyvät valitsemassasi paikassa.
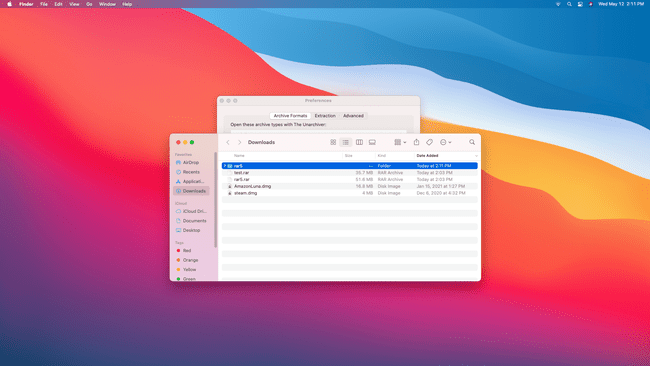
Haluatko vain purkaa tiedostot oletussijaintiin? Voit vetää minkä tahansa RAR-tiedoston Dockissa olevan Unarchiver-kuvakkeen päälle purkaaksesi tiedostot oletusasetuksiasi käyttäen.
Kuinka käyttää Unarchiveria oletusarvoisena RAR-tiedostojen purkajana
Jos et halua avata Unarchiveria tai vetää tiedostoja sen kuvakkeelle Dockissa, voit asettaa tämän sovelluksen oletus-RAR-sovellukseksi. Kun teet sen, voit purkaa sen kaksoisnapsauttamalla mitä tahansa RAR-tiedostoa, aivan kuten ZIP-tiedoston kanssa.
Näin voit käyttää Unarchiveria oletusarvoisena RAR-poimijana:
-
Paikanna RAR-tiedostosi Finderilla.

-
Ohjaus+Klikkaus RAR-tiedosto ja valitse Saada tietoa.
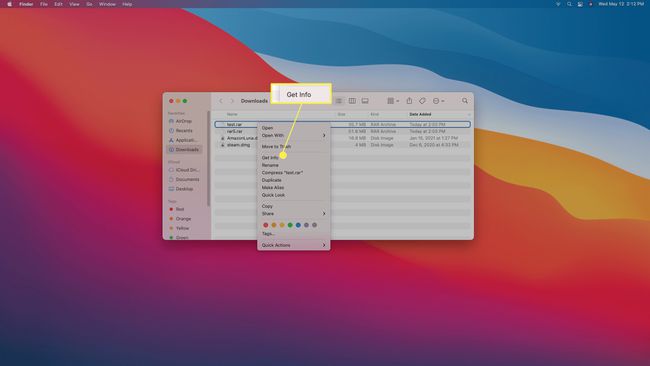
-
Klikkaus Avaa.

-
Valitse Unarchiver.
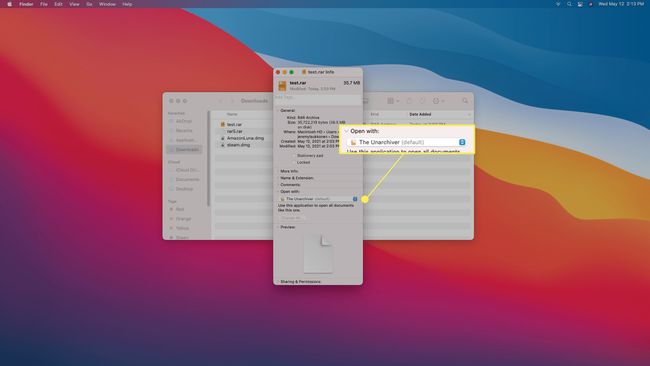
-
Klikkaus Muuta kaikki…
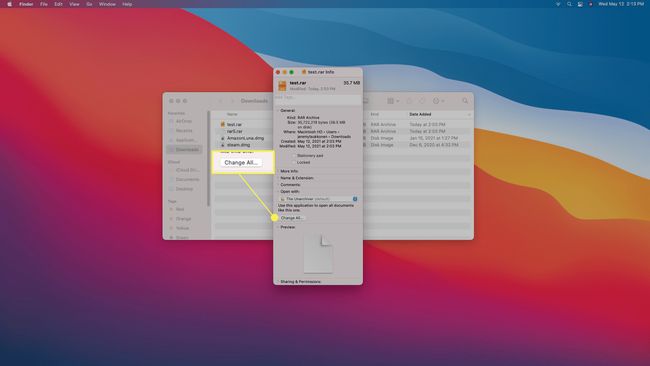
-
Klikkaus Jatkaa.
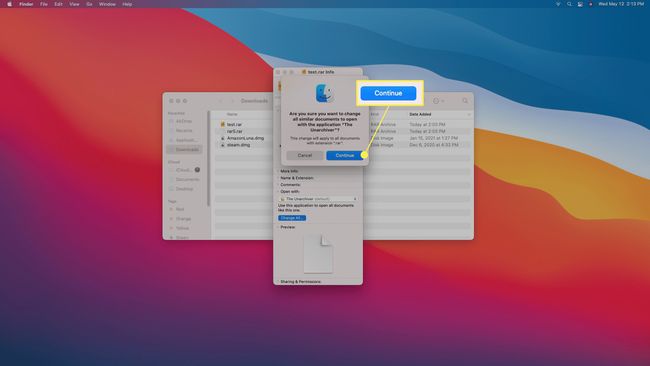
Kun kaksoisnapsautat RAR-tiedostoa, se puretaan Unarchiverin avulla.
Kuinka avata RAR-tiedostoja Macissa Unzip Online -sovelluksella
Jos sinulla on pieni RAR-tiedosto purettavana etkä halua asentaa sovellusta, voit käyttää online-purkajaa, kuten Unzip Online. Se on myös hyvä vaihtoehto, jos käytät Macia töissä tai koulussa, jossa et voi asentaa sovelluksia, mutta sinun on silti avattava RAR-tiedosto.
Jos RAR-tiedostosi on suuri, Internet-yhteytesi on hidas tai tiedostosi sisältää arkaluontoisia tietoja, kannattaa harkita tiedostonpoistosovelluksen asentamista Maciin. Tämä menetelmä sisältää RAR-tiedoston lataamisen ja puretun tiedoston tai tiedostojen lataamisen. Tämä on luonnostaan vähemmän turvallista kuin pelkkä tiedoston purkaminen suoraan Macista.
Näin voit avata RAR-tiedostoja Macissa Unzip Onlinen avulla:
-
Navigoi kohtaan Pura Online purkaa tiedosto sivu ja napsauta Valitse tiedosto.

-
Valitse RAR-tiedosto, jonka haluat avata, ja napsauta Lataa.

-
Klikkaus Pura tiedosto.
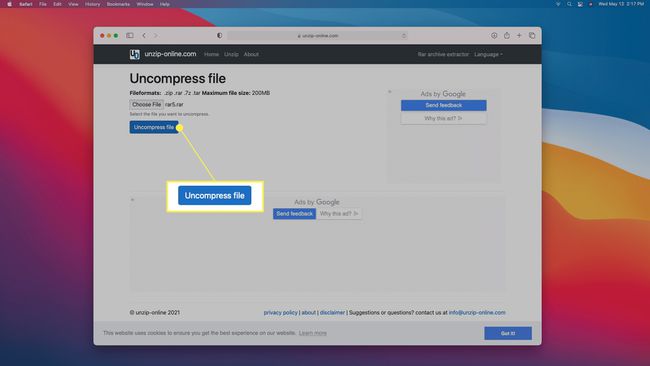
-
Odota, että poistoprosessi on päättynyt.

-
Napsauta tiedostoa, jonka haluat noutaa.
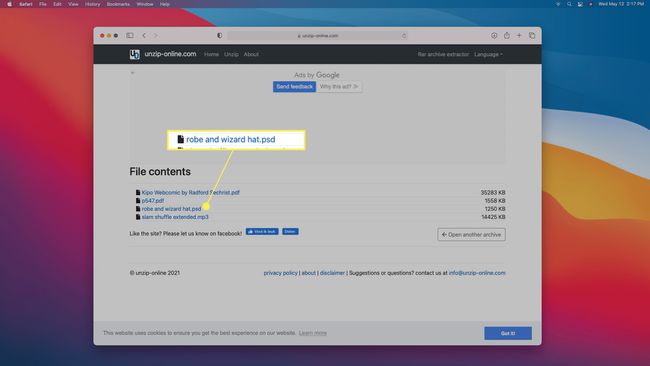
-
Klikkaus Sallia.

-
Tiedosto ladataan Mac-tietokoneellesi.

-
Napsauta muita tiedostoja, jotka haluat noutaa, ja tallenna ne samalla tavalla.
Jokainen RAR-arkiston sisältämä tiedosto on ladattava erikseen.
Ovatko RAR-tiedostot turvallisia Macille?
RAR-tiedostot ovat pakattuja tiedostoja, joissa on yksi tai useampi tiedosto. Ne voivat sisältää tekstidokumentteja, kuvia, videoita ja monia muita tiedostoja. Ainoa ero RAR-tiedoston ja ZIP-tiedoston välillä on pakkausmenetelmä, jota kukin käyttää, minkä vuoksi Macisi voi avata ZIP-tiedostoja, mutta ei voi avata RAR-tiedostoja.
Vaikka RAR-tiedostot eivät ole luonnostaan vaarallisia, ne voivat sisältää vaarallista sisältöä. Jos luotat RAR-tiedoston lähteeseen, se on todennäköisesti turvallista avata. Jos et ole varma, mistä RAR-tiedosto on peräisin tai kuka sen alun perin pakkasi, sisällä olevat tiedostot voivat sisältää haittaohjelmia. Yleisenä nyrkkisääntönä on hyvä idea välttää avaamasta tuntemattomasta lähteestä peräisin olevia tiedostoja, jotka sisältävät RAR-tiedostoja.
Jos et ole tietoinen siitä, mistä RAR-tiedosto on peräisin tai mitä se sisältää, ja olet huolissasi siitä, että se saattaa sisältää haittaohjelmia, voit ladata sen online virustarkistus.
FAQ
-
Voinko muuttaa RAR-tiedoston ZIP-tiedostoksi Macissa?
Kyllä, on useita tapoja muuntaa RAR-tiedosto ZIP-tiedostoksi Macilla. Voit käyttää pakkaustyökalua, kuten BetterZip, jonka lataat Mac-tietokoneellesi, tai kokeile muunnostyökalua, kuten Arkistointi, joka muuntaa RAR-tiedostosi helposti ZIP-tiedostoksi. Netistä löytyy myös työkaluja, mm CloudConvert, joka tarjoaa rajoitetun määrän konversioita ilmaiseksi ennen tilauksen ostamista. Kuten minkä tahansa sisällön lataamisen tai verkkosivuston käytön yhteydessä, varmista, että käytät hyvämaineista työkalua.
-
Kuinka avaan RAR-tiedoston Macissa ilman tiedoston salasanaa?
Jos haluat avata salasanalla suojatun RAR-tiedoston, sinun on käytettävä kiertotapaa. Kokeile ensin komentorivin RAR-salasanan murtamiseen tarkoitettua työkalua, kuten CRARk. Toinen tapa sisältää komentokehotteen käyttämisen ja komentosarjan luomisen: Avaa Muistio, kirjoita komentosarjakoodi ja tallenna tiedosto .bat-tunnisteella. Avaa seuraavaksi luomasi tallennettu .bat-tiedosto, joka avaa sitten komentokehote-ikkunan. Sitten komentokehote-näyttö kysyy tiedostonimeä. Anna sen RAR-tiedoston nimi, jota et voi avata, ja anna sitten tiedoston sijainti. Komentorivi yrittää murtaa salasanan.
