Kuinka estää Macia menemästä nukkumaan
Mitä tietää
- Klikkaa Applen logo > Järjestelmäasetukset > Energian säästäjäja siirrä liukusäädin kohtaan Ei milloinkaan.
- Automaattisen lepotilan poistaminen väliaikaisesti käytöstä: Avaa Terminaali ja kirjoita komento kofeiinipitoinen.
- Kun Mac on kofeiinitilassa, se ei mene automaattisesti nukkumaan ennen kuin suljet pääteikkunan.
Tässä artikkelissa kerrotaan, kuinka voit estää Macia menemästä nukkumaan, mukaan lukien ohjeet automaattisen lepotilan ajastamiseen sen jälkeen, kun näyttö on asetettu pysymään päällä koko ajan.
Kuinka pidän Mac-näytön päällä koko ajan?
Macissasi on useita energiaa säästäviä ominaisuuksia, jotka sisältävät lepotilan. Tämä tila on suunniteltu aktivoitumaan aina, kun Mac ei ole ollut käytössä vähään aikaan. Näyttö sammuu ja Mac siirtyy virransäästötilaan, kunnes herätät sen. Jos haluat Macin näytön pysyvän päällä koko ajan, sinun on poistettava lepotila kokonaan käytöstä.
Voit myös pidentää Mac-näytön päällä pitämiseen kuluvaa aikaa poistamatta lepotilaa kokonaan käytöstä. Aseta vain aika, josta pidät, käyttämällä alla olevaa vaihetta neljä.
Näin pidät Mac-näytön päällä koko ajan:
-
Klikkaa Applen logo näytön oikeassa yläkulmassa.

-
Klikkaus Järjestelmäasetukset.
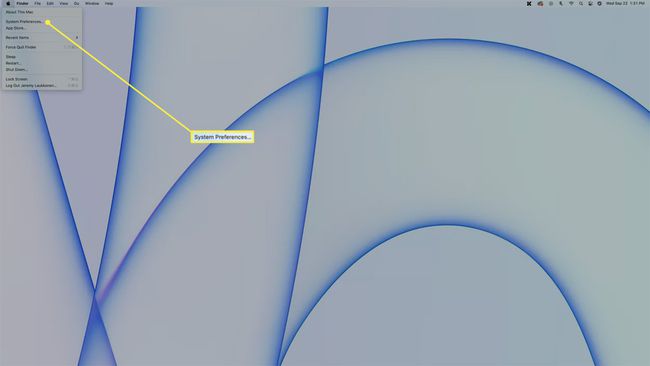
-
Klikkaus Energian säästäjä.
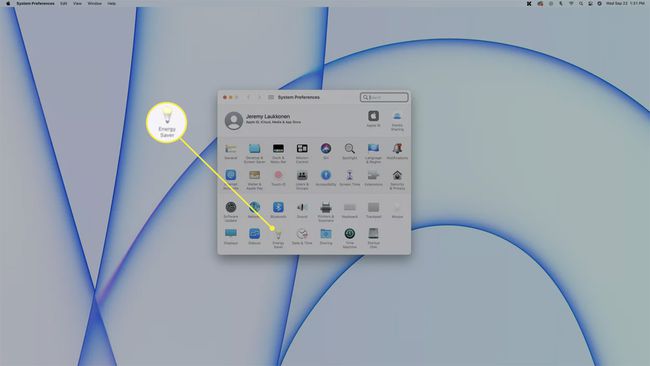
-
Napsauta liukusäädintä ja siirrä se kohtaan Ei milloinkaan, joka on aina oikealle.
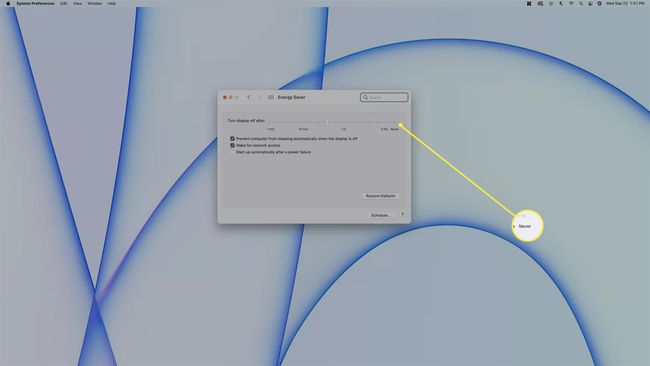
-
Macin näyttö pysyy nyt päällä koko ajan, ellet valitse manuaalisesti Omenavalikosta Sleep.
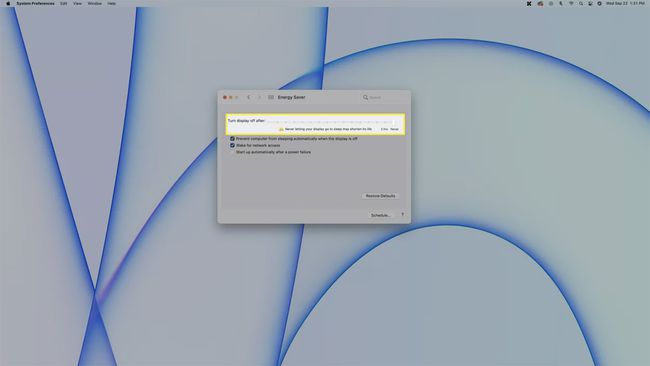
Kuinka pitää Mac-näyttö päällä tärkeiden tehtävien aikana
Macin näytön sammuttaminen tärkeän tehtävän ajaksi vain siksi, että et ole koskenut näppäimistöäsi tai hiirtäsi vähään aikaan voi olla ärsyttävää, mutta lepotilan sammuttaminen kokonaan johtaa virrankulutukseen ja järjestelmän liialliseen kulumiseen. Jos haluat varmistaa, että Macin näyttö ei sammu tärkeiden tehtävien aikana, voit käyttää a terminaalin komento.
Näin pidät Mac-näytön päällä terminaalikomennolla:
-
Avaa macOS Terminal -sovellus.
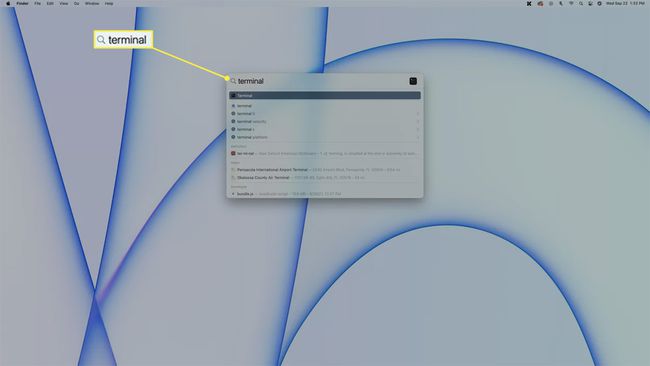
Kirjoita Terminal kohtaan Valokeilatai avaa se Finderissa kautta Sovellukset > Apuohjelmat > Terminaali.
-
Tyyppi kofeiini.
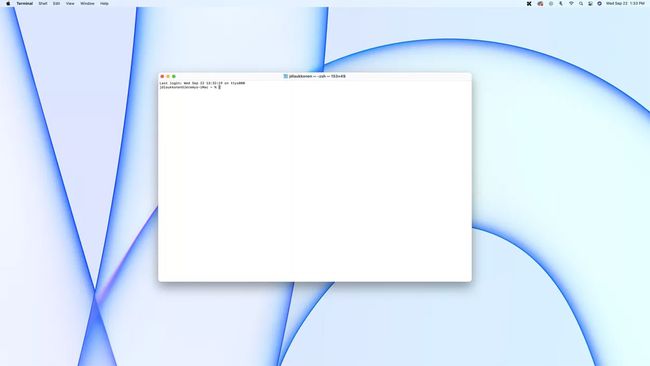
-
Lehdistö Tulla sisään.
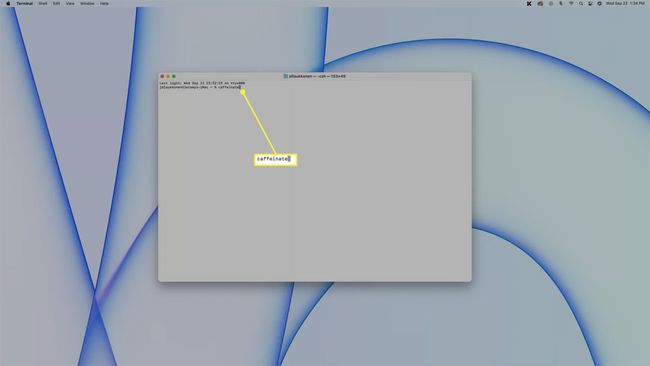
Macin näyttö pysyy niin kauan kuin Terminal-ikkuna on auki.
-
Poista kofeiinitila käytöstä napsauttamalla Lopeta hälytyksessä, joka tulee näkyviin, kun yrität sulkea Pääte-ikkunan.
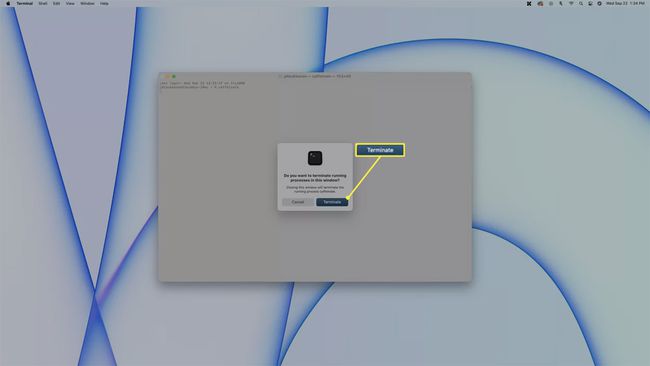
Pääteikkunan sulkemisen jälkeen Mac siirtyy jälleen lepotilaan Energy Saver -asetusten mukaisesti.
Miksi Macini menee automaattisesti nukkumaan?
Macisi menee automaattisesti lepotilaan säästääkseen virtaa sekä ympäristö- että kustannussäästösyistä. Automaattinen uniajastin on oletuksena käytössä, joten Macisi menee automaattisesti nukkumaan, jos se ei saa mitään syöttöä muutamaan minuuttiin, ellet muuta Energy Saver -asetuksia. Lepotilan oletetaan olevan pois käytöstä aina, kun katsot tai kuuntelet mediaa, mutta näin ei aina ole.
Jos huomaat, että Macisi menee automaattisesti nukkumaan, kun katsot elokuvia tai kuuntelet musiikkia, voit käyttää yllä kuvatulla menetelmällä lisätäksesi aikaa ennen kuin lepotila kytkeytyy päälle tai kytkee automaattisen unitoiminnon päälle yhteensä.
Voitko ajoittaa Macin nukkumaan automaattisesti?
Vaikka Macisi on suunniteltu nukkumaan aina, kun et käytä sitä, voit halutessasi myös ajastaa Macin nukkumaan tietyin väliajoin. Tämä vaihtoehto on hyödyllinen, jos haluat poistaa automaattisen lepotilatoiminnon kokonaan käytöstä, mutta sinulla on silti Mac siirry lepotilaan sellaisina vuorokaudenaikoina, kun et yleensä käytä sitä, kuten nukkuessasi klo yö.
Näin voit ajoittaa Macin nukkumaan automaattisesti:
-
Klikkaa Apple-kuvake vasemmassa yläkulmassa ja valitse Asetukset.

-
Klikkaus Energian säästäjä.

-
Klikkaus Ajoittaa.
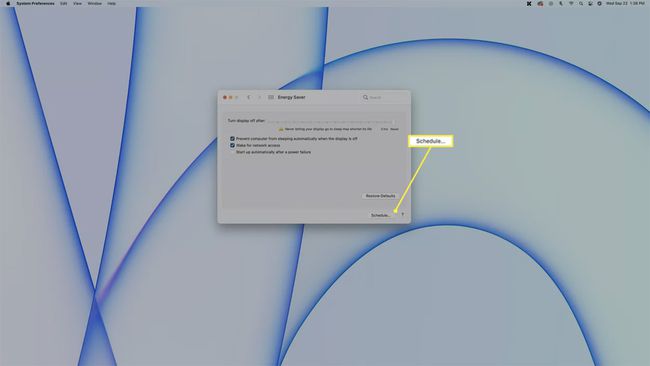
-
Klikkaa Nukkua valintaruutu.

-
Klikkaus Joka päiväja valitse Arkisin, Viikonloppuisin, Joka päivätai tiettyä päivä viikon.
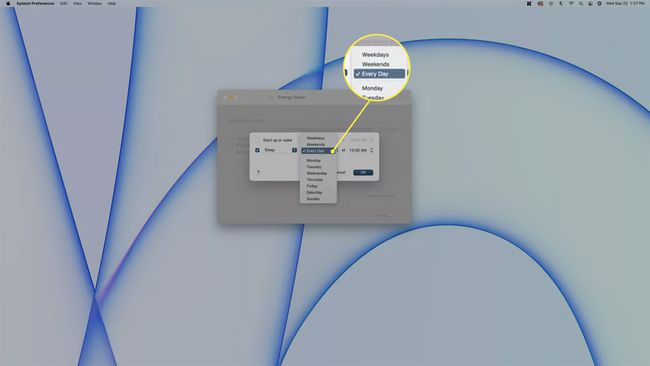
-
Klikkaus 12:00 AM ja valitse aika, jolloin haluat Macin siirtyvän lepotilaan.
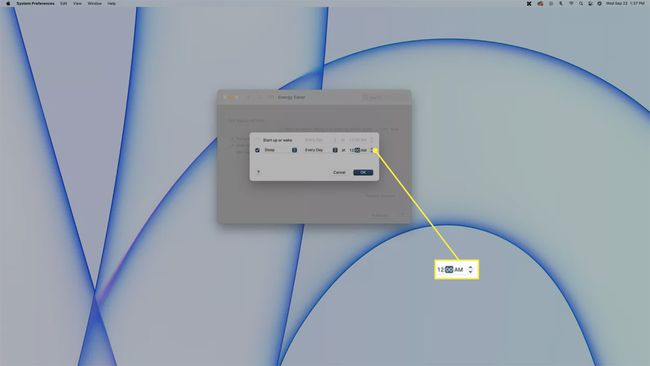
-
Macisi menee nyt automaattisesti nukkumaan valitsemasi kellonajan ja päivän tai päivien aikana.

FAQ
-
Kuinka estän Macia menemästä nukkumaan, kun suljet kannen?
Liitä kannettava tietokone ulkoiseen näyttöön estää MacBookia nukkumasta, kun suljet kannen. Säädä näytön lepotilaasetuksia kohdasta Järjestelmäasetukset > Akku tai Energian säästäjä. Kytke sitten ulkoinen näyttö virtalähteeseen > liitä MacBook virtalähteeseen ja ulkoiseen näyttöön > ja sulje kansi.
-
Kuinka estän langattoman Mac-hiiren menemisen nukkumaan?
Langattoman hiiren mukana saattaa tulla ohjelmisto, jonka avulla voit muuttaa, milloin sisäänrakennettu lepotilaasetus käynnistyy. Yleensä et kuitenkaan voi poistaa lepotilaa käytöstä langattomassa hiiressä, joka on yhdistetty Maciin. Jos sinulla on ongelmia Magic Mouse -hiiren yhteyden katkeamisessa lepotilan tai tietokoneen herättämisen jälkeen saatat joutua muodostamaan pariliitoksen hiiri uudelleen Bluetooth-asetuksista.
-
Kuinka estän Mac-kannettavani menemästä nukkumaan?
Valitse Järjestelmäasetukset > Energian säästäjä tai Akku > Muuntaja > Estä tietokonetta nukkumasta automaattisesti, kun näyttö on pois päältä. Jos mahdollista, poista asetus käytöstä Aseta kiintolevyt nukkumaan, kun mahdollistaja valitse Ei milloinkaan alla Sammuta näyttö tämän jälkeen liukusäädin.
