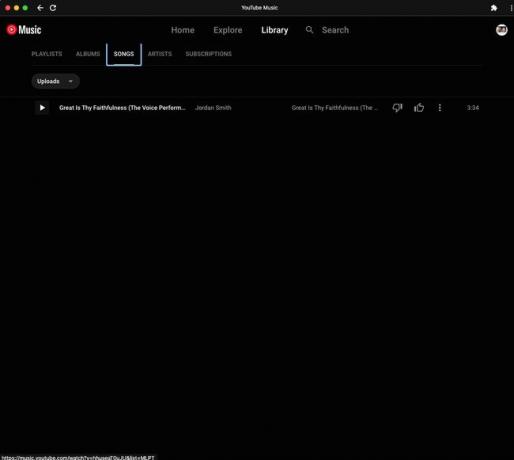ITunes-kirjaston käyttäminen Chromebookilla
Mitä tietää
- iTunesista ei ole Chromebook-versiota.
- Ratkaisu: Lataa iTunes-kappaleita PC- tai Mac-tietokoneesi YouTube Musicin Chrome-verkkosovellukseen.
- Käytä sitten musiikkiasi Chromebookin YouTube Musicin Chrome-verkkosovelluksessa.
Tässä artikkelissa kerrotaan, kuinka pääset iTunes-musiikkikirjastoon Chromebookillasi. Lataa ensin iTunes-musiikkisi YouTube Music Chrome-verkkosovellus Windows PC- tai Mac-tietokoneellasi. Kuuntele sitten kappaleitasi Chromebookin YouTube Musicin Chrome-verkkosovelluksella.
YouTube Musicin käyttöönotto Chromebookissa
Vaikka iTunesista ei ole Chromebookeille tarkoitettua versiota, voit käyttää iTunes-kirjastoasi käyttämällä kiertotapaa, joka sisältää kappaleiden tuomisen YouTube Music -kirjastoosi.
Ensimmäinen vaihe on YouTube Musicin Chrome-verkkosovelluksen asentaminen Chromebookiisi.
-
Navigoida johonkin YouTube Music Chromebookisi oletusarvoisessa Chrome-selaimessa.
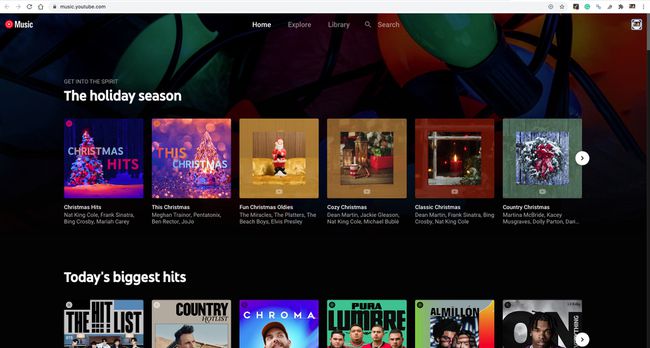
-
Valitse Lisää (kolme pistettä oikeassa yläkulmassa).
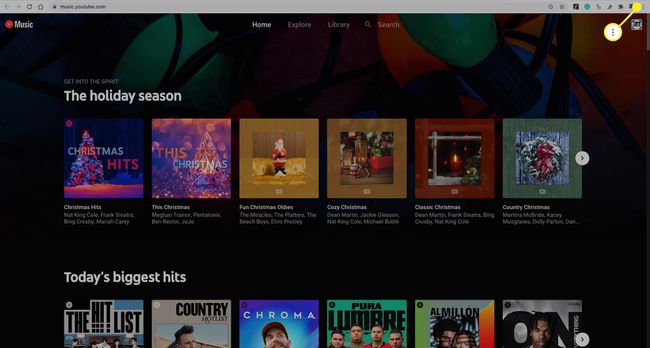
-
Valitse avattavasta valikosta Asenna YouTube Music.
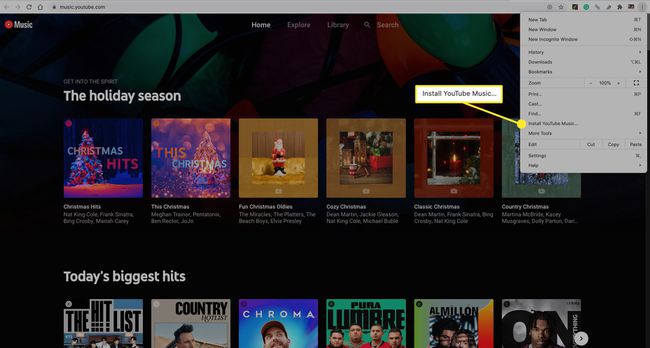
-
Valitse Asentaa vahvistaa.
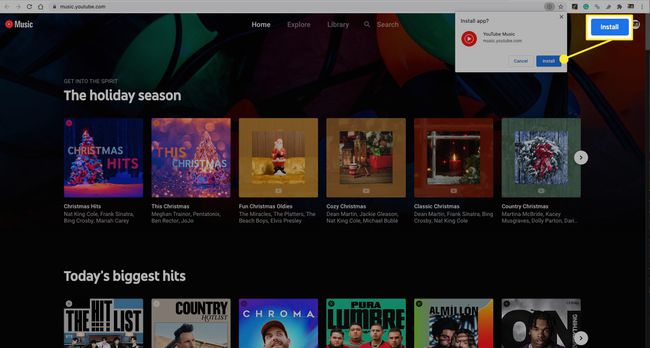
YouTube Music -sovellus on nyt Chromebookillasi.
Jos olet päivittänyt Apple Musiciin ja Chromebookisi tukee Android-sovelluksia, lataa Apple Music Android -sovellus. Vaihtoehtoisesti voit suoratoistaa Apple Musicia Chromebookilla käyttämällä Apple Music Web Player.
iTunes-kappaleiden kopioiminen YouTube Musiciin
Siirry nyt Windows-tietokoneeseen tai Maciin, jossa iTunes-kirjastosi sijaitsee.
Asenna YouTube Musicin Chrome-verkkosovellus Windows PC- tai Mac-tietokoneellesi noudattamalla yllä olevia ohjeita.
-
Kun olet asentanut YouTube Music -verkkosovelluksen, valitse oma profiilikuvake.
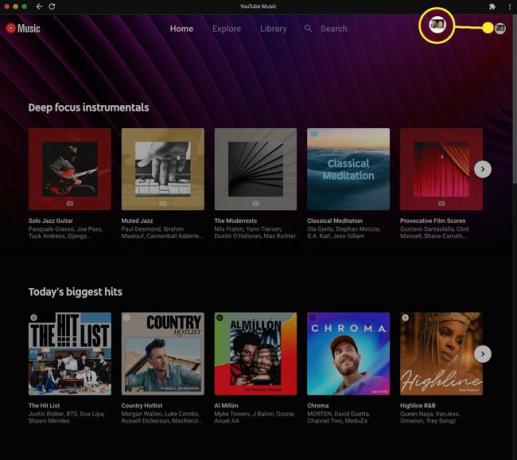
-
Valitse Lataa musiikkia avattavasta valikosta.

-
Valitse tietokoneellasi kappale tai kappaleet, jotka haluat lisätä, ja valitse sitten Avata. Olet ladannut iTunes-musiikkia YouTube Musiciin.
Windowsissa iTunes-kappaletiedostot ovat yleensä seuraavassa paikassa: Käyttäjät > käyttäjätunnus > Musiikki > iTunes > iTunes Media > Musiikki. Macissa oletussijainti on yleensä Käyttäjät > käyttäjätunnus > Musiikki > iTunes.
Ole kärsivällinen, sillä latausprosessi voi kestää hetken.
iTunes Musicin käyttäminen Chromebookilla
Nyt voit käyttää iTunes-musiikkia, jonka lataat YouTube Music -verkkosovellukseen Chromebookillasi.
-
Siirry Chromebookilla YouTube Musicin Chrome-verkkosovellukseen ja valitse Kirjasto.
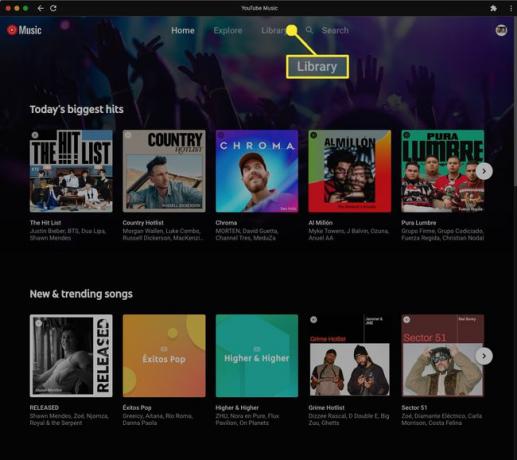
-
Käytössä Songs välilehti, valitse YouTube Music > Lataukset.
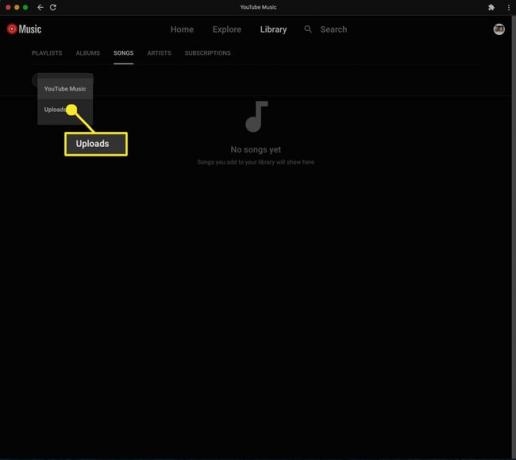
-
Voit nyt käyttää ja toistaa kaikkia iTunesista lataamiasi kappaleita.