Windows-sovellusten avaaminen Chromebookissa
Mitä tietää
- Windows-sovelluksia ei ole suunniteltu toimimaan Chromebookeilla, joten harkitse selainpohjaisten tai ChromeOS-vastineiden etsimistä.
- Jos haluat käyttää Windows-sovelluksia suoraan Chromebookissa, sinun on käytettävä yhteensopivuustasotyökalua tai etäkäyttöä toiseen tietokoneeseen.
- Joitakin sovelluksia, kuten kehittyneempiä pelejä, voi olla vaikea käyttää tehokkaasti.
Tämä artikkeli sisältää ohjeet Windows-sovellusten suorittamiseen Chromebookissa.
Toimivatko Windows-sovellukset Chromebookissa?
Useimmat Windows-sovellukset toimivat tavalla tai toisella useimmissa nykyaikaisissa Chromebookeissa muutamalla eri tavalla.
- Selainpohjaiset sovellukset
- Chrome-laajennukset
- Etäkäyttö toiseen tietokoneeseen
- "Yhteensopivuuskerroksen" työkalu Linuxille, eräänlainen ohjelmistojen kääntäjä, nimeltään CrossOver Chrome OS. Tällä hetkellä se toimii vain uudemmissa Chromebookeissa, joissa on Intel-suorittimet.
Siitä asti kun Chromebookit on suunniteltu käyttämään verkkoselaimia käyttöjärjestelmänään
Kuinka voin suorittaa Windows-sovelluksia Chromebookillani?
Koska Chromebookien tallennustila ja teho ovat rajalliset, pieni valmistautuminen riittää.
Tallenna kaikki materiaalit, joita haluat käyttää pilvitallennusjärjestelmään, mieluiten sellaiseen, jonka voit synkronoida sovelluksiisi. Harkitse materiaalien varmuuskopiointia sekä Google Driveen että Microsoft OneDriveen lisätäksesi turvallisuutta ja helpottaaksesi käyttöä.
-
Tarkista Chromebookisi käyttöopas ja merkitse muistiin prosessori ja Chromebookin RAM-muistin määrä. Avaa Tiedostot sovellus työkalupalkissa ja napsauta kolmipiste oikeassa yläkulmassa olevaa valikkoa nähdäksesi kuinka paljon tallennustilaa Chromebookillasi on. Sinun tulee myös ottaa käyttöön Google Play Kauppa jos et ole jo tehnyt niin.
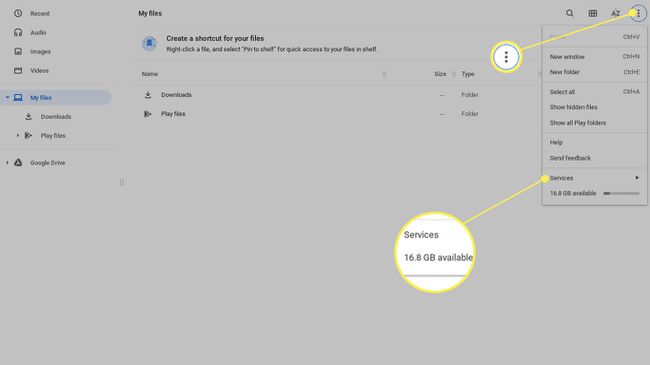
-
Tee tarkistuslista sovelluksista, joita sinun tulee käyttää, ja mikä yritys julkaisee ne. Priorisoi sovellukset sen mukaan, kuinka tärkeitä ne ovat tarpeidesi kannalta, kuinka usein käytät niitä ja tarvitseeko niitä käyttää offline-tilassa vai ilman internetyhteyttä.
Hae yritystä julkaisijana Chrome Storesta. Tämä kysely näyttää sinulle täydellisen luettelon siitä, mitä he tällä hetkellä julkaisevat Chrome-käyttöjärjestelmässä. Voit myös napsauttaa heidän nimeään kummassakin kaupassa, jolloin pääset julkaisijan sivulle.
Selvitä, kuinka paljon tilaa ne tarvitsevat sovelluksissa, joita et voi käyttää Chromessa, etsimällä niiden suositeltuja teknisiä tietoja. Varmista, että sovellus toimii; tämä on saatavilla osoitteessa CrossOverin verkkosivusto tai sen dokumentaatiossa.
CrossOver Chrome OS -käyttöjärjestelmän asentaminen ja Windows-sovellusten suorittaminen
Tätä kirjoittaessa CrossOver vaatii 196 megatavua asentaakseen ja suorittaakseen sen. Muista vähentää tämä käytettävissä olevasta tilasta ennen kuin aloitat sovellusten lataamisen. Kaikki lataamasi sovellukset ovat saatavilla aloitusnäytöstä, kun avaat CrossOver-sovelluksen, ja muuten ne latautuvat ja toimivat kuten tavallinen ohjelma.
-
Mene asetukset > Kehittäjät ja kytke päälle Linux-kehitysympäristö.
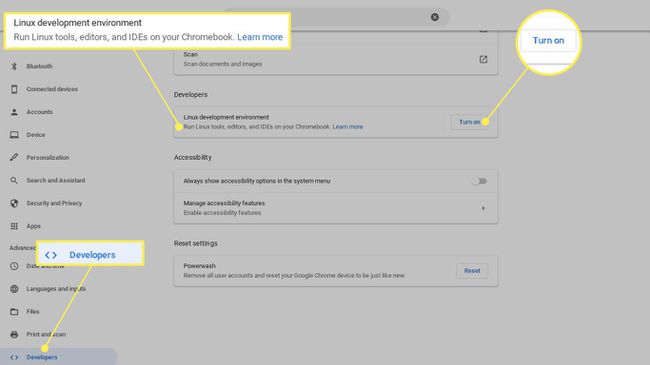
-
Tee levyosio vähintään 10 Gt.
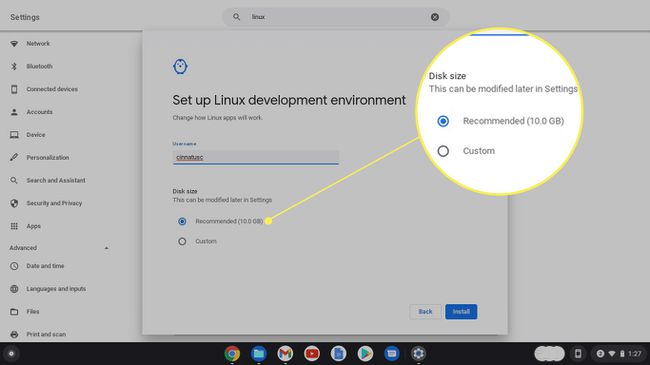
-
Lataa .deb CrossOver-verkkosivustolta ja korosta se Lataukset -kansiota ja käytä Avata komento oikeassa yläkulmassa. Sinua pyydetään automaattisesti asentamaan tiedosto Linuxin kanssa. Klikkaus Asentaa.
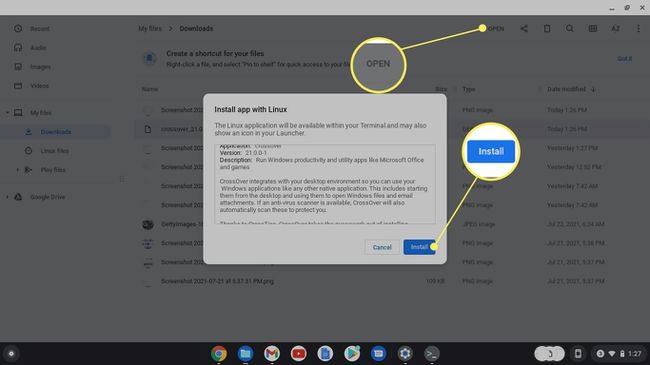
-
Asennuksen jälkeen käynnistä CrossOver ja valitse Asenna Windows-ohjelmisto. Etsi haluamasi sovellus ja lataa se. Sen pitäisi sitten olla saatavilla sovelluspalkissasi.
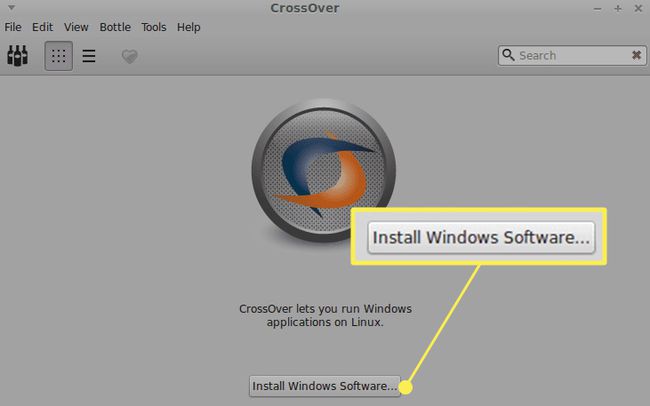
-
Jos et löydä haluamaasi sovellusta, lataa .exe-ohjelma suoraan Chromebookiisi ja valitse Valitse Asennusohjelma.

-
Valitse asennusohjelma ja sopiva käyttöjärjestelmän "pullo" sovellukselle.

FAQ
-
Kuinka poistan sovelluksia Chromebookista?
Vastaanottaja poistaa sovelluksia Chromebookista, Valitse Käynnistysohjelma -kuvaketta ja valitse sitten nuoli ylöspäin näyttääksesi koko Launcher-näytön. Napsauta hiiren kakkospainikkeella sovellusta, jonka haluat poistaa, ja valitse sitten Poista asennus tai Poista Chromesta.
-
Kuinka voin asentaa sovelluksia Chromebookiin?
Lataa ja asenna sovelluksia Chromebookiin napsauttamalla Käynnistysohjelma -kuvaketta ja avaa sitten Google Play Kauppa. Selaa sovelluksia luokittain tai hae sovellusta hakupalkista. Kun löydät sovelluksen, jonka haluat asentaa, valitse Asentaa. Sovellus latautuu ja näkyy käynnistysohjelmassa.
-
Kuinka käytän Linux-sovelluksia Chromebookissa?
Varmista ensin, että Chromebookisi tukee Linux-sovelluksia: Siirry kohtaan asetukset ja etsi Linux. Jos näet Linux (beta), Chromebookillasi on Linux-sovellustuki. Etsi sitten sen Linux-sovelluksen .deb-tiedosto, jonka haluat ladata, ja napsauta ladata. Löydät tiedoston Chromebookisi Lataukset-kansiosta. kaksoisnapsauta sitä käynnistääksesi sovelluksen.
-
Voinko suorittaa EXE-tiedostoja Chromebookillani?
Ei. Koska Chromebookit eivät käytä Windows-ohjelmistoa, ne eivät voi suorittaa suoritettavia tiedostoja. Jos sinun on asennettava ja suoritettava Windows-ohjelma EXE-tiedoston kanssa, yksi vaihtoehto on asentaa ja käyttää Chrome-etätyöpöytä, jonka avulla voit käyttää yhdistettyä Windows 10 -työpöytää, jossa voit suorittaa EXE-tiedoston.
