Kuinka vähentää liikettä iPhonessasi
The iPhonen parallaksitaustakuvat ja liiketehosteet voivat tehdä kokemuksestasi dynaamisemman ja hauskemman, mutta ne voivat myös olla häiritseviä, ärsyttäviä tai, mikä vielä pahempaa, saada sinut ahdistuneeksi. Onneksi on mahdollista kytkeä tämä ominaisuus pois päältä ja estää kaikkia sovelluskuvakkeitasi ja näyttöjäsi liikkumasta.
Tässä on kaikki, mitä sinun tulee tietää iPhonen liiketehosteista ja siitä, kuinka löytää asetus niiden sammuttamiseksi.
Nämä ohjeet koskevat kaikkia iPhoneja, joissa on iOS 7.1 tai uudempi.
Mitkä ovat iPhonen näytön liiketehosteet?
alkaen iOS 7, Apple esitteli sekä dynaamisia että parallaksitaustakuvia sekä joitain muita tehosteita, jotka antavat iPhonelle hieman erilaisen tunteen. Yleisimmät niistä ovat "zoom"-efekti siirryttäessä näytöstä toiseen (esimerkiksi sovelluksen avaamisen tai aloitusnäyttöön palaamisen yhteydessä) ja tietyt animaatiot tietyissä sovelluksissa, kuten sää. Uusi käyttöjärjestelmä toi myös joitain uusia ominaisuuksia käyttäjien taustakuvaan, ja yksi, joka saattaa aiheuttaa surua, on parallaksiefekti.
Parallaksi on perspektiivin vaihtamista katseltaessa kohdetta eri kulmista, erityisesti kun olet liikkeessä. Joten jos ajat autossa osavaltioiden välisellä tiellä ja katsot ulos ikkunasta, kaukaiset vuoret näyttävät kulkevan hitaammin kuin läheiset puut.
Tämä tarkoittaa iPhonelle, että parallaksitaustakuvat sijaitsevat eri "kerroksessa" kuin aloitusnäytön sovelluskuvakkeet ja liikkuvat, kun puhelinta kallistat. Ja jos kaikki tämä zoomaus ja vaihtaminen kääntää vatsasi, tässä on muutamia tapoja estää näitä vaikutuksia pilaamasta päivääsi.
Kuinka ottaa Reduce Motion käyttöön iPhonessa
iPhonessa on yksi asetus, joka poistaa käytöstä siirtymätehosteet, erikoisanimaatiot ja parallaksitaustakuvan. Tämä on tie, joka sinun tulee valita, jos pidät staattisista ja yksinkertaisista asioista.
Avata asetukset ja napauta Kenraali.
Napauta Esteettömyys.
Alla Näkemys otsikko, valitse vähennä liikettä.
-
Napauta vähennä liikettä kytke päälle (vihreä).
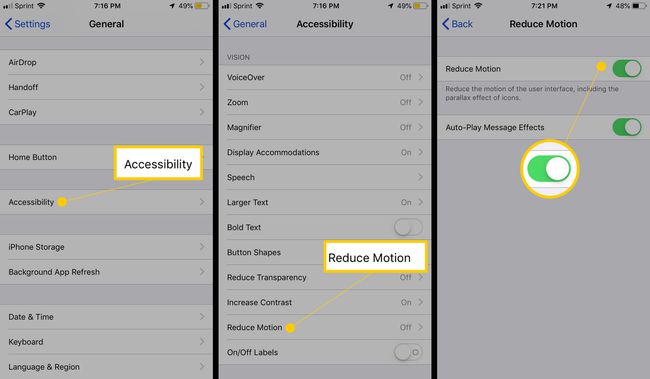
Kuvakaappaus
Reduced Motionin ottaminen käyttöön avaa myös toisen vaihtoehdon nimeltä Auto-Play Message Effects. Tämän avulla voit päättää, tapahtuvatko Viestit-sovelluksen teksti- tai näyttötehosteet, kuten ilmapallot, jotka leijuvat näytöllä, kun sanot jollekulle "Hyvää syntymäpäivää", itsestään. On sinun päätettävissäsi, haluatko ottaa tämän käyttöön, sillä se ei vaikuta taustakuvaan tai liiketehosteisiin ollenkaan.
Virransäästötilan kytkeminen päälle
Jos iPhonessasi on iOS 9 tai uudempi, voit myös käyttää akun säästötoimintoa Pienitehoinen tila poistaaksesi liiketehosteet käytöstä. Näin voit ottaa sen käyttöön.
Avata asetukset.
Napauta Akku.
-
Napauta Low Power Mode kytke päälle (vihreä).
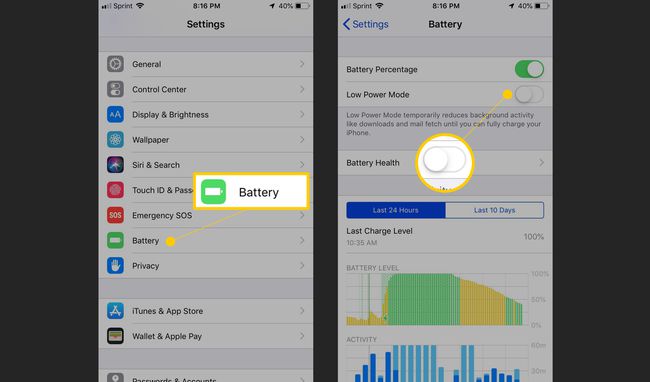
Kuvakaappaus
Kuinka tehdä still-taustakuvia
Jos pidät siirtymäliiketehosteista, mutta haluat vain sammuttaa parallaksitaustakuvat, voit käyttää niitä molempiin suuntiin valitsemalla tietyn vaihtoehdon, kun asetat taustan.
Avata asetukset ja napauta Taustakuva.
-
Napauta Valitse uusi taustakuva.
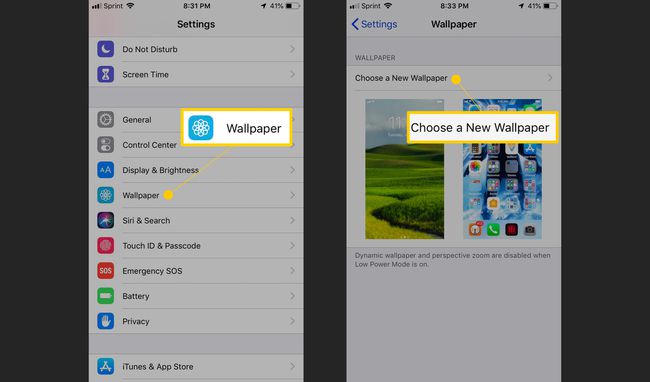
Kuvakaappaus Selaa mukana tulevia vaihtoehtoja tai valitse kuva kameran rullasta löytääksesi haluamasi taustakuvan.
-
Kun olet valinnut haluamasi kuvan, napauta Edelleen näytön alareunassa. Napauta sitten Aseta ja valitse, haluatko tämän kuvan lukitusnäytöksi, aloitusnäytöksi vai molemmiksi.
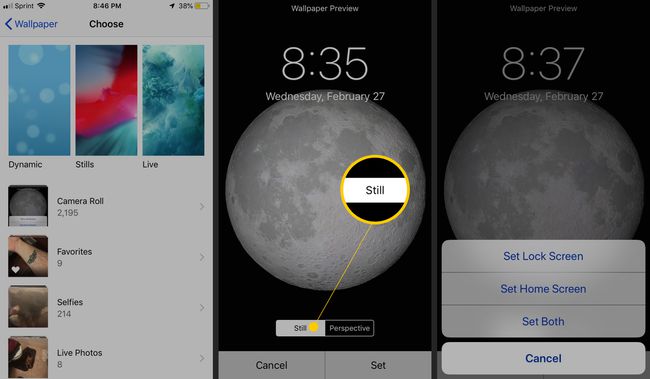
Kuvakaappaus
