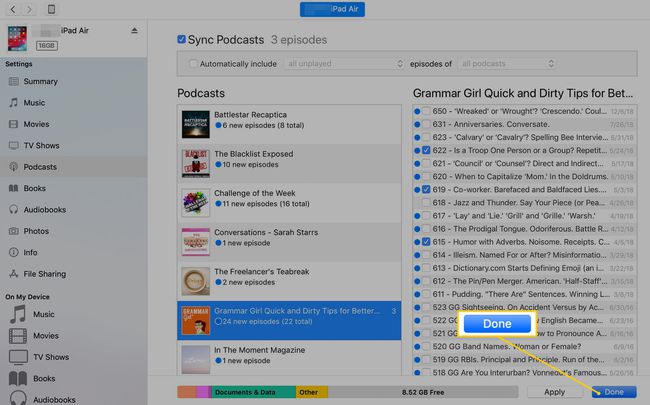Kuinka synkronoida iPad iTunesin kanssa
Nyt iPadiin voidaan varmuuskopioida iCloud, sen synkronointi Maciin tai PC: hen ei ole yhtä tärkeää. Voit kuitenkin haluta siirtää tiedostoja tai kappaleita tietokoneen iTunesista iPadiin. Jos tietokoneellasi on mediakirjasto, siirrä muutama valittu kohde kerrallaan säästääksesi tilaa mobiililaitteellasi synkronoimalla vain musiikki, elokuvat, TV-ohjelmat, podcastit, tai tarvitsemiasi äänikirjoja. iTunes 12.7:stä alkaen Apple poisti iOS App Storen iTunesista, joten sovelluksia ei voi synkronoida iPadiin tietokoneen iTunesin avulla.
Tämän artikkelin ohjeet koskevat iPadeja, joissa on iOS 12 tai iOS 11.
Liitä iPad tietokoneeseesi
Ennen kuin synkronoit iPadin iTunesin kanssa:
Liitä iPad PC- tai Mac-tietokoneeseen laitteen mukana tulleella kaapelilla.
Tuoda markkinoille iTunes manuaalisesti, jos se ei avaudu automaattisesti, kun liität iPadin.
iTunes synkronoi iPadin automaattisesti määrittämiesi vaihtoehtojen tai oletusasetusten perusteella.
-
Jos iTunes ei aloita synkronointia automaattisesti, valitse Tiedosto > Laitteet > Synkronoi synkronoidaksesi iPadin manuaalisesti.

Jos iPad ei synkronoitunut automaattisesti, muuta asetuksia. Avaa iTunes, valitse iPad-kuvake ja siirry kohtaan asetukset ruutu ja valitse Yhteenveto. Siirry sitten kohtaan Vaihtoehdot -osio ja valitse Synkronoi automaattisesti, kun tämä iPad on yhdistetty valintaruutu.

Kuinka synkronoida musiikkia iTunesista iPadiin
Siirrä valittu musiikki, kun synkronoit iPadin muuttamalla iTunesin asetuksia. Tämän avulla voit kuunnella musiikkia iPadillasi missä tahansa.
Liitä iPad PC- tai Mac-tietokoneeseen ja käynnistä iTunes, jos se ei käynnisty automaattisesti.
-
Mene iTunesissa ylävalikkopalkkiin ja valitse iPad -kuvaketta avataksesi sen Yhteenveto-näytön.

Vuonna asetukset ruutu, valitse Musiikki.
Valitse Synkronoi musiikki -valintaruutu ja valitse sitten synkronointi Koko musiikkikirjasto.
Jos haluat määrittää synkronoitavan musiikin, valitse Valitut soittolistat, artistit, albumit ja genret. Siirry sitten kohtaan Soittolistat, Taiteilijat, Genret, ja Albumit osiot ja aseta valintamerkki iPadin kanssa synkronoitavien kohteiden viereen.
-
Valitse Tehty.

Elokuvien synkronoiminen iTunesista iPadiin
iPad on kätevä laite elokuvien katseluun. Elokuvien synkronointi iTunesista on yksinkertaista, mutta koska tiedostot ovat suuria, synkronointi voi kestää hetken. Älä synkronoi koko elokuvakokoelmaasi kerralla.
Liitä iPad PC- tai Mac-tietokoneeseen ja käynnistä iTunes, jos se ei avaudu automaattisesti.
Valitse iPad kuvake.
Valita Elokuvat.
Valitse Synkronoi elokuvia valintaruutu.
-
Valitse Sisällytä automaattisesti -valintaruutu, valitse avattava nuoli ja valitse sitten kaikki synkronoidaksesi kaikki elokuvat tai tehdäksesi erilaisen valinnan, kuten 1 viimeisin tai kaikki katsomatta.

-
Voit hallita synkronoitavia elokuvia tyhjentämällä Sisällytä automaattisesti valintaruutu ja valitse sitten elokuvat näkyviin tulevasta luettelosta. Jokainen elokuvavalinta näyttää elokuvan pituuden ja tiedostokoon.

Kun olet tehnyt valinnat, valitse Käytä.
Jos olet kotona, katso elokuvia iPadilla lataamatta niitä iTunesista. Selvittää kuinka käyttää kodin jakamista katsoa elokuvia.
Kuinka synkronoida muita tietoja iPadiin iTunesista
Synkronoi muita tietoja noudattamalla samoja yleisohjeita kuin synkronoiessasi musiikkia. Käytä tätä menetelmää TV-ohjelmien, podcastien, kirjojen, äänikirjojen ja valokuvien synkronoimiseen.
Liitä iPad PC- tai Mac-tietokoneeseen ja käynnistä iTunes.
Valitse iPad kuvake.
Vuonna asetukset -ruudussa, valitse synkronoitavan median tyyppi. Valitse jompikumpi TV-ohjelmat, Podcastit, Kirjat, Äänikirjat, tai Kuvat.
-
Valitse Synkronoi valitsemasi mediatyypin valintaruutu. Valitse esimerkiksi Synkronoi podcastit valintaruutu, jos haluat synkronoida podcastit.
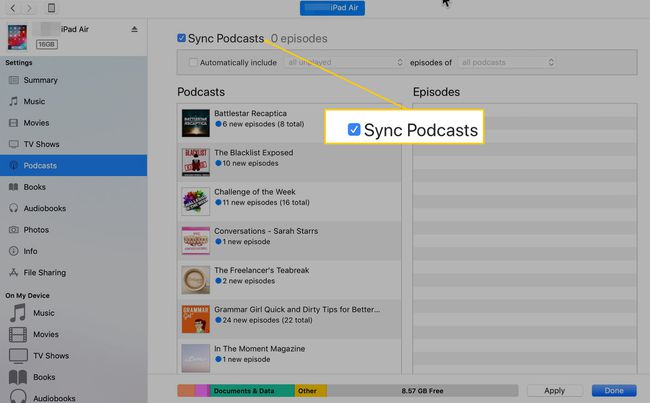
Valitse synkronoitavat mediatiedostot. Synkronoi kaikki tiedostot tai tee yksittäisiä valintoja.
-
Klikkaus Käytä tai Tehty.