Google Meet -näytönjako ei toimi? Kuinka korjata ongelma
Näytön esittäminen Google Meetissä on yleensä yksinkertainen prosessi. Kun se ei toimi, näyttö voi olla vain musta tai näytön jakamispainike on harmaana.
Näytön jakaminen ei aina suju niin sujuvasti kuin ohjeiden perusteella näyttää. Tässä on useita korjauksia, kun Google Meetin näytön jakaminen ei toimi:
Riippuen siitä, miten käytät Google Meetiä, käynnistä sovellus tai selain uudelleen. Yksinkertainen uudelleenkäynnistys riittää usein korjaamaan ongelmat.
Uudelleenkäynnistys sisältää sovelluksen/selaimen täydellisen sulkemisen. Sen minimoiminen tai toiseen sovellukseen vaihtaminen ja sitten takaisin Google Meetiin vaihtaminen ei riitä, joten muista sulkea sovellus. Jos et ole varma, suljetko sovelluksen tai selaimen kokonaan, Käynnistä tietokoneesi uudelleen tai puhelin.
Sen sijaan voit yrittää virkistävä sivulle, jos kirjaudut sisään verkkoselaimen kautta, mutta uudelleenkäynnistys on parasta kokeilla. Sinun on liitettävä kokoukseen uudelleen tämän vaiheen suorittamisen jälkeen.
Jos näytön jakamisvaihtoehto on harmaana, isäntä on poistanut sen käytöstä kaikilta muilta.
Ota yhteyttä isäntään ja pyydä häntä poistamaan rajoitus. He voivat tehdä tämän tietokoneella avaamalla isäntäohjaimet (kilven symboli) ja ottamalla ne käyttöön Jaa heidän näyttönsä. Sama vaihtoehto on saatavilla kautta Kokouksen turvallisuus kolmen pisteen valikon kautta, jos he käyttävät puhelinta.
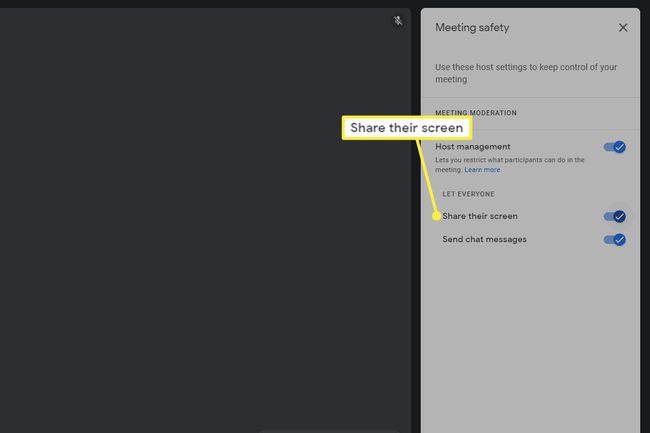
Et voi jakaa näyttöäsi, jos teet niin. Vaikka tämä kuulostaa itsestään selvältä, on olemassa muutamia erilaisia jakamislähteitä, ja jotkut niistä toimivat vain, jos poistat nykyisen näytön jaon käytöstä.
Kun käytät Google Meetiä verkkoselaimella, voit jakaa koko näyttösi, tietyn ikkunan tai tietyn selaimen välilehden. Sinun on lopetettava jakaminen kokonaan ennen kuin voit valita toisen tyypin.
Jos esimerkiksi jaat koko näytön, et voi vaihtaa ikkunaan tai välilehteen ilman valintaa Lopeta esittäminen Jaa-painikkeesta. Ainoa poikkeus on, jos jaat selaimen välilehden – valitse Jaa tämä välilehti sen sijaan vaihtaaksesi kyseiselle välilehdelle.
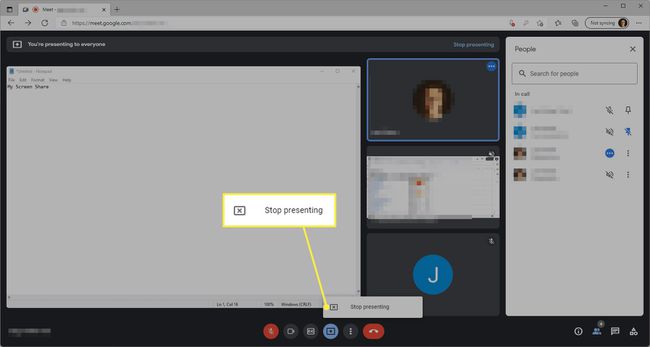
Tarkista, että jakamaasi ikkunaa ei ole pienennetty. Se tekee näytön mustaksi Google Meetissä, mikä näyttää siltä, että jakaminen on pysähtynyt, mutta sinun on vain muutettava ikkunan kokoa uudelleen.
Kuten edellisessä vaiheessa, varmista, että jos jaat koko ikkunan, Google Meet -sivu ei ole samassa ikkunassa. Tämä asetus voi hämmentää sinua, koska joka kerta kun palaat kokoukseen, et näe esittelemääsi välilehteä, koska nyt se on jakamasi kokousvälilehti.
Voit ratkaista tämän eristämällä Google Meet -välilehden. Tee siitä omassa selainikkunassaan. Joko tämä tai muuta jakamasi sisältö yhdeksi välilehdeksi koko ikkunan sijaan.
Oletko varma, että se ei toimi? Jos joku muu kokouksessa päättää jakaa näyttönsä, kun esität, hän ohittaa sinut pääesittäjänä.
Kun näin tapahtuu muille työpöytäkäyttäjille, näytön jako piilotetaan, mutta sitä ei poisteta. Sinun tarvitsee vain valita Jatka esittelyä Jaa-painikkeesta.
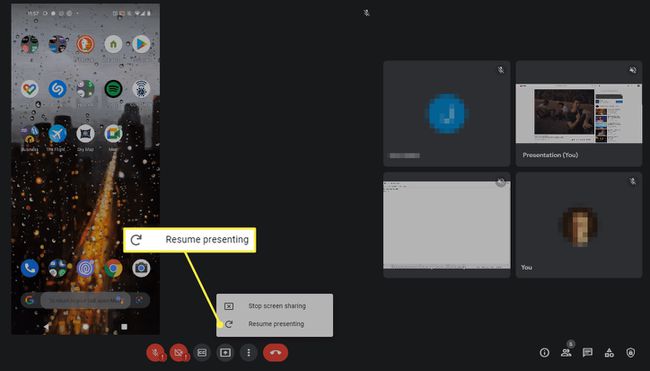
Jos jaat puhelimesi näytön Google Meet -sovelluksen kautta, toinen käyttäjä, joka jakaa näyttönsä, saa sinut käyntiin. Sinun on aloitettava näytön jakaminen uudelleen, jotta voit ryhtyä pääesittäjäksi.
Käytätkö macOS: ää? Näytön tallennusta varten on tietosuoja-asetus, joka sinun on otettava käyttöön käyttämässäsi selaimessa.
Mene Järjestelmäasetukset > Turvallisuus ja yksityisyys > Yksityisyys > Näytön tallennusja valitse selaimesi vieressä oleva valintaruutu, jotta se voi jakaa näytön sisällön.
Päivitä selaimesi tai Google Meet -sovellus. Vanhentuneen version käyttäminen voi tarkoittaa virheitä tai yhteensopivuusongelmia, jotka estävät näytön jakamisen.
Kokeile toista selainta, esim Kromi, Firefox, Ooppera, Reuna, tai Vivaldi. Kun kaikki muu epäonnistuu, kokoukseen pääseminen eri selaimen kautta on toteuttamiskelpoisin ratkaisu. Olemme nähneet tämän korjaavan ongelman erityisesti Linux-käyttöjärjestelmissä, mutta se ei haittaa yrittää.
Jos tämä toimii, syynä voi olla se, että alkuperäisen selaimen asetus on ristiriidassa näytön kanssa tallennus, ohjelmisto ei ole yhteensopiva Google Meetin kanssa tai selainlaajennus häiritsee näyttöä Jaa.
