Näytön jakaminen Macissa
Mitä tietää
- Mene Järjestelmäasetukset > Jakaminen > Näytön jakaminen ottaaksesi näytön jakamisen käyttöön.
- Katso istunto napsauttamalla Finder > Mennä > Yhdistä palvelimeen ja anna Macin osoite.
- AirPlay on yksinkertaisin tapa jakaa näyttö television kanssa.
Tässä artikkelissa kerrotaan, kuinka voit jakaa Macin näytön muiden käyttäjien kanssa ja peilata Macin televisioon.
Kuinka otan näytön jakamisen käyttöön?
Jos haluat jakaa Mac-näytön, jotta voit käyttää sitä ollessasi poissa tai jotta muut näkevät mitä teet, sinun on ensin otettava ominaisuus käyttöön. Näin otat Mac-näytön jakamisen käyttöön.
-
Napsauta Apple-logoa näytön vasemmassa yläkulmassa.

-
Klikkaus Järjestelmäasetukset.
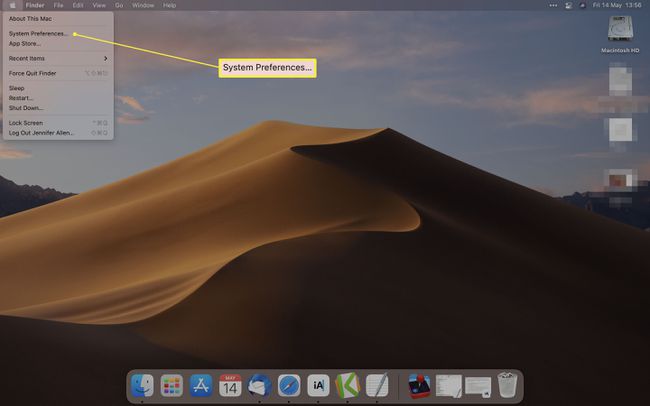
-
Klikkaus Jakaminen.
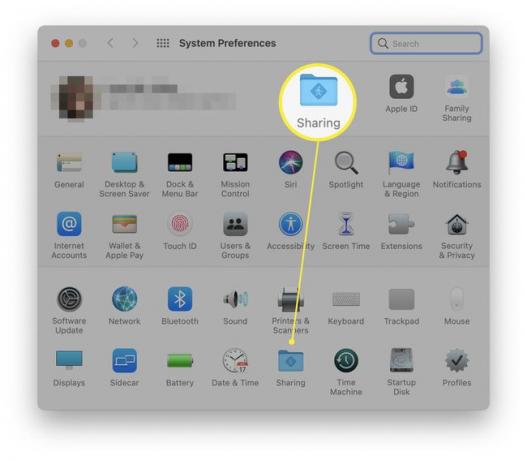
-
Valitse Näytön jakaminen -ruutu.
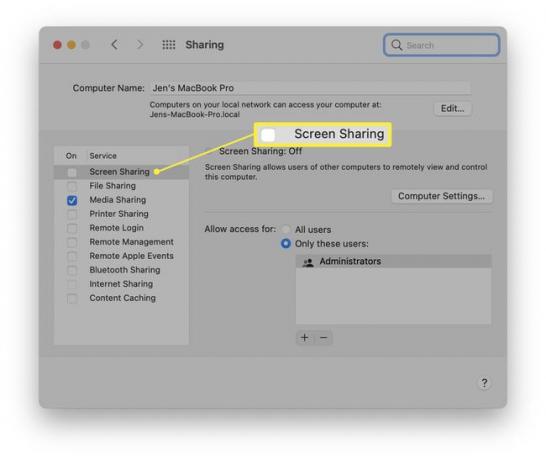
-
Napsauta jompaakumpaa Kaikki käyttäjät tai Vain nämä käyttäjät rajoittaaksesi sitä, ketkä Mac-käyttäjät voivat jakaa näyttönsä. Monissa järjestelmissä sinun tarvitsee vain aktivoida järjestelmänvalvojan tili.
Voit myös napsauttaa Tietokoneen asetukset muuttaaksesi, tarvitaanko siihen lupa.
Kuinka aloittaa näytön jakamisistunto
Jos haluat alkaa katsella toisen Macin näyttöä samassa verkossa, prosessi on melko yksinkertainen. Tässä on mitä tehdä.
Etsi Macin osoite Macista, jonka haluat jakaa. Se on yleensä jotain vnc://[IP-osoite] tai vnc://[nimi. Verkkotunnus]
Napsauta Macissa, jota haluat käyttää katseluun Finder.
-
Klikkaus Valitse > Yhdistä palvelimeen ja anna sen Macin osoite, jota haluat tarkastella.
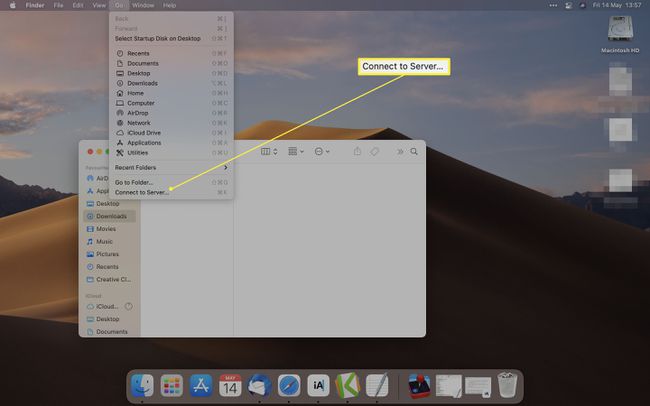
-
Klikkaus Kytkeä.
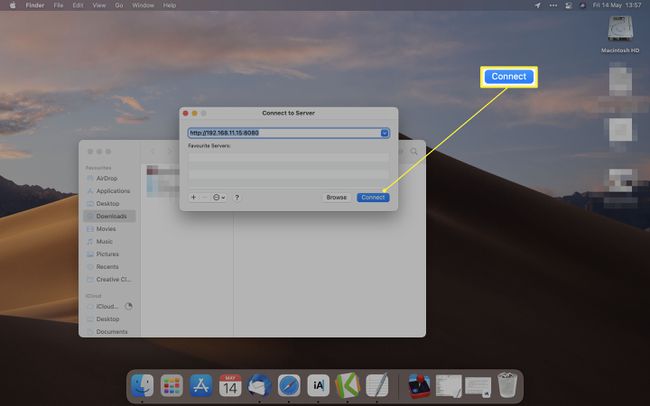
Sinun on ehkä annettava käyttäjätunnus ja salasana kirjautuaksesi sisään.
Toimiiko Mac-näytön jakaminen Internetin kautta?
Sinun ei tarvitse olla samassa paikallisessa verkossa voidaksesi jakaa näytön. Voit tehdä sen myös etänä internetin kautta. Näin se tehdään.
Avaa Spotlight napauttamalla Komento + välilyönti näppäimistölläsi.
Tyyppi Näytön jakaminen.
-
Kirjoita sen käyttäjän tietokoneen Apple ID, jota haluat käyttää.
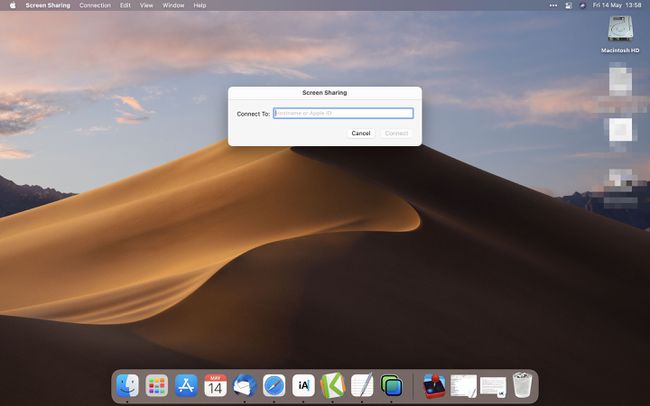
Klikkaus Kytkeä.
Klikkaus Kytkeä uudelleen.
Kun toinen käyttäjä antaa sinulle pääsyn, voit tarkastella tai hallita, mitä hänen näytöllään tapahtuu.
Näkymän asetusten muuttaminen näytön jakamisen aikana
Kun olet määrittänyt Mac-näytön jakamisen, voit muuttaa melko monia siihen liittyviä asetuksia. Voit tehdä tämän napsauttamalla Näytä-valikkoa. Tässä on erittely vaihtoehdoista.
- Näytä välilehtipalkki. Tämä vaihtoehto joko piilottaa tai näyttää välilehtipalkin.
- Ota skaalaus käyttöön/pois päältä. Kun skaalaus on käytössä, jaetun Macin koko näyttö näkyy näytölläsi. Sammuta se, niin jaettu näyttö näytetään täysikokoisena, joten sinun on ehkä vieritettävä nähdäksesi kaiken.
- Vaihda tarkkailutilaan/Vaihda ohjaustilaan. Tämä vuorottelee pelkän tapahtuman seuraamisen tai toiminnan hallinnan välillä.
- Mukautuva laatu. Jos Mac toimii hitaassa verkossa, tämä voi mukauttaa laadun vastaamaan verkon nopeutta.
- Täysi laatu. Nopeassa verkossa tämä varmistaa, että näet kaiken täydellä resoluutiolla.
- Näytä/piilota työkalupalkki. Tämä vaihtoehto näyttää tai piilottaa työkalupalkin, jota käytetään mittakaavan säätämiseen ja jakaa leikepöydän.
- Siirry koko näytön tilaan. Tämä vaihtoehto muuttaa näytön jakamisikkunan koko näytön näkymään.
- Näytöt. Jos katselemassasi Macissa on useita näyttöjä, voit vaihtaa niiden välillä tällä tavalla.
Macin näytön jakaminen FaceTimessa
Tietokoneet, joissa on macOS Monterey (12.0) tai uudempi, voivat myös jakaa näyttönsä FaceTime-puheluiden aikana. Kun olet puhelun aikana, napsauta Jaa sisältöä -painiketta ja sitten Jaa näyttöni. Kun jaat, puhelun osallistujat näkevät vain ikkunat ja sovellukset, joihin navigoit. he eivät näe vastaanottamiasi ilmoituksia. Et voi jakaa sovelluksia tai mediaa, jotka vaativat tilauksen (esimerkiksi Netflix), mutta voit katsoa elokuvia ja kuunnella musiikkia yhdessä käyttämällä SharePlay, joka on saatavilla myös Facetimessa.
Muut puhelun jäsenet voivat ottaa näytön jakamisen hoitaakseen samoilla ohjeilla kuin yllä, ja kuka tahansa voi lopettaa sen valitsemalla Jaa sisältöä uudelleen.
Kuinka peilaan Macin televisiooni?
Paras tapa peilata Macisi televisioon on käyttää AirPlayta. Se kestää vain muutaman askeleen peilaa kannettava tietokone televisioon, jos tiedät mistä etsiä.
FAQ
-
Kuinka pääsen etäkäyttöön toiseen Mac-tietokoneeseen?
Jotta voit käyttää toista Macia etänä, sinun (jos se on Macisi) tai laitteen omistajan on ensin määritettävä etäkirjautuminen ja määritettävä sitten sinut hyväksytyksi käyttäjäksi. Siirry laitteeseen, jota haluat käyttää etänä Järjestelmäasetukset > Jakaminen ja laita valintamerkki kohtaan Etäkirjautuminen laatikko. Määritä sitten, kuka saa kirjautua Maciin etänä. Voit määrittää Kaikki käyttäjät, mikä tarkoittaa kaikkia tietokoneen käyttäjiä ja kaikkia verkossasi olevia. Tai valitse Vain nämä käyttäjätja valitse sitten etäkäyttäjät. Kun olet määrittänyt etäkirjautumisen, avaa Terminal (Mac) tai SSH-asiakas ja kirjoita SSH-komento (yleinen muoto on ssh-käyttäjänimi@IP-osoite) ja paina Tulla sisään tai Palata, sitten kirjoita salasanasi ja paina Tulla sisään tai Palata. Voit käyttää Macia etänä.
-
Voinko jakaa näytön äänen kanssa Macissa?
Joo. Kun jaat näyttösi onnistuneesti jonkun kanssa, yhteys tarjoaa oletusarvoisesti täyden äänen. Saatat kuitenkin olla jo puhelimessa toisen henkilön kanssa etkä halua tätä ääniyhteyttä. Mykistääksesi mikrofonin jaetussa näytössä, valitse aktiivinen yhteysruutu jaetussa näytössä ja napsauta sitten Mykistä mikrofoni käytettävissä olevista vaihtoehdoista.
-
Kuinka lopetat näytön jakamisen Macissa?
Kun olet lopettanut näytön jakamisistunnon, valitse Päätösruudun jakaminen aktiivisen liitäntälaatikon valikosta. Voit myös sulkea ikkunan. Voit poistaa näytön jakamisen käytöstä siirtymällä kohtaan Järjestelmäasetukset > Jakaminen ja poista valinta Näytön jakaminen.
