Kuinka yhdistää PDF-tiedostoja Macissa
Mitä tietää
- Esikatselu: Valitse sivupalkin painike > Pikkukuvat. Avaa PDF, valitse pikkukuvat ja vedä uuden PDF-tiedoston Pikkukuvat-sivupalkkiin. Tallentaa.
- Adobe Acrobat: Etsi Yhdistä tiedostot ja valitse Käytä nyt > Lisää tiedostoja. Valitse tiedostot ja valitse sitten Lisää tiedostoja. Tilaa haluamallasi tavalla. Valitse Yhdistää.
- Yhdistä PDF: Siirry osoitteeseen Yhdistä PDF ja valitse Lataa tiedostoja. Valitse tiedostot. Valitse ladata. Järjestä tarpeen mukaan. Valita Yhdistää.
Jos sinun täytyy yhdistää useita PDF-tiedostoja yhdeksi tiedostoksi ja sinulla on Mac, voit helposti yhdistää useita PDF-tiedostoja ilmaiseksi. Käytätpä Macin mukana tulevaa ohjelmistoa, verkkosivustoja tai maksullisia vaihtoehtoja, tässä on mitä sinun tulee tietää yhdistämisestä PDF tiedostot missä tahansa macOS-versiossa.
PDF-tiedostojen yhdistäminen Macissa esikatselun avulla
The Esikatseluohjelma joka tulee esiasennettuna jokaiseen Maciin, tarjoaa erittäin yksinkertaisen tavan yhdistää PDF-tiedostoja ilmaiseksi. Noudata vain näitä ohjeita:
-
Avaa PDF-tiedostot, jotka haluat yhdistää esikatselulla. Esikatselu-sovellus sijaitsee Macin Sovellukset-kansiossa.

-
Varmista, että sivujen pikkukuvat näkyvät molemmissa PDF-tiedostoissa napsauttamalla sivupalkin painiketta ja napsauttamalla Pikkukuvat.
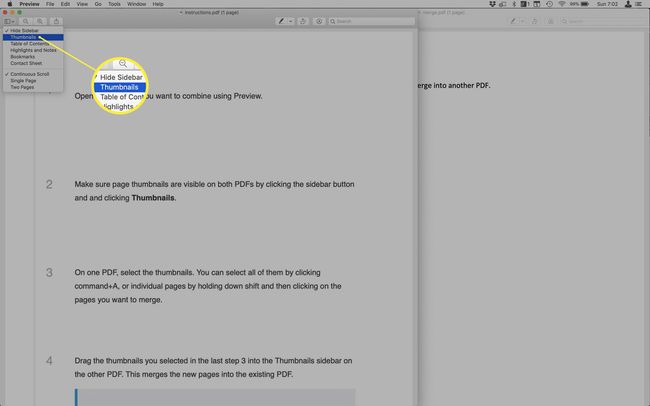
Valitse yhden PDF-tiedoston pikkukuvat. Voit valita ne kaikki napsauttamalla komento+Atai yksittäisiä sivuja pitämällä painettuna Siirtää ja napsauta sitten sivuja, jotka haluat yhdistää.
-
Vedä viimeisessä vaiheessa 3 valitsemasi pikkukuvat toisen PDF-tiedoston Pikkukuvat-sivupalkkiin. Tämä yhdistää uudet sivut olemassa olevaan PDF-tiedostoon.

Voit valita, mihin yhdistetyn tiedoston kohtaan uusi PDF lisätään, vetämällä ja pudottamalla sivupalkissa tiedosto oikeaan järjestykseen. Halutessasi voit myös järjestää sivut uudelleen Pikkukuvat-sivupalkissa vetämällä ja pudottamalla uuden PDF-tiedoston.
-
Tallenna uusi yhdistetty PDF.

PDF-tiedostojen yhdistäminen Macissa Adobe Acrobatin avulla
Jos sinulla on Adobe Acrobat– joka on osa Adoben huippuluokan grafiikka-, animaatio- ja julkaisuohjelmien Creative Cloud -sarjaa, voit yhdistää PDF-tiedostoja käyttämällä tätä ohjelmaa. Toimi seuraavasti:
Voit tehdä tämän vain Adobe Acrobatin maksullisella versiolla. Ilmainen Adobe Acrobat Reader -ohjelma ei voi yhdistää PDF-tiedostoja, vaan se vain kehottaa päivittämään maksulliseen versioon.
Avaa Adobe Acrobat.
-
Etsi Adobe Acrobatin aloitusnäytöstä Yhdistä tiedostot osio ja napsauta Käytä nyt.
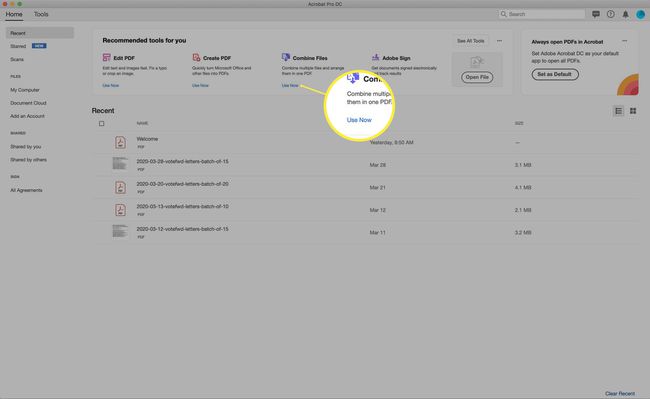
Jos tämä vaihtoehto ei näy oletusarvoisesti, napsauta Katso Kaikki työkalut ensimmäinen.
-
Klikkaus Lisää tiedostoja.
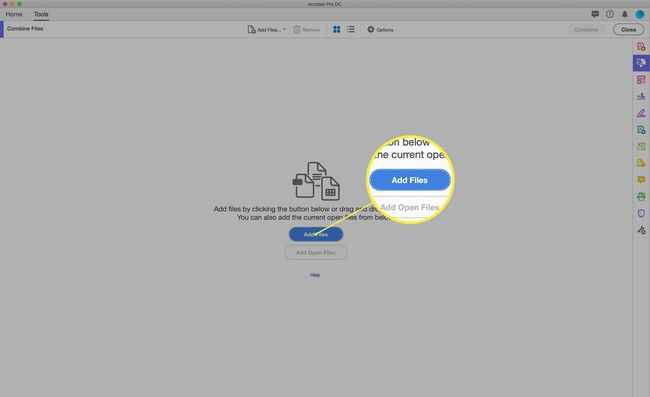
-
A Finder ikkuna ponnahtaa esiin. Siirry PDF-tiedostoihin, jotka haluat yhdistää, ja valitse ne. Voit valita ne yksi kerrallaan, valita tiedostot vierekkäin pitämällä painettuna Siirtää kun napsautat, tai valitse tiedostot, jotka eivät ole vierekkäin, pitämällä painettuna Komento kun napsautat.
Kun olet valinnut kaikki tiedostot, jotka haluat yhdistää, napsauta Lisää tiedostoja.

-
Kaikki tiedostot, jotka aiot yhdistää, tulevat näkyviin. Voit muuttaa niiden järjestystä yhdistetyssä PDF-tiedostossa vetämällä ja pudottamalla. Kun ne ovat haluamassasi järjestyksessä, napsauta Yhdistää.
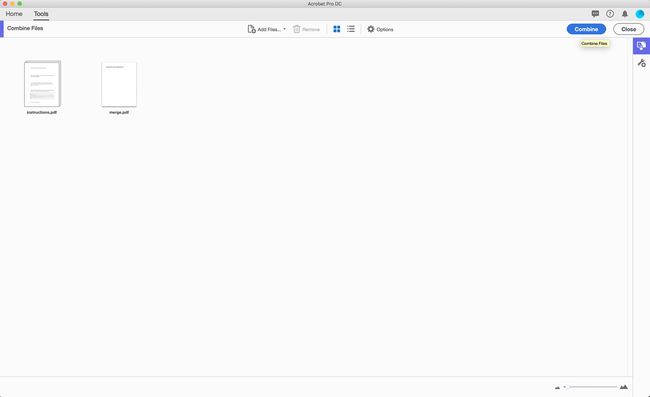
-
Kun tiedostot on yhdistetty, yhdistetty PDF tulee näkyviin. Voit silti halutessasi tilata sivut uudelleen täältä. Klikkaus Sivun pikkukuvat sivupalkissa ja järjestä sitten sivut uudelleen vetämällä ja pudottamalla.
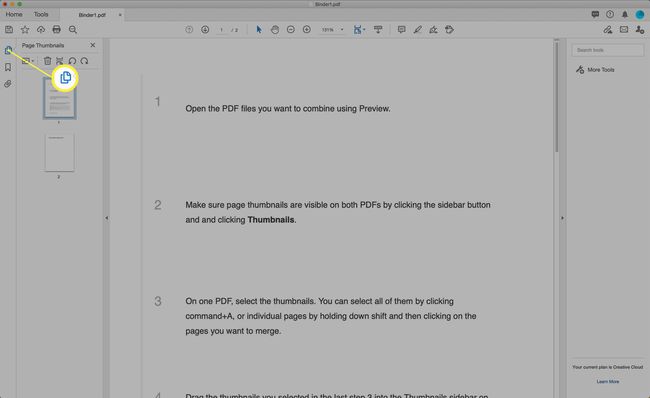
Tallenna PDF.
PDF-tiedostojen yhdistäminen Macissa Yhdistä PDF -sovelluksella
Jos haluat yhdistää PDF-tiedostosi ilmaisella verkkotyökalulla, sinulla on useita vaihtoehtoja. Näille ohjeille valitsimme Yhdistä PDF, mutta siellä on monia muita hyviä vaihtoehtoja. Pidämme myös PDF yhdistäminen.
Voit käyttää Yhdistä PDF-tiedostoa seuraavasti:
-
Siirry haluamassasi verkkoselaimessa kohtaan Yhdistä PDF-sivusto. Klikkaus Lataa tiedostoja.
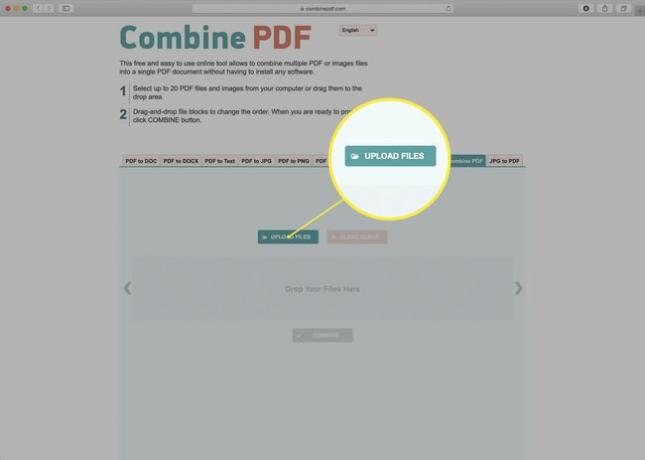
-
Selaa kiintolevyäsi löytääksesi ja valitaksesi yhdistettävät PDF-tiedostot ja napsauta sitten Valita.

Voit myös vetää ja pudottaa PDF-tiedostoja sivulle, jos haluat sen reitin.
-
PDF-tiedostot ladataan ja muunnetaan sitten verkkosivuston käyttöön. Odota, kunnes prosessi on valmis ja molemmissa PDF-tiedostoissa näkyy ladata vaihtoehto.

Vedä ja pudota tiedostot muuttaaksesi järjestystä, jossa ne yhdistetään.
-
Klikkaus Yhdistää yhdistääksesi PDF-tiedostot (ja jos selaimesi kehottaa antamaan suojausvaroituksen, napsauta Sallia).
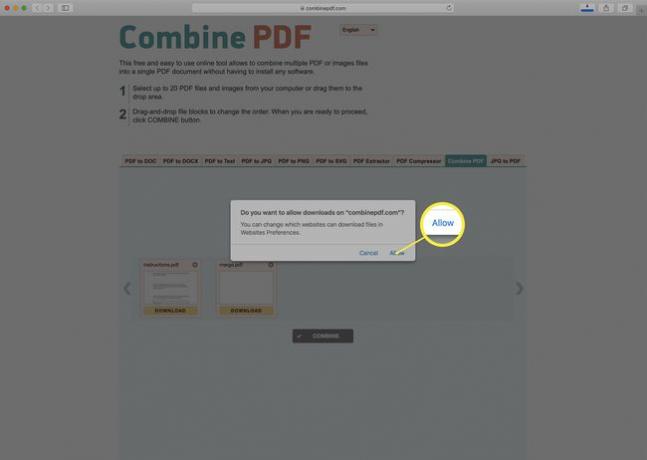
-
Yhdistetty PDF latautuu automaattisesti Macin Lataukset-kansioon. PDF-tiedosto nimetään yhdistääpdf.pdf.

Avaa yhdistetty PDF esikatselulla tai Adobe Acrobatilla nähdäksesi tulokset tai järjestääksesi sivut uudelleen tässä artikkelissa kuvattujen ohjeiden mukaisesti.
