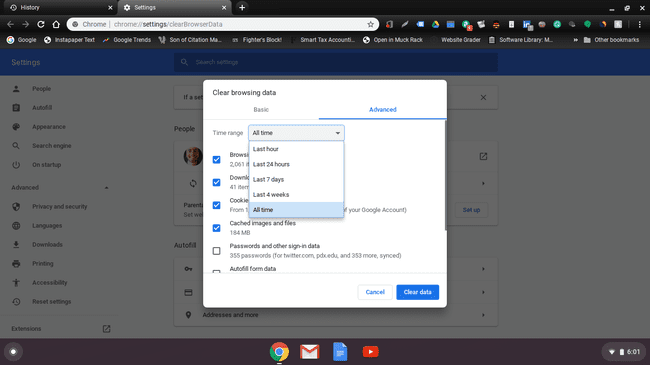Historian poistaminen Chromebookista
Mitä tietää
- Koko historia: valitse Chrome-valikosta Historia > Historia > Poista selaustiedot. Poista valinta jokaisesta ruudusta, mutta Selaushistoria > Puhdas data.
- Tietyt verkkosivustot: valitse Chrome-valikosta Historia > Historia. Valitse tyhjennettävien verkkosivustojen vieressä olevat valintaruudut ja valitse sitten Poistaa.
- Päivämäärän mukaan: Valitse Chrome-valikosta Historia > Historia > Poista selaustiedot > Pitkälle kehittynyt. Valitse aikaväli. Valita Puhdas data.
Internet-historian tyhjentäminen Chromebookilla on hyödyllistä päästä eroon välimuistissa olevat verkkosivuston tiedot, seuraamalla Internetin käyttöäsi ja vaikeuttamalla muiden käyttöäsi. Näin voit etsiä Chromebookin selainhistorian, tyhjentää sen kerralla, tyhjentää verkkosivuston mukaan ja päivämäärän mukaan.
Kuinka löytää Chromebookin selainhistoria
-
Kun olet Chromessa, avaa uusi Google Chrome -välilehti.
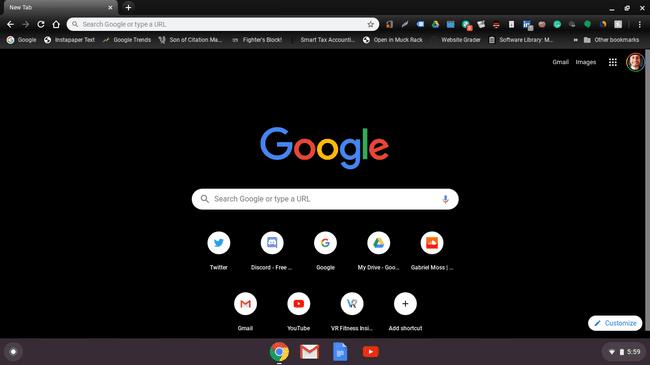
-
Napsauta kolmen pisteen valikkoa näytön oikeassa yläkulmassa.
Voit painaa (CTRL+H) mistä tahansa välilehdestä päästäksesi Historia valikosta.
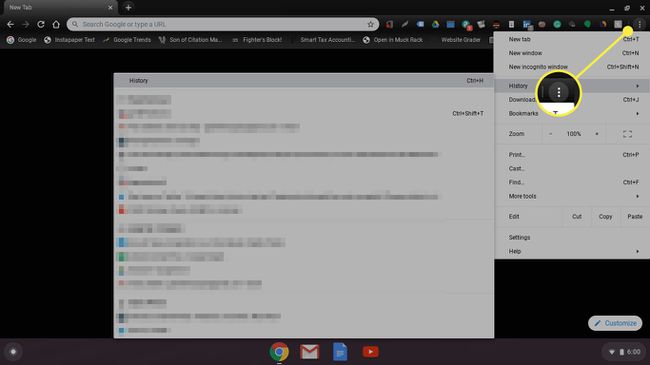
-
Vie hiiri kohteen päälle Historia vaihtoehto ja valitse Historia näkyviin tulevassa valikossa.
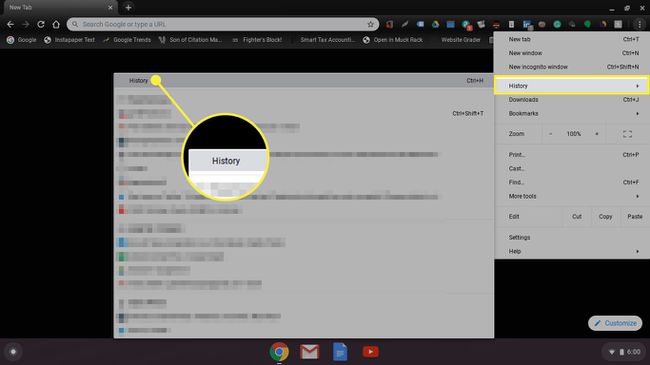
-
Ensimmäisenä näkemäsi välilehti on Chrome Historia -välilehti, joka näyttää koko Chromen selaushistoriasi tällä hetkellä käyttämässäsi Chromebookissa.
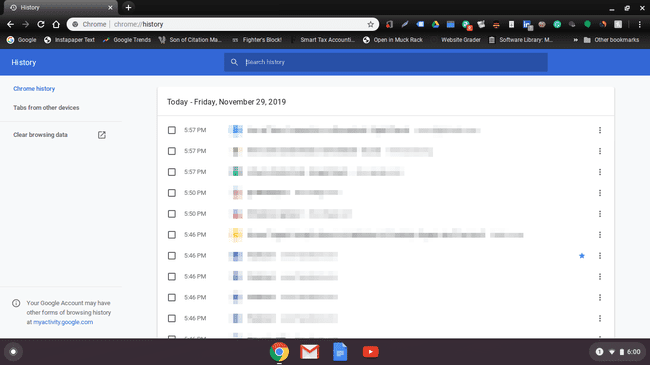
-
Klikkaus Välilehdet muista laitteista vasemmassa navigointivalikossa nähdäksesi näkymän Google Chromen selaushistoriastasi muilla laitteilla. Tämä on hyödyllistä päätettäessä, miten selainhistoriasi poistetaan, koska saatat haluta säilyttää historiatiedot muissa laitteissa.

Kuinka tyhjentää kaikki Google Chrome -selainhistoria kerralla
Tietysti voit myös tyhjentää koko Google Chrome -selainhistoriasi kerralla, jos sinulla ei ole mitään erityistä, josta sinun tarvitsee pitää kiinni. Tee se näiden ohjeiden mukaan.
-
Vuonna Poista selaustiedot valikosta, pysy päällä Perus -välilehti.
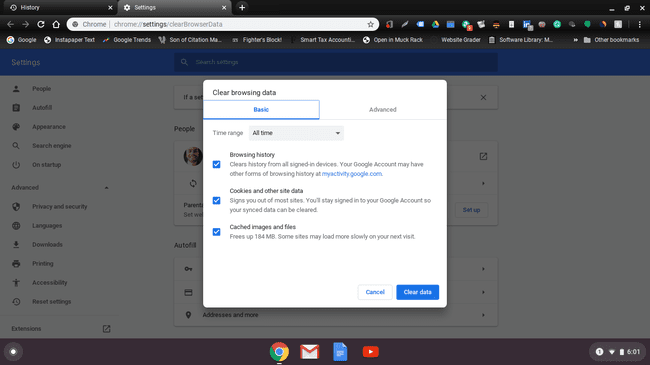
-
Poista valinta kaikesta paitsi Selaushistoria. Klikkaa Puhdas data -painiketta ikkunan oikeassa alakulmassa. Vahvista, että olet varma, että haluat poistaa tiedot, jos vahvistusikkuna tulee näkyviin.
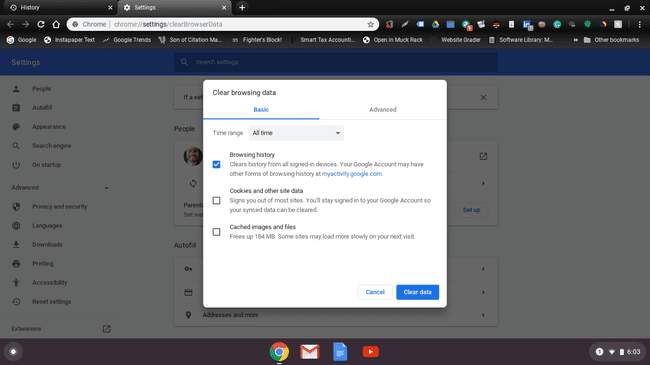
-
Sinun pitäisi nyt nähdä näyttö, joka näyttää, ettei selaushistoriatietoja ole tallennettu.
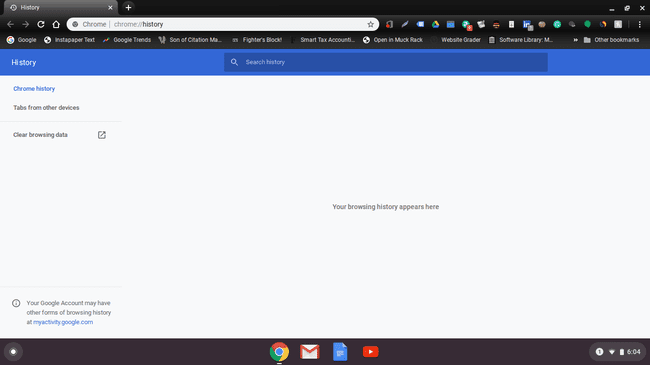
Kuinka tyhjentää Google Chrome -selainhistoria verkkosivuston mukaan
Jos et halua poistaa kaikkea Google Chromessa olevaa selaushistoriaasi, voit poistaa vain tietyt sivustot. Sinun tarvitsee vain siirtää osoitin poistettavien historiatiedostojen vieressä olevan valintaruudun päälle. Napsauta niitä, joita et halua, ja niiden laatikot muuttuvat siniseksi. Vieritä näytön oikeaan yläkulmaan ja paina Poistaa -painiketta, kun olet valinnut.
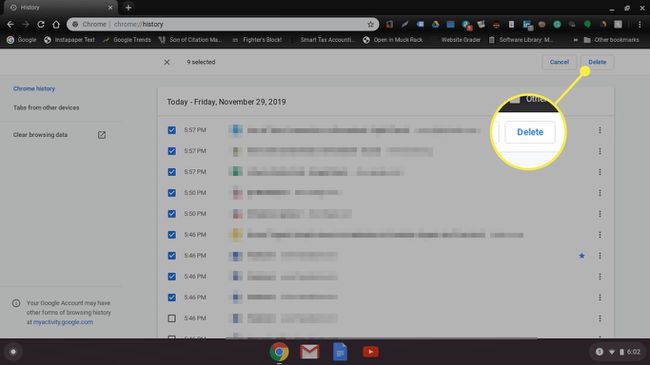
Saat vahvistusikkunan tänne. Napsauta vain Poista kun olet valmis tyhjentämään Chromebookin selaushistorian.
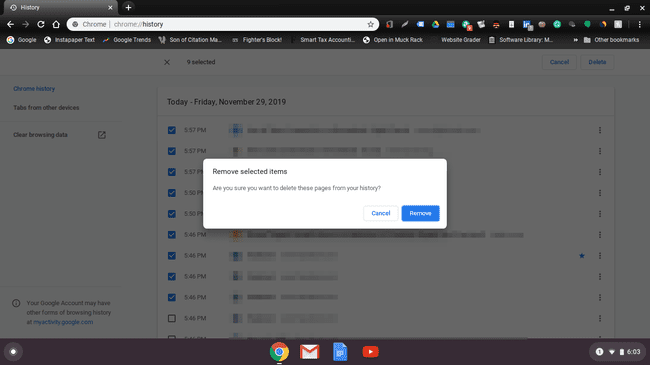
Kuinka poistaa Google Chrome -selainhistoria päivämäärän mukaan
Jos yrität poistaa selaushistoriasi tietystä päivämäärästä, voit tehdä sen helposti. Napsauta vain Poista selaustiedot linkki valikossa vasemmalla, alapuolella Välilehdet muista laitteista historian pääsivulla. Näet välilehdet avautuvassa ikkunassa Perus ja Pitkälle kehittynyt. Klikkaa Pitkälle kehittynyt päästäksesi avattavaan valikkoon, joka sisältää aikavaihtoehdot. Sinun täytyy poista valinta mitä tahansa tässä valikossa mitä sinä älä haluat poistaa.
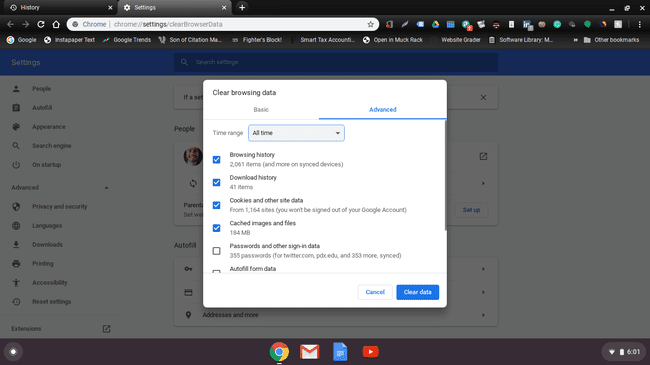
Valitse Koko ajan valitaksesi kuinka kauan taaksepäin haluat poistaa Chrome-selainhistoriasi. Voit pitää sen sellaisenaan tai voit valita toisen vaihtoehdon viimeiseen tuntiin asti.