Kuinka yhdistää AirPods MacBook Airiin
Mitä tietää
- Liitä AirPods MacBook Airiin: Kytke päälle Bluetooth, paina AirPods-kotelon painiketta > napsauta AirPodit in Bluetooth valikko > Kytkeä.
- Jos haluat liittää useita AirPod-pareja MacBook Airiin, seuraa ohjeita molempien parien yhdistämiseksi > avaa Audio MIDI -asetukset sovellus > Luo a Monilähtölaite molemmilla AirPod-sarjoilla > Äänet asetukset, valitse uusi Monilähtölaite.
- Jos AirPodit eivät muodosta yhteyttä, varmista, että ne on ladattu, Bluetooth on käytössä MacBook Airissa, ja kokeile sitten vianetsintävaiheitamme.
Tässä artikkelissa kerrotaan, kuinka AirPods liitetään MacBook Airiin ja luodaan kevyt, kannettava pari liikkuvaa työtä ja äänen kuuntelua varten.
Ennen kuin aloitat: mitä tarvitset
Liitä AirPods MacBook Airiin seuraavasti:
- Mikä tahansa uusi MacBook Air -malli.
- AirPods Prota tai AirPods Maxia varten MacBook Air tarvitsee macOS X 10.15.1 (Catalina) tai uudemman.
- Toisen sukupolven AirPodeja varten MacBook Air tarvitsee macOS X 10.14.4 (Mojave) tai uudemman.
- Ensimmäisen sukupolven AirPodeja varten MacBook Air vaatii macOS X 10.12:n (Sierra) tai uudemman.
Kuinka yhdistän Apple AirPodini MacBook Airiin?
AirPod-laitteiden liittäminen MacBook Airiin on melko yksinkertaista. Muutamalla napsautuksella ja painikkeiden painalluksella voit kuunnella langatonta ääntä. Toimi seuraavasti:
Jos olet jo liitti nämä AirPodit iPhoneen, ja iPhone ja MacBook Air ovat kirjautuneena samalle iCloud-tilille, sinun pitäisi pystyä ohittamaan nämä vaiheet. AirPods pitäisi olla jo asennettuna Macille. Laita vain AirPodit korvillesi ja napsauta Bluetooth valikosta, napsauta AirPod-laitteiden nimeä ja napsauta sitten Kytkeä.
-
Klikkaa Omena valikosta vasemmassa yläkulmassa ja napsauta sitten Järjestelmäasetukset.
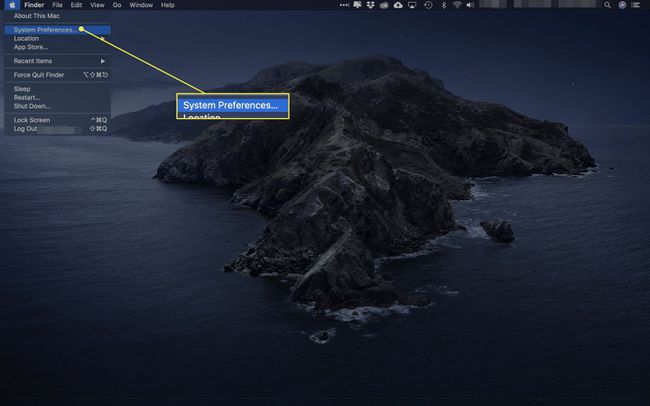
-
Klikkaus Bluetooth.
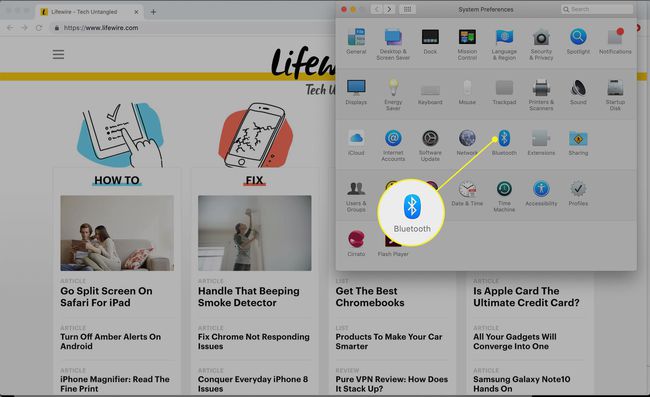
-
Klikkaus Ota Bluetooth käyttöön. Pidä tämä ikkuna auki muutaman seuraavan vaiheen ajan.
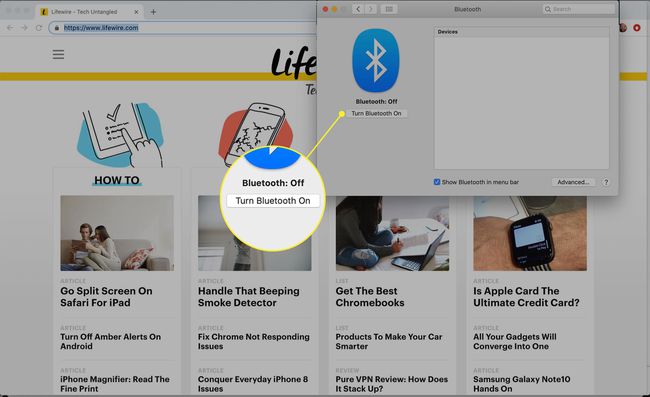
-
Kun molemmat AirPodit ovat latauskotelossa, avaa kansi. Paina AirPods-kotelon painiketta, kunnes tilavalo alkaa vilkkua.
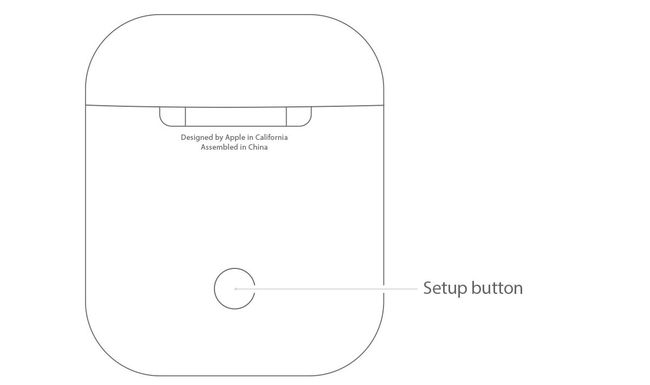
-
Hetken kuluttua AirPodit tulevat näkyviin Bluetooth-asetusikkunaan. Klikkaus Kytkeä.
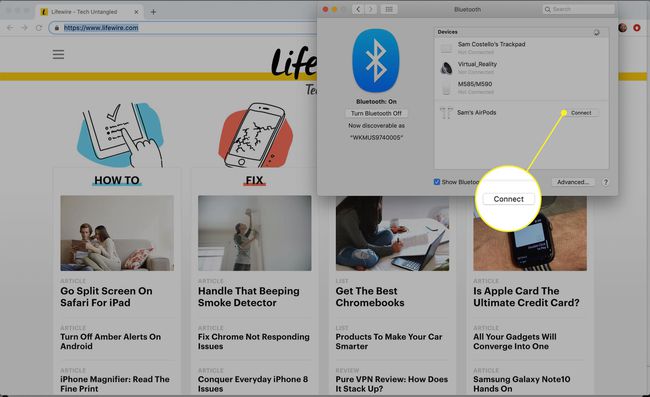
-
Hetken kuluttua AirPodit yhdistetään MacBook Airiin ja olet valmis kuuntelemaan ääntä.
Jos haluat käyttää AirPodeja MacBook Airin kanssa tulevaisuudessa, et tarvitse kaikkia näitä vaiheita. Laita vain AirPodit korvillesi ja napsauta Bluetooth valikosta näytön oikeassa yläkulmassa, napsauta AirPod-laitteiden nimeä ja napsauta sitten Kytkeä.
Voitko yhdistää kaksi AirPod-paria yhteen MacBook Airiin?
Onko sinulla ystävää, joka haluaa kuulla mitä tahansa kuuntelet? Voit liittää kaksi AirPod-paria yhteen MacBook Airiin. Liitä molemmat AirPod-sarjat MacBook Airiin noudattamalla viimeisen osan vaiheita.
Nyt asiat ovat hieman monimutkaisempia. Koska macOS ei tue äänilähtöä kahteen AirPod-pariin, tarvitset kiertotavan. Toimi seuraavasti:
-
Siirry kohtaan Finder > Apuohjelmat > ja käynnistää Audio MIDI -asetukset.
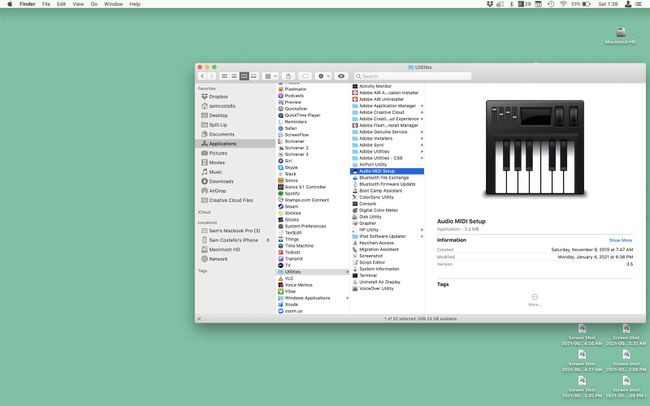
-
Klikkaa + ja napsauta Luo monilähtölaite.
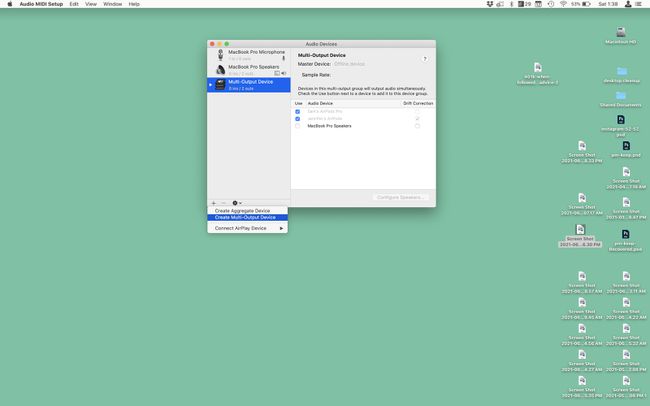
-
Valitse valintaruutu kahden AirPod-sarjan vieressä. Vuonna Päälaite pudotusvalikosta, valitse AirPod. Tarkista Drift-korjaus laatikko ystäväsi AirPods-laitteen viereen.
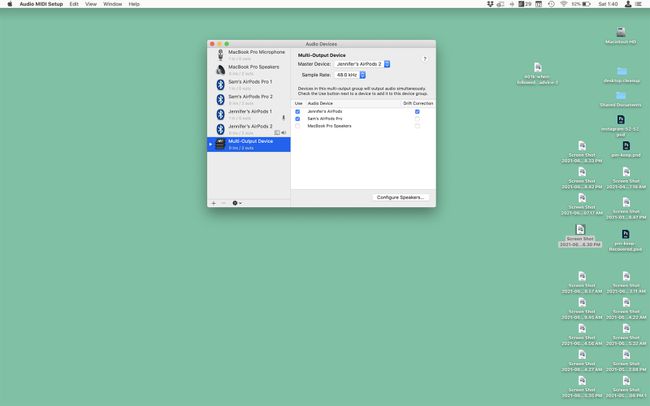
-
Siirry kohtaan Omena valikko > Järjestelmäasetukset > Ääni > Monilähtölaite. Kun tämä on tehty, MacBook Airin ääni lähetetään molempiin AirPod-sarjoihin.
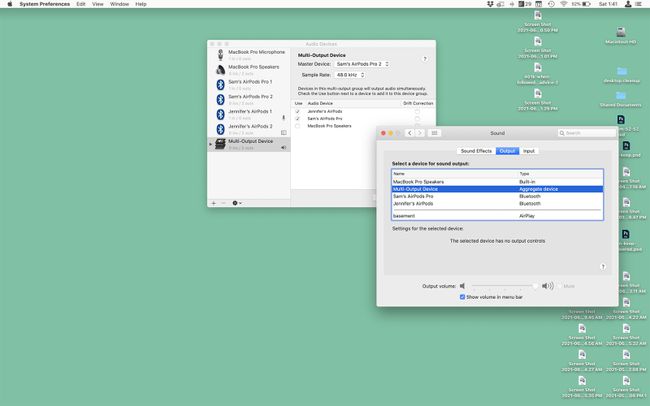
Miksi AirPodini eivät muodosta yhteyttä MacBook Airiini?
Jos olet noudattanut tämän artikkelin ohjeita, eivätkä AirPodit saa yhteyttä MacBook Airiin tai et kuule niistä ääntä, yritä korjata ongelma seuraavasti:
- Kytke Bluetooth päälle ja pois. Napsauta Bluetooth-valikkoa oikeassa yläkulmassa > napsauta Kytke Bluetooth pois päältä > napsauta sitten Ota Bluetooth käyttöön.
- Poista AirPodit ja asenna ne uudelleen. Klikkaa Omena valikko > Järjestelmäasetukset > Bluetooth > vie hiiri AirPods-laitteiden päälle > napsauta X > määritä AirPods uudelleen.
- Lataa AirPods. Aseta AirPodit koteloonsa ja liitä AirPodit tietokoneeseen tai virtalähteeseen lataa AirPods.
- Tutustu muihin AirPods-vianmääritysvinkkeihimme: Miksi AirPods ei muodosta yhteyttä? ja AirPod-laitteiden korjaaminen, kun ne eivät toimi.
FAQ
-
Kuinka liitän AirPodit MacBook Airiin, jossa on OS X El Capitan?
Apple suosittelee, että Macissasi pitäisi olla macOS Sierra, jotta AirPods-pariliitos onnistuu. Jos olet yrittänyt Bluetooth-pariliitosta ilman suurta onnea, tarkista macOS Sierra -tuki Mac-mallissasi. Seuraa tätä opasta saadaksesi vinkkejä sujuvaan päivitetään macOS Sierraan El Capitanista tai vanhemmasta käyttöjärjestelmästä.
-
Kuinka yhdistän AirPodit MacBook Airiin ja iPhoneen?
Muodosta AirPods ja MacBook Air pariliitos yllä olevien ohjeiden avulla. Sitten Yhdistä AirPodit iPhoneen aktivoimalla Bluetoothin AirPod-laitteesi ollessa lähellä ja pitämällä asetuspainiketta painettuna. Jos käytät iOS 14:ää ja macOS Big Suria, AirPodit voivat vaihtaa automaattisesti laitteiden välillä, mutta voit sammuta AirPods-automaattinen vaihto jos haluat.
